パソコン起動後、画面が真っ暗! 原因は何? 治せるの?
パソコンには様々な故障のパターンがあります。
その故障パターンによって原因にも違いがあり、対処法も違います。
難しいのは、出ている症状が同じにもかかわらず、原因が違っていることも多い点です。
その例の1つとして、パソコンを起動したにも関わらず、画面が真っ暗のまま動かなくなってしまうものがあります。
この症状については、何が原因となっているのかを症状だけではなかなか判断できません。
ここから先では、対処が難しくなりやすいパソコンの画面が真っ暗になるという故障について紹介します。
最初に紹介するのは「具体的な状態から、何が原因なのかを確認する」ことについてです。
一口に言えば「画面が真っ暗」になっている症状にも、実は細かく確認をすると違いがあります。
こういった違いから、どこに原因があるのかを確認しなければ対処ができません。
次に紹介するのは「本格的な修復作業前に試しておきたいこと」についてです。
パソコンの修復は大掛かりなものになってしまうことが多く、方法によってはコストも高く掛かります。
また、その修復をしたとしても、思ったとおりに治るとは限りません。
まずは修復作業を始める前にできることから行うのが時間やコストの節約のために重要です。
3つ目に紹介するのは、「本格的な修復作業の手順」についてです。
状態によって自分で修復作業が行えるものと、難しいものとがあります。
それぞれについてどのような修復作業を行うことになるのかを紹介します。
そして最後に紹介するのは、「それでも修復できないとき」についてです。
できるだけのことを試しても修復できない場合というのはどうしてもあります。
そういったときにはどんな対処法をとるべきなのかを紹介します。
具体的な状態から原因を確認しよう
パソコン起動後に画面が真っ暗になってしまい操作できない場合、原因として考えられるのは大きく3つです。
①モニターに問題がある
②システムに問題がある
③アップデートに問題がある
①モニターに問題がある
まず、モニターに問題があって画面が真っ暗になってしまっている場合についてです。
モニターが完全に映らない状態となっている場合は、画面には一切何も映りません。
カーソルの点滅なども映らないのが特徴です。
このとき、モニターの電源が入っているかどうかを確認しましょう。
モニターの電源が入っていない場合、ケーブルが抜けていたり接触不良を起こしていたりする可能性があります。
また、液晶モニターを使用している場合、よくみると薄っすらと映っている場合があります。
このときに考えられるのはバックライトの故障です。
これは、実際には映っているものの、光量不足で見えなくなっている状態です。
これらの問題の場合は、システム的な対処法は必要ありません。
問題がケーブルの接触にあるならケーブルを交換すれば解決できます。
モニター内部に問題がある場合はメーカー修理や買い替えが必要です。
バックライト故障の場合には解体してライトの交換をすることで解決できることもあります。
ただし、解体をしてしまうと多くの場合でメーカー修理保証の対象外となってしまう点には注意が必要です。
②システムに問題がある
システム側に問題があって画面が真っ暗になってしまっている可能性も考えられます。
この場合は、画面に入力待機中のようなカーソルの点滅が見えることがあります。
この状態となっている場合は、パソコンが起動プロセスに失敗していることが考えられます。
また、マザーボードやメモリなどのハードウェア側に故障が発生している可能性も考えられます。
この場合は、ビープ音によってエラー内容がわかるようになっています。
BIOSという、パソコンの起動に必要となるシステムの種類によってビープ音が示す意味が違っています。
BIOSとはBasic Input/Output Systemの略称で、パソコンを起動したときに最初に起動するプログラムです。主にハードウェアの管理と制御を行っております。
パソコンメーカーによって違いますが、起動画面でF2キー、またはDeleteキーを押すことでBIOS画面を表示できます。
ここから、使われているBIOSの種類を判別できます。
例えばAWARDというBIOSが使用されている場合は以下の通りです。
ピーと長いビープ音と、ピッと短いビープ音が続けて鳴った場合、メモリに問題があることを意味します。
この他にも、長短短ならビデオカードやモニターの接続エラーが考えられます。
次に、AMIというBIOSが使用されている場合は以下の通りです。
ピッと短いビープ音が1つ鳴った場合は、メモリの接触不良や故障が考えられます。
これが4つ鳴った場合にはマザーボードに故障の可能性があります。
他にも、8つ鳴るとビデオカード、11個鳴るとCPUというように、エラーの箇所がわかるようになっています。
③アップデートに問題がある
画面が真っ暗になってしまう症状が、WindowsUpdate(ウィンドウズアップデート)の後に発生している場合があります。
この場合は、アップデート内容にバグがあるか、アップデート自体に失敗している可能性が考えられます。
本格的な修復作業の前に試しておきたいこと
上記の原因の内、本格的な修復作業が必要となるのはシステムに問題があり、ハードウェアが故障している場合です。
そのため、まずはその可能性を疑う前に、他の可能性に対する対処法から試すのがよいでしょう。
ハードウェアの交換はコストが高いため、問題がないのに交換をしてしまうのは勿体無いためです。
まずモニターの異常への対応を行いましょう。
ケーブルの接触不良の可能性が考えられるため、一度抜いてから挿入しなおします。
これだけで問題が解決することも少なくありません。
回復ドライブを使用する
次に、アップデートが問題と考えられるなら、回復ドライブを使用して更新前の状態に戻すことを試します。
この方法を使用するためには事前に回復ドライブを作成している必要があります。
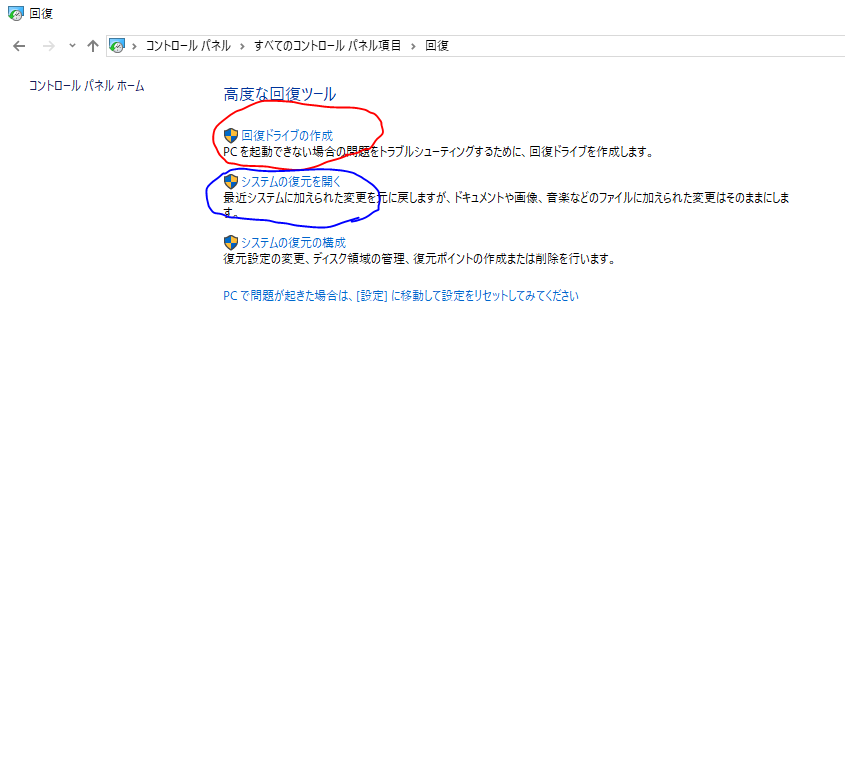
回復ドライブは、コントロールパネルから回復の項目を選択するとでる上記の画面の赤丸を選択することで作成できます。
回復ドライブの作成には空のUSBメモリやDVDなどのディスクが必要となります。
いざというときのために用意しておきましょう。
スタートアップの修復画面からイメージでシステムを回復を選択し、この回復ディスクを選択すれば修復作業を行えます。
また、用意していなかった場合でも、スタートアップの修復画面からトラブルシューティングを選択しましょう。
すると詳細オプションが出てきますので、その中からスタートアップ設定で「セーフモードを使う」を選択します。
起動できなかった場合でも、こちらのセーフモードでなら起動できる場合があります。
その上で、上の画像の青丸の項目を選択すると、最新のシステムバックアップまで復元が行なえます。
グラフィックドライバーを更新・削除する
モニターに映像を映すためのディスプレイアダプターに問題があるケースも考えられます。
セーフモードから起動することができるなら、ディスプレイアダプターのドライバーを更新してみましょう。
まず、コントロールパネルからデバイスマネージャーを開きます。
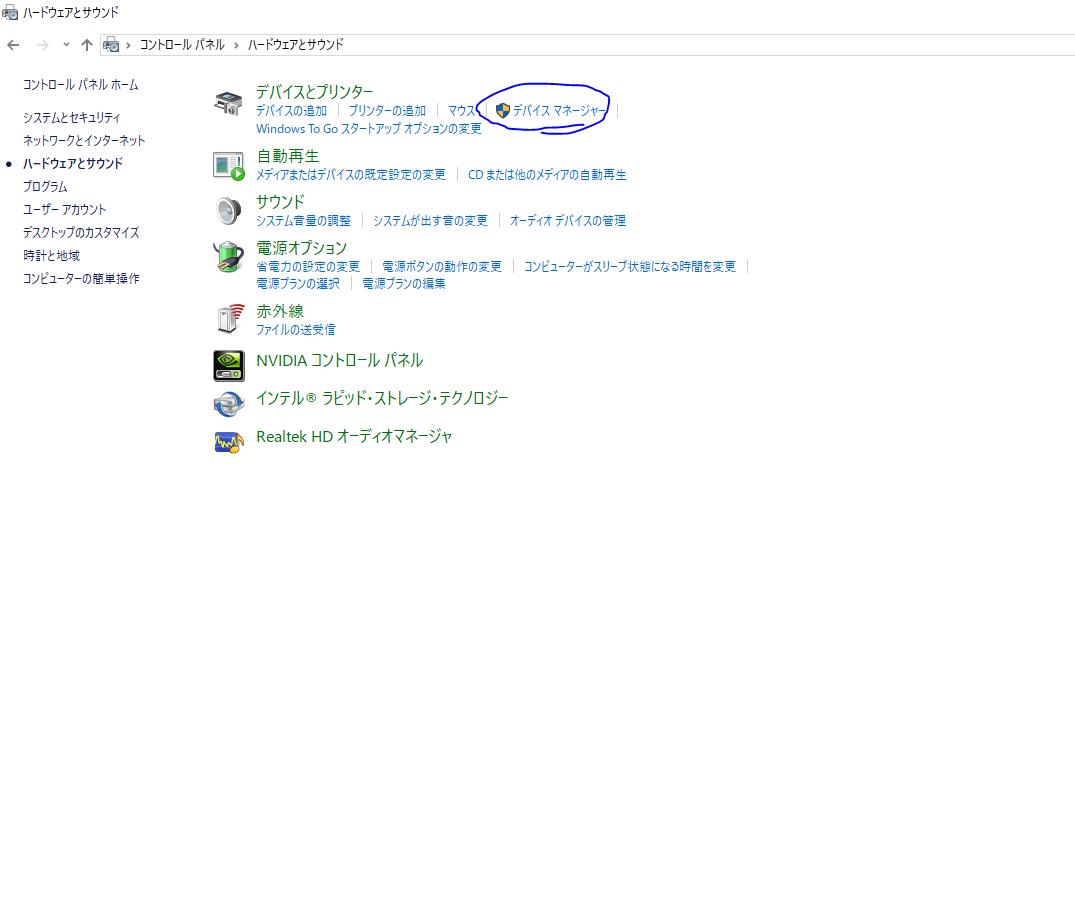
次に、デバイスマネージャーの中から「ディスプレイアダプター」をクリックし、その下に表示される項目を右クリックして「プロパティ」を開きます。
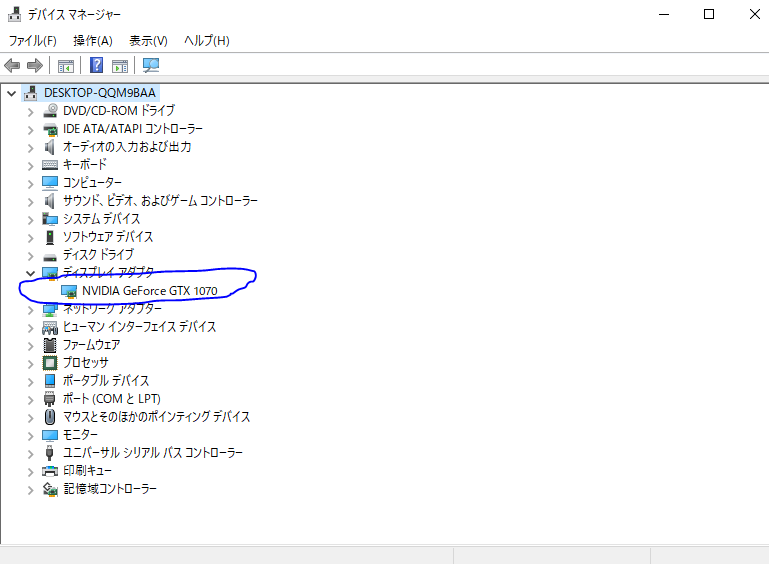
そのプロパティ画面の中の「ドライバー」タブを選び、「ドライバーの更新」を選択してください。
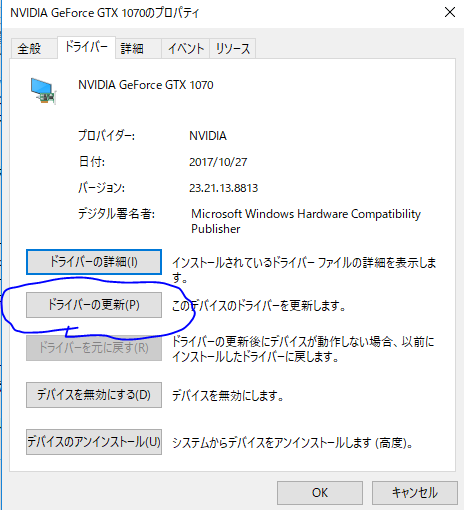
本格的な修復作業の手順

上記の方法でも治らなかった場合には、本格的な修復作業を考える必要があります。
この場合は、まず問題があると思われるパーツの、新しいものを用意しなければなりません。
マザーボードのビープ音から故障箇所を判断し、対応しているパーツを購入しましょう。
同じ種類のパーツでも、規格の違いによって使用できないようなケースもあります。
自分の使用しているパソコンの仕様にあわせて選びましょう。
中古でもパーツは販売されていますが、あまりオススメできません。
購入したパーツが故障していて治らない可能性があるのはコストが無駄になります。
それどころか、本当にそこが故障箇所なのかどうか、わからなくなってしまうのも問題です。
パーツを用意したら、まずはパソコンの電源を抜きましょう。
通電している状態での交換は感電の危険性があるだけでなく、機器の故障を引き起こす可能性があります。
電源を抜いてから数分程度放置して放電を行ってから、交換作業を行います。
あとはパーツの説明書に従って交換を行いましょう。
それでも修復できないときは

パーツの交換を行っても、症状が改善しないことも残念ながらありえます。
この場合、交換したパーツが問題ではなかったか、他にも問題がある可能性が考えられます。
これ以上の自分での修復が難しいという場合には、修理業者に依頼をして診てもらうのがよいでしょう。
プロが見るとすぐに原因がわかることもあります。
ただし、修理業者に依頼することにもデメリットはあります。
まずは修理自体にコストが掛かってしまうことです。
症状が重篤だと、修理費用が新しいパソコンを購入できるような料金になってしまうこともあります。
また、修理業者に依頼しても修理ができないケースもあります。
この場合には結局新しいパソコンの購入という形で対応することになるでしょう。
修理を諦めて新しいパソコンを購入する場合、データの移動を行えるか、古いパソコンのパーツを一部使い回せるかなどを確認しましょう。
メモリなどは使い回せる可能性が高いため、同じ規格のものを選んでおくのが無難です。b
ただし、当然メモリが故障原因の可能性もあるため、使用できない可能性もあることは念頭においておきましょう。
画面が真っ暗になってしまうときのまとめ
画面が真っ暗になってパソコンが使用できなくなってしまった場合、重要なのは原因を探ることです。
何が原因となっているのかがわかれば、具体的にどのような対処ができるかがわかります。
最終的には買い替えになってしまうケースもありますが、長く使用するためにも色々な修復方法を知っておくのがよいでしょう。
自力での修復は難しいものですが、うまくいけばコストを節約できます。











