パソコンが起動しないときの対策方法
ある日突然パソコンが起動しなくなってしまった、というトラブルに見舞われた経験はありませんか?
パソコンが起動しない、立ち上がらないというトラブルは、パソコンのトラブルとしては残念ながらよく起こるトラブルの一つです。
今回は、パソコンが起動しなくなってしまった場合のトラブルの事例と原因、そして対処法について解説します。

パソコンが立ち上がらなくなってしまう原因は様々
パソコンは精密機械なので、些細なことが原因でパソコンをうまく起動することができなくなってしまうことがあります。
その原因も、パソコンの機械側に原因がある場合やOSに不具合が生じている場合、両方がおかしくなっている場合など、様々なものが考えられます。
症状から原因を推測することができる場合がある
パソコンがうまく立ち上がらない原因には様々な要因が考えられます。
しかし、パソコンの部品側に原因がある場合、OSの立ち上がり時に何らかの異常がある場合で症状が異なる場合があり、症状によっては原因がある程度推測できる場合もあります。
パソコンを起動すると黒い画面のまま進まない
パソコンを起動すると、電源が入ってファンが回っている音はするのに、黒い画面から先に進まない、という症状が出現することがあります。
このような症状の場合、パソコンの内部にある部品に何らかの異常が発生していることが多いです。
起動はしているもののモニターへの表示がうまくいっていない場合は、HDDへのアクセスランプは正常に点灯しています。
モニターの故障はモニターを交換すれば元通りになることが多いので、このような場合は修理業者にモニター修理を依頼するのが良いでしょう。
しかし、アクセスランプが点滅していたり、点灯していない場合は、マザーボードやHDDなどの内部の重要な部品が故障している可能性があります。
このような場合は修復は困難なので、パソコン専門の修理業者に修理を依頼するか、バックアップデータが保存してある場合は新たに買い替えを検討するのが望ましいです。
メーカーロゴやWindowsロゴから進まない
パソコンのメーカーロゴやWindows、AppleなどのOSのロゴは表示されるのにその画面から先に進めない場合は、OSの内部に起動できない原因がある場合が多いです。
そして、OSの内部に原因がある場合、ウイルスやスパイウェアに対策したなどの明確な原因がない限り、原因の詳しい究明は難しいです。
OSの不調によって起動ができない場合の原因は、アップデートの際のデータがうまく動作していない、ドライバが不足しているなど、些細なことが原因であることが多いです。そのため、原因を究明するよりも、簡単なものから順番に対処法を試してみたほうが早く解決することができます。
つい原因を探したくなってしまいますが、焦らずに起動のための対処法を順番に試してみましょう。
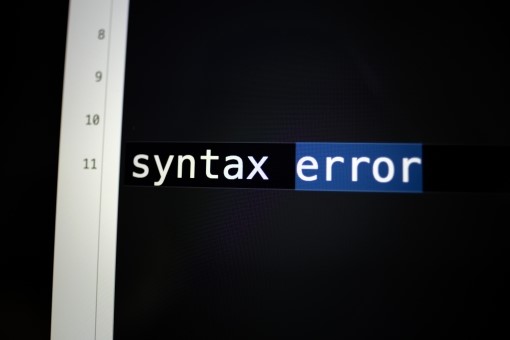
対処法その1「放電する」
まず簡単にできる対処法として、パソコンの放電を試してみましょう。
通常、パソコンは内部の回路や部品に電流を通すことでパソコンを起動していますが、時々この電流が電源を切ったあとも部品に残り、帯電してしまうことがあります。
そして、この帯電した状態が起動の際にパソコンに悪影響を及ぼし、正常にパソコンを起動する動作を邪魔してしまうことがあります。これを防ぐために行うのが放電です。
まずパソコンの電源を切り、電源コードを抜きます。ノートパソコンの場合はバッテリーも取り外します。
周辺機器を接続している場合は、周辺機器も全て外しましょう。
全て取り外したら、そのまま5分程度放置しておきます。放置時間が過ぎたら完了です。
再度電源を接続して、起動できるかどうか試してみましょう。
対処法その2「スタートアップ修復の起動」
Windowsには、起動時にOSに発生した不具合を修復するための「スタートアップ修復」という機能がついています。
Windows10の場合は、2回以上起動に失敗すると、自動的にスタートアップ修復が起動します。
それ以前のバージョンのWindowsの場合は、起動時にF8キーを連打することで開く「詳細ブートオプション」から選択して起動することができます。
なお、Windows10以外のOSを使用している場合、この詳細ブートオプションからはスタートアップ修復だけでなく、後述するセーフモードも起動させることができますので覚えておきましょう。
対処法その3「強制的に電源を落としてみる」
いつまでも黒い画面やロゴの画面から先に進まない場合は、一度強制的に電源を落としてしまうのが良いでしょう。
パソコンの電源ボタンを数秒間長押しすることで、パソコンの電源を強制的にオフにすることができます。
一回押しただけでは、節電モードやスリープモードになってしまうことがあるので、電源がパチンと落ちる音がするまでしっかりと押し続けましょう。
パソコンの中には、電源が切れたように見えて切れていなかったりして止まっているように見えてしまう症状のものもあります。そういったものは電源を一度落としてから入れなおすと再起動するので、通常通り立ち上がってくれることが多いです。
ただし、電源の強制終了はパソコンに非常に負担がかかります。何度も試すと故障の原因になることもあるので、うまく起動しないからと何度も電源ボタンを押すのはやめておいた方がよいでしょう。
対処法その4「システムの復元」
Windowsのロゴ画面やメーカーロゴの画面から先に進めない場合は、WindowsのOSに何か問題が発生していて、その問題がWindowsの立ち上げを邪魔しているという場合があります。
この状態を正常に起動していたときの状態に戻してくれるのが、「システムの修復」という機能です。
特にWindows10を使用している場合、スタートアップ時の自動修復に失敗すると出てくる選択肢の一つに「詳細オプション」という項目があります。
その中にある「システムの復元」を選択すると、以前作成した復元ポイントと同じ状態にパソコンを自動で復元してくれます。
MacOSの場合は?
MacOSの場合は「Windowsの修復」に代わるようなOSの修復機能として、「リカバリーモード」という機能が搭載されています。
電源は入るがいつまでたってもデスクトップ画面にたどり着けない、といったトラブルの場合は、リカバリーモードでOSが立ち上がるかどうかを一度試してみるのが良いでしょう。
リカバリーモードに入るには、Macを起動してすぐに「command」キーと「R」キーの両方を押しっぱなしにします。
Appleのロゴが出たら指を離して大丈夫です。そのまま待っていれば、OSに搭載されたリカバリーモードが自動的に立ち上がります。
また、インターネットにMacが接続されている場合は、インターネットを利用したリカバリーモードの立ち上げも可能です。
その場合は、先ほどの「command」キーと「R」キーに加えて、「Shift」キーと「Option」キーも同時に押しっぱなしにします。
通常のリカバリーモードへの切り替えがうまくいかないときに試してみてください。
セーフモードでの起動を試してみる
以上のことを試しても起動がうまくいかない場合は、セーフモードでの立ち上げを試してみましょう。
セーフモードとは、OSにおけるシステムの運用の最低限の機能だけを簡易的に使うことのできる、トラブル対処のための起動モードのことです。
読み込まれるデバイスもキーボードとマウスのみと最低限のもののみになっており、起動と同時に立ち上がる設定になっていることが多いスカイプなどのソフト類も、このモードで立ち上げた場合は一切起動しません。
そのため、ウイルスやスパイウェアに感染しているパソコンでも、セーフモードで起動すればウイルスなどのプログラムの影響を受けることなく操作することが可能になるのです。
Windowsの場合は、パソコンを起動してから黒い画面のうちに「F8」キーを連打することで、セーフモードに入ることができます。
このセーフモードからシステムを復元したり、ウイルスに感染したファイルの削除を行うことができます。
なお、Windows10はF8キーでのセーフモード起動ができません。
Windows10でセーフモード起動をしたい場合は、2回以上電源を強制終了して前述の「Windowsの修復」画面を呼び出し、詳細オプションからスタートアップ設定を選択して起動する必要があります。
Macでセーフモードを立ち上げるには?
MacOSの場合でも、Windowsと同じようにセーフモードを利用することができます。
MacOSでセーフモードでの起動を試みたい場合は、Macを起動してすぐに「Shift」キーを押しっぱなしにします。
ログインのパスワードを入力するための画面が表示されるまで、Shiftキーから指を放さないようにしてください。
ログイン画面が表示されたら、パソコンに設定したパスワードを入力してログインすると、セーフモードでOSを起動させることができます。
Macのセーフモードでできること自体は、Windowsの場合とあまり変わりはありません。
修復機能などを使ったら、もう一度再起動して、何もキーを押さずにOSを通常起動させてみましょう。問題なく起動すればセーフモードは終了し、通常通りパソコンが立ち上がるはずです。

パソコンの故障には日ごろの備えも大切
パソコンの故障は、ある日突然起きることがほとんどです。そのため、パソコンは「いつか壊れてしまうもの」として日ごろから備えておくと、もしもの時に慌てなくて済みます。
パソコンの故障への対処も大切ですが、パソコンの故障の原因は究明が難しく、プロでも修復できなかったという場合も珍しくありません。
パソコンが故障してしまった場合に使えるリカバリー用のデータを作っておくことや、パソコンの内部の重要データのバックアップを定期的に外付けHDDなどにコピーしておくなどの日ごろの対処を怠らないようにしましょう。











