パソコンのデスクトップ画面にメモを残したい!オススメな方法を解説
なにか大切なことを書いておいたり、備忘録として残したりするものといえばメモ書き。学生・社会人問わず役立つもので、大抵の方は利用したことがあるはずです。
そんなメモですが、パソコンのデスクトップ画面に残せることをご存知でしたか?普段からよくパソコンを使う方なら必ず見るデスクトップ画面。そこにメモを表示しておけば、忘れものがしにくく仕事や勉学などでも効率化をはかれます。
そこで今回は、パソコンのデスクトップ画面にメモを残す方法について紹介。「普段から忘れ癖がある」「重要なことを常に把握したい」といった方は、記事を参考に解決してみてください。
パソコンのデスクトップ画面にメモを残す意味とは?
そもそもメモを残すことに意味があるのかについて、簡単に紹介します。
ものごとを忘れなくする
メモをする意味のなかでも特に重要なのが、ものごとを忘れなくするということ。記憶力は人それぞれ違うものの、なんでも完璧に覚えておくのは不可能です。そこでメモを残す習慣を身に着けておけば、あとから見直しておさらいすることが可能。
「あの人なんて言ったかな」「なにか大切なことを忘れている気がする」という機会も減り、考えるための時間を短縮できます。記憶していた内容が混同して、誰になにを話していたかわからなくなるという事態も防止可能です。
ほかにも、なにかアイデアが浮かんだときにすぐメモを残すというのもおすすめ。起業家なら新サービスの発案に繋がったり、クリエイターなら新たな作品の創出ができたりします。
このようにメモするのは、聞いたことと思い浮かんだことに対して意味があるので、ぜひ残したいところです。
他者からの好感
あなたが誰かのためになにかを説明するとき、メモを取る人と取っていない人ではどちらのほうが印象よく感じますか?個人差はありますが、大抵の場合は「ちゃんと話を聞いてくれている」という実感を持てるため前者に対してよい印象を抱くはずです。
逆にメモを取っていない人を前にすると、「この人は説明した通りに動けるのか」「自分の話を本当に聞いているのか」という不安が生じるため、悪い印象を抱きかねません。
このようにメモを残すというのは、視覚的に見てほかの方があなたに対して持つ印象を左右します。以上より、完全に覚えておける自信がある方でも他人の目を気にする方ならメモを残す意味はあります。
情報の取捨選択能力が向上
メモする能力が乏しい方にありがちなのが、なんでも書き残してしまうというもの。会議やスピーチを聞いているときになんでもメモを残してしまうので、要点を聞き逃してしまったりそもそもボイスレコーダーを使ったほうがよかったりします。
一方、メモする能力が高い人は、話の要点を聞きながらまとめることが可能。メモをしない人に比べて情報の取捨選択が効率的に行えるので、仕事や学校に役立ちます。
そして情報をまとめる能力を高めたいならメモする経験を積むのが重要。最初こそメモする量が多いかもしれませんが、書いているうちに要点をつかむ感覚が身に付きます。情報に対して強くなりたい方にとってメモを残すのは、訓練ともいえます。
パソコンのデスクトップ画面にメモを残すオススメな方法
パソコンのデスクトップ画面にメモを残す場合は、
・付箋を貼る
・標準搭載のソフトを使う(OS別)
・そのほかソフトを使う
などが挙げられます。詳しくは、下記で紹介します。
付箋を直接貼り付ける
付箋は、要点などを手書きで記入しておける小さな紙のこと。長方形や正方形のものが多く、ピンクや黄色、青を含む淡い色合いを持つのが特徴です。
粘着性があり、1枚ずつ剥がして使えるのもポイント。この性質を利用して、書いた内容をデスクトップパソコンのモニターに貼り付けておけばメモとして使えます。
ほかのやり方と比べると古典的にも思えますが、手書きのメモを残すというのが大切。文字をキーボードなどで打ち込むよりも手を動かして書いたほうが頭に残りやすく、忘れ防止に繋がります。
パソコンばかりに慣れて鉛筆・シャーペンを使わなくなった方には不便ですが、特に重要なメモを残す際はお試しください。
おすすめの付箋
付箋は、文房具が販売されている場所ならだいたい見つけられます。今回は、Amazonと呼ばれる通販サイトで購入できるものを簡単にご紹介。
ポストイット 超徳用 CP-33SE
正方形タイプのお得な付箋。1枚あたり約1円で使用でき、5色の淡い色合いで構成されています。粘着タイプなのでパソコンや電話機など、いろんな場所に貼り付け可能。値段や枚数に違いがあるものの、同じ種類の別タイプも存在します。
粘着力が足りない場合は、通常約495円ところを倍の1067円程度で強粘着タイプを選べるのもポイント。シンプルで人気な付箋が欲しい方におすすめです。
引用:3M カラーキューブ(Amazon)
https://www.amazon.co.jp/dp/B000IGS3XM/
Sticky Notesを使う(Windows10)
「Sticky Notes」は、Windows10に最初から入っている無償の付箋ソフトのこと。同OSを使っている方なら誰でも利用でき、Windows10より前のOSでは「付箋」という名前でした。
正方形の形をした付箋を表示でき、色の変更や文字の簡単な装飾、追加や削除が容易に行えるのが魅力。ソフトを起動したままシャットダウンすると次回電源を入れた際に自動で立ち上がるため、「立ち上げ自体を忘れてしまう」ということを防止できます。
アンインストールやなんらかの理由でパソコンに存在していない場合は、マイクロソフトの公式サイトからダウンロード可能です。以下、使い方を簡単に紹介。
使い方①.起動
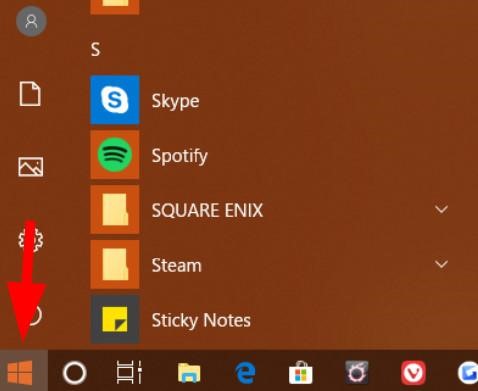
起動する場合は、タスクバーの左下のアイコンをクリック、それから一覧でアプリが表示されるので、「S」の項目までスクロールして見つけてください。あとは左クリックすれば起動します。
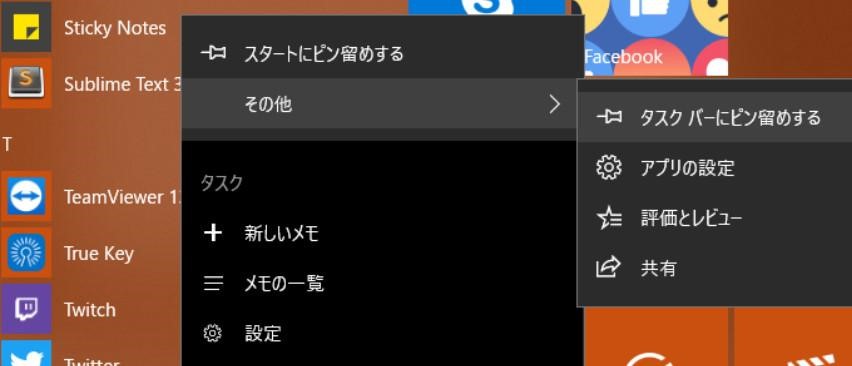
そのほか、左下から2番目のアイコンをクリックして検索から探すこともできます。頻繁に起動する方は、アイコンを右クリックして出てくるタスクバーにピン留めを選択しておくのがおすすめです。見つからない場合は、マイクロソフトの公式から入手してください。
使い方②.基本画面
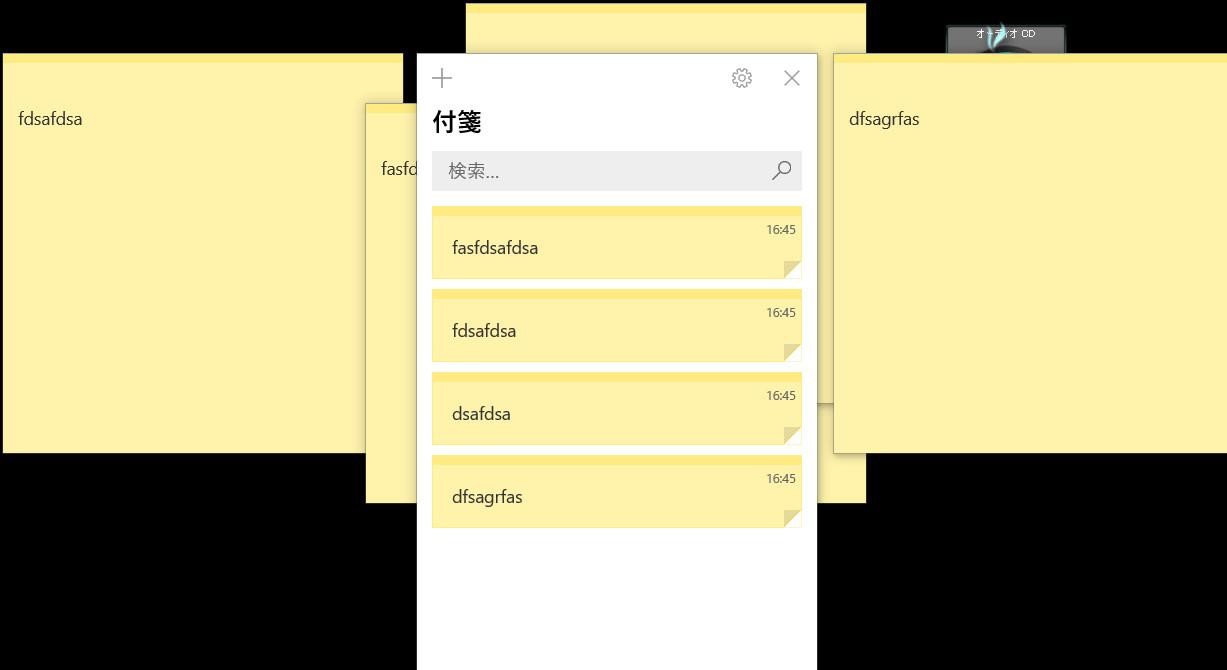
ソフトを起動すると、最初にサインインを促されます。ヤフーメールやGmailなど、お持ちのアカウントを使ってください。それから基本画面が表示されます。メモがある場合は画面に一覧として表示。追加は左上の十字ボタンを左クリックで行います。
使い方③.メモの項目解説
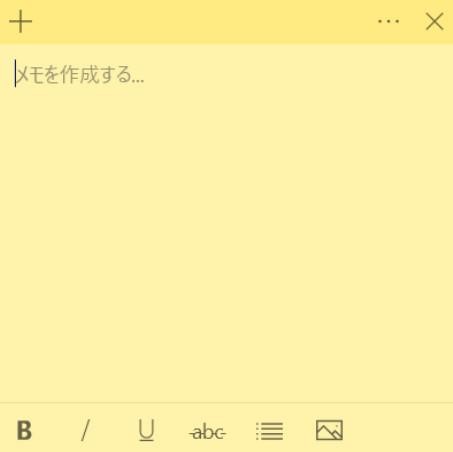
実際のメモ画面の項目を解説します。文字を入力する場合は、「メモを作成する」の空欄を左クリックすればOK。十字マークはほかのメモ作成、「・・・」の部分はメモの削除や色の変更、メモ一覧の表示ができます。
文字の装飾は下部の項目から可能なので、左から順に紹介。
・「B」は文字を太字に変更、
・「/」は文字を斜体に変更、
・「U」は文字の下部に線を引く、
・「abc」は打ち消し線、それから箇条書きの追加、画像の追加という順で並んでいます。
左から4番目までは、文字をドラッグして選択した状態でクリックすれば指定可能です。
使い方④.同期
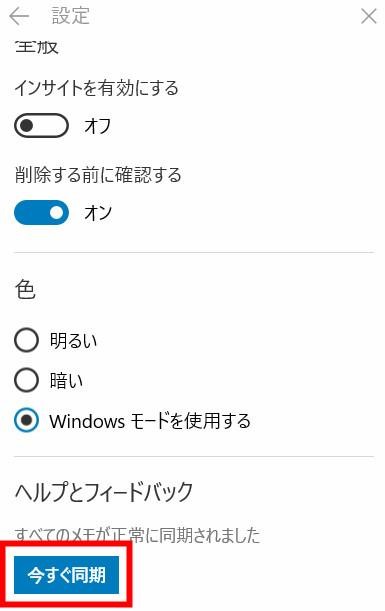
同期は、ほかのデバイスで同じメモを共有できる機能のようなもの。このソフトには同期機能があり、同じアカウントでサインインした別のWindows10搭載パソコンとメモを共有できます。やり方は、歯車アイコンをクリックして設定を開き、下部の「今すぐ同期」を押すだけです。
スティッキーズを使う(macOS)
「スティッキーズ」は、macOSに標準搭載されている無償の付箋ソフト。色の変更や文字の装飾が行えるだけでなく、動画や画像を保存できたりSticky Notesよりも高機能を備えていたりするのが魅力です。
Macのパソコンを使っているという方なら、スティッキーズさえ使えば十分にメモの効力を発揮できます。
以下、使い方を簡単に紹介。
使い方①起動からメモの表示
スティッキーズは、「Finder」にある「アプリケーション」の項目のなかに存在します。スティッキーズのアイコンをダブルクリックすることで、起動可能です。最初に起動したときは、スティッキーズの機能などが表示されています。
それからアプリの「ファイル」タブを表示し、「新規メモ」を選択することでメモを扱えるようになります。「command + N」のショートカットキーでも可能です。
使い方②閉じる&自動起動
アプリ上部にある「ファイル」タブの「閉じる」を選ぶことで、メモを消せます。メモに何かしら書いている場合は保存のダイアログが表示されるので、「保存」「保存しない」のいずれかを選んでください。
そのほか、スティッキーズはMacパソコンを立ち上げた際の自動起動にも対応しています。Dockにある「システム環境設定」から「アカウント」を選択。使用しているアカウントに照準を合わせつつ「起動項目」のタブを開きます。
あとはFinderのアプリケーションに存在するスティッキーズを、起動項目のほうにドラッグ&ドロップすれば完了です。
使い方③そのほか機能
アプリで使えるメモに関する機能は、上部にある「フォント」「カラー」「メモ」から使用可能です。以下、簡単に紹介します。
フォントは、文字の大きさや太さを変えられる項目。書体や使用するフォントの変更にも対応します。
カラーは、メモ自体の色を変更できる項目です。黄・青・緑・ピンク・紫・グレイなどから選べるので、好みに応じて使いわけてください。
パソコンのデスクトップ画面にメモを残せるおすすめソフトを紹介
それぞれのOSに搭載されている標準ソフト以外にも、誰かが開発したメモ系のツールは無償で配布されています。上記で紹介してきたソフトが気に入らないという場合は、ほかのソフトに目を向けてみてはいかがでしょうか。シンプルな機能のものや同期機能が充実したものがあるので、下記でおすすめのソフトを簡単に紹介しておきます。
同期機能が豊かな「Google Keep」
Googleアカウントさえあれば誰でも使える無償のサービス。ブラウザでアクセスできるウェブ版とインストール型のアプリ版が用意されており、スマホやパソコンなど大抵のデバイスで使えるのが魅力です。
作成したメモはインターネット上に保存される仕組みなので、複数のデバイス間で確認可能。同一のGoogleアカウントでログインしていれば、いつでもどこでも大事なメモが見られます。
共有機能があり、作成したメモを複数人で編集したり確認したりできるのも魅力。素早くメモする必要がある場面でも、担当を分担してまとめるといった使い方ができます。
テキストを声で入力する音声機能やチェックスボックスを使った簡単なタスク管理、時間やメモを指定することで通知を受けられるリマインダーなど、便利な機能が満載。
複数のパソコンやスマホを使いわける方におすすめです。
シンプルな「Fy Memo」
テキストだけ残せる見た目と機能がシンプルな付箋ソフト。透過度を設定することでメモを薄くして邪魔にならないよう配置できるほか、保存先をクラウドストレージに割り当てることで別パソコンとも共有できます。
付箋の色は7種類用意されているものの、自分で自由にカスタマイズ可能。テキスト装飾は少ないため、純粋にメモ書きだけを残せます。余計な機能を必要としない方におすすめです。
パソコンのデスクトップ画面にメモを残して予定を忘れないように!
デスクトップ画面にメモを残す方法について、標準ソフトを使ったものやおすすめのソフトなどを紹介させていただきました。最近では同じアカウントを使えば同期できることもあり、複数デバイスで共有するのも容易なのが魅力。
これまでメモをあんまりしてこなかったという方は、ぜひ紙の付箋やソフトを使って今回紹介した方法を実践してみてください。











