パソコンのマウスが故障? マウスが動かない原因と対処法
パソコンで作業をしているとき、マウスを動かしてもマウスポインターが動かなくなってしまったことはありませんか?
マウスポインターを動かせない場合、必ずしもマウスの故障が原因とは限りません。
この記事ではマウスが動かなくなったときの主な原因と対処法についてご紹介します。
場合によっては自力で対処することも可能ですので、修理依頼や買い替えをする前にマウスが動かない原因を探ってみましょう。
マウスの種類について

まずは一般的に使用されているパソコン用マウスの種類について簡単にご紹介します。
光学式マウス
主なマウスのセンサー方式には、光学式とレーザー式の2種類があります。
光学式マウスはマウスの底側から赤色LEDの光を出し、その光の反射を読み取ることで動作します。
光沢のある面や模様が全くない面など、特定の面では操作できないこともあります。
その場合はマウスパッドを使用しなければなりません。
値段は性能にもよりますが3,000円から5,000円ほどで販売されており、安価なものなら1,000円未満の製品もあります。
レーザー式マウス
レーザー式マウスは光学式マウスと仕組みは同じですが、赤色LEDではなくレーザー光を発します。
光沢のある面など、光学式マウスでは使用が難しい面でも操作できるのがレーザー式マウスの利点です。
また光学式マウスよりも精度が高い製品が多く、細やかな作業を行う際やゲーム用のマウスとして使用されることが多いです。
値段は安いものなら2,000円前後ですが、高いものでは10,000円以上する製品もあり、光学式マウスよりも比較的値段が高めです。
有線マウス・無線マウス
マウスはケーブルでパソコンとマウスを接続する有線マウスと、電波を使ってパソコンとマウスを接続する無線マウスがあります。
無線マウスはワイヤレスマウスとも呼ばれており、ケーブルのわずらわしさがありません。
それに対して有線マウスはケーブルのわずらわしさはありますが、電池切れの心配がないというメリットがあります。
マウスの使用環境に問題がある場合
マウスを動かしてもマウスポインターが操作できないとき、マウスではなくマウスの使用環境に問題がある場合があります。
原因1:マウスを操作する場所に問題がある
光学式マウスの場合、ビニールで保護されている机や模様が全くない机など、場所によっては正常に動作しないことがあります。
反射光の変化がないとマウスの動きが読み取りにくくなってしまうためです。
使用場所に問題がある場合は、マウスを操作する場所を変えることで正常に動くようになります。
模様のある面やざらざらとした面の上で使用するか、光学式マウスに対応しているマウスパッドを使用してください。
原因2:ケーブルが正しく接続されていない
有線マウスの場合は、ケーブルが正しく接続されているか確認しましょう。
ケーブルが抜けていたり緩んでいたりすると正常にマウスが動作しなくなることがあります。
ケーブルをしっかりと差し直してみましょう。
ケーブルが断線している場合はケーブルを新しいものに交換するか、新品のマウスに買い替えましょう。
また、ケーブルではなくパソコンのUSB端子に問題がある可能性もあります。
その場合、パソコンにUSB端子が複数あるのであれば、ほかのUSB端子に接続することで正常に動作するようになります。
原因3:電波が正常に届いていない
ワイヤレスマウスの場合、マウスがパソコンから離れすぎると電波が正常に届かなくなってしまいます。
パソコンに近い場所でマウスを使用してみてください。
パソコンのすぐ近くでマウスを使用しても動かない場合は、無線LANやBluetoothなどの電波が干渉していることが原因である可能性もあります。
マウスとパソコンを電波が干渉しない場所へ移動させるか、無線機器を別の場所へ移動させるかのどちらかを行い、再度マウスを使用してみましょう。
また、マウスの受信機をパソコンのUSB端子に接続して使用している場合は、受信機がしっかりと接続されているか確認してください。
受信機がUSB端子に正しく接続されていないとマウスが動かなくなることがあります。
受信機ではなくUSB端子に問題がある場合もありますので、受信機を抜き差ししても解決しない場合はほかのUSB端子でも試してください。
マウス自体に問題がある場合

マウスの使用環境に原因がないことが確認できたら、次はマウス自体に問題がないか確認しましょう。
原因1:スイッチがオフになっている
ワイヤレスマウスの場合は、まずはマウス本体のスイッチがオフになっていないか確認してください。
マウスによっては一定時間操作せずにいるとスリープモードになるものもあります。
その場合はクリックなど、特定の操作をすることでスリープ状態から復帰します。
スリープモードの有無やスリープからの復帰方法については、使用しているマウスの説明書やメーカーのホームページでご確認ください。
原因2:電池が切れている
ワイヤレスマウスは電池が切れると動かなくなってしまいます。
マウスの電源スイッチをオフにしてから、カバーを外して電池の交換をしてみましょう。
もし電池が切れていなくても、正しく装着されていなければ正常に動作しません。
機種に合った電池が正しい向きで装着されているか確認してください。
またマウスによっては、電池交換を行ったあとマウスとパソコンの同期をしなければ動作しない場合もあります。
電池を交換しても解決しないときはマウスや受信機についている同期ボタンを押し、マウスが正常に動くか確認しましょう。
同期ボタンの位置や同期の方法については機種によっても異なりますので、使用しているマウスの説明書やメーカーのホームページを参考にしてください。
原因3:マウスの底面が汚れている
有線と無線のどちらのマウスの場合でも、マウスの底面が汚れていると正常に動作しなくなることがあります。
センサー部分にホコリなどのゴミが溜まるとマウスの動きを読み取ることができなくなるためです。
乾いた布やティッシュなどを用意し、マウスの汚れを拭き取りましょう。
汚れが取れにくい場合は布に水か中性洗剤を染み込ませ、よく絞ってから汚れている部分を拭きます。
掃除の際はマウスの内部にゴミや水分が入ったり、センサー部分に傷を付けたりしないよう気を付けてください。
また、せっかくマウスを綺麗にしてもマウスパッドが汚れていては意味がありません。
水洗いや粘着クリーナーなど、マウスパッドの素材に合った方法で掃除を行っておきましょう。
原因4:マウスが故障している
ご紹介した対処法を試しても改善しないのであれば、マウス自体が故障しているか、パソコン側に問題があるかのどちらかになります。
パソコンとマウスのどちらに原因があるのか確認するために、ほかのマウスと取り換えて試してみてください。
ほかのマウスでは問題なく使用できる場合は、マウスの故障だということがわかります。
もしどのマウスを試しても正常に動作しないのであれば、パソコン側に原因がある可能性が高いです。
パソコンに問題がある場合

最後に、パソコンに問題がある場合の対処法をご紹介していきます。
原因1:パソコンがフリーズしている
パソコンの画面がフリーズしてしまうと、マウスの操作もできなくなることがあります。
フリーズは少し時間が経てば直る場合もありますので、まずはそのままの状態で様子を見てください。
少しの間待ってもフリーズした状態が続く場合は、「Ctrl」+「Shift」+「Esc」キーを押してタスクマネージャーを起動させ、負荷の大きいソフトウェアを探します。
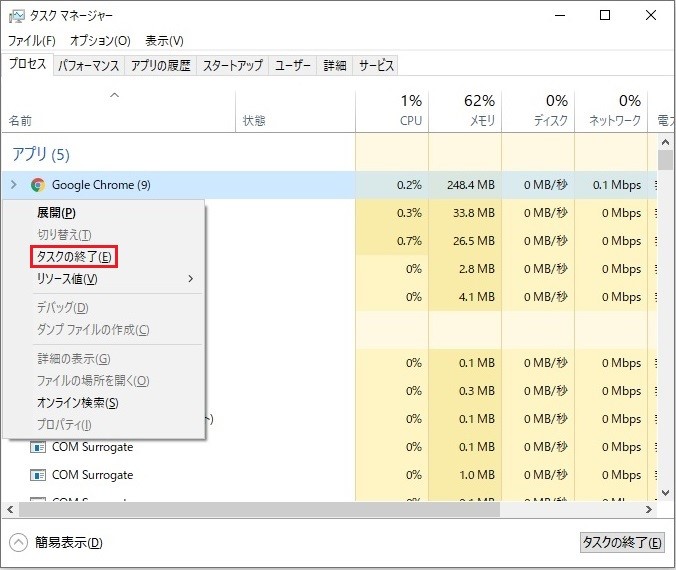
そしてフリーズの原因となっているソフトウェアを選択した状態で「Application」キーを押し、「タスクの終了」を選択して「Enter」キーを押すと強制終了させることができます。
タスクマネージャーが起動できず、しばらく様子を見ても状態が変化しない場合はパソコンを強制終了させるしかありません。
パソコンの電源ボタンを長押しして強制終了させてください。
そしてパソコンを再起動させたら、タスクマネージャーを起動してフリーズの原因となるソフトウェアを探してください。
もし特定のソフトウェアを起動させているときにのみフリーズが起こるのなら、ソフトウェアの不具合の可能性がありますのでソフトウェアの再インストールかアップデートを行いましょう。
ソフトウェアに原因がない場合、メモリ不足やハードディスクの不具合の可能性があります。
メモリが不足している場合は必要のないソフトウェアを終了させてメモリの節約をするか、メモリの増設をする必要があります。
ハードディスクに負荷がかかった状態が続く場合は、ハードディスクの寿命などによって不具合を起こしています。
その場合はハードディスクを修理するか、新しいハードディスクに交換しましょう。
原因2:デバイスドライバーに問題がある
マウスはパソコンにインストールされているデバイスドライバーによって制御されています。
そのためデバイスドライバーに問題が発生しているとマウスが正常に動作しません。
デバイスマネージャーを開き、マウスのドライバーに問題がないか確認しましょう。
まずは「Windows」+「X」キーを押してください。

一覧が表示されますので、「デバイスマネージャー」を選択した状態で「Enter」キーを押します。
デバイスマネージャーが表示されたら「Tab」キーを押します。

そして「マウスとそのほかのポインティングデバイス」を選択した状態で「→」キーを押し、「HID 準拠マウス」を選択して「Enter」キーを押してください。

マウスに問題がない場合、「このデバイスは正常に動作しています。」と表示されます。
デバイスの状態に問題がある場合はドライバーの更新を行いましょう。
まず「Enter」キーを押してプロパティ画面を閉じます。
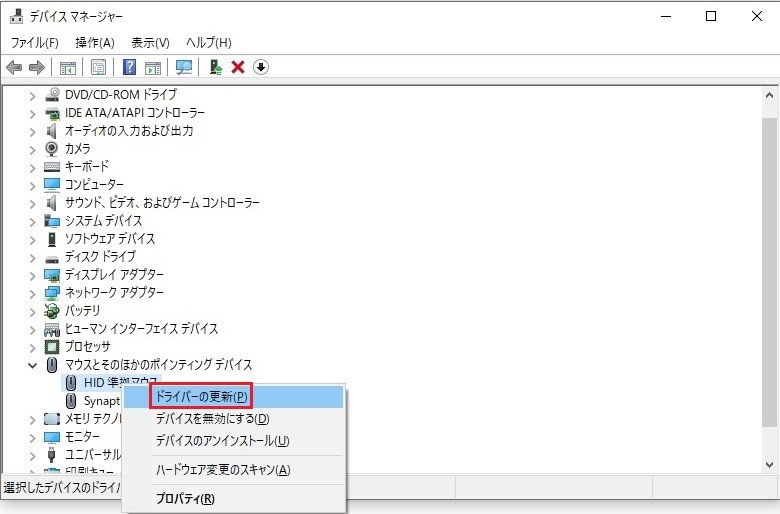
そして「HID 準拠マウス」を選択した状態で「Application」キーを押し、「ドライバーの更新」を選択して「Enter」キーを押します。
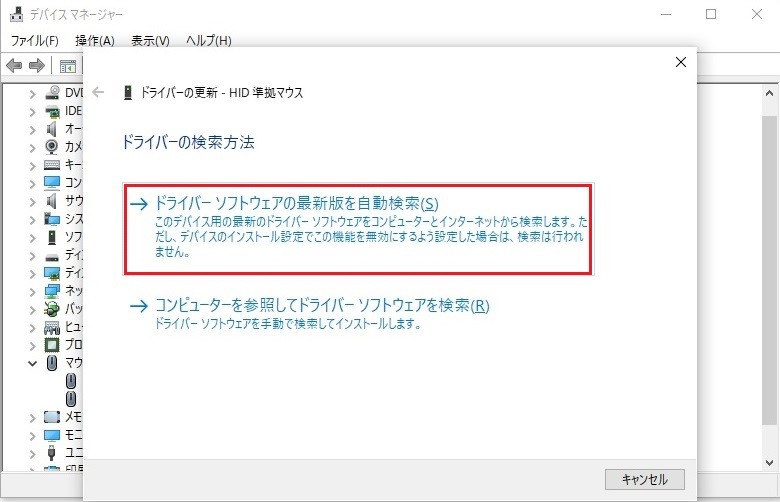
「ドライバーソフトウェアの最新版を自動検索」を選択して「Enter」キーを押し、ドライバーの更新を行います。ドライバーの更新を行っても直らない場合は、デバイスドライバーを削除してから再インストールを行うことで、マウスが正常に動作するようになることもあります。
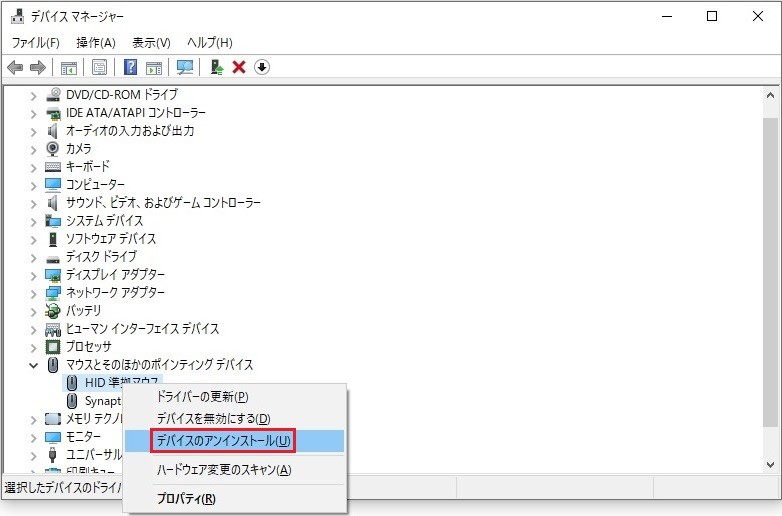
「HID 準拠マウス」を選択した状態で「Application」キーを押し、「デバイスのアンインストール」を選択して「Enter」キーを押します。
確認画面が表示されますので「アンインストール」を選択して「Enter」キーを押します。
次にパソコンの再起動を行います。
「Alt」+「F4」キーを押してデバイスマネージャーを閉じます。
そして「Alt」+「F4」キーを押し「Windowsのシャットダウン」を表示させます。

「再起動」を選択した状態で「Enter」キーを押します。
再起動後にマウスのドライバーが再インストールされますので、マウスが正常に動作するか確認してください。
原因3:マザーボードが故障している
これまでご紹介した対処法を試しても解決しない場合は、パソコンのマザーボードが故障している可能性があります。
マザーボードとはパソコンの電子部品が搭載されている基板のことです。
故障するとマウスやキーボードが正常に使用できなくなることがあります。
マザーボードの修理や交換を行うには専門的な知識が必要ですので、修理作業に自信がない場合は自力で対処するよりも修理業者に依頼をするほうがよいでしょう。
まとめ
マウスポインターを動かせなくなったとき、マウスが1つしかないとマウスや使用環境に原因があるのか、それともパソコン側に原因があるのか探ることが難しいです。
原因さえ判明すれば簡単に対処できる場合が多いので、いざというときのために予備のマウスを購入しておくと安心です。
ご紹介した対処法を試しても解決しない場合はマウスやパソコン自体が故障している可能性が高いです。
専門知識がないと自力で対処するのは難しいのでなるべく専門の業者に相談しましょう。
弊社では修理依頼を受け付けておりますので、お困りの際はぜひご依頼ください。











