パソコンにとってマウスはどんな意味があるの?ボタンの役割や操作方法をご紹介

パソコンの周辺機器にはさまざまなものがありますが、パソコン初心者の方は「どれがどんな役割をもっているのかイマイチ分からない」ということもあると思います。
パソコンにとっての意味やその役割、構造から使い方に至るまで……。
今回はパソコンの周辺機器の代表といっても過言ではない“マウス”に焦点を当てて解説していきます。
パソコンにとってのマウスの意味とは?
パソコンを初めて使う方は「そもそも、マウスって何?」という基本的な疑問を抱くことでしょう。
初心者であろうと玄人であろうと、パソコン操作するなら絶対に欠かせないアイテムです。
ここでは、パソコンにとってのマウスの意味をご説明いたします。
パソコンにとってのマウスとは?
インターネットが普及している今の世の中、テレビや雑誌、公共施設などでパソコンを一度は目にしたことがあるはず。

マウスというのは、丸みを帯びた手のひらサイズの機器で、本体を手に持って机の上を移動させて使うものです。
その形状がネズミに似ていたことから「マウス」という名称になりました。
マウスを動かすことによってパソコンの画面上にあるマウスポインタも動くため、ユーザーの意図する場所に自由に移動させることを可能にします。
パソコンにデータや制御信号を送信する機器であることから、入力機器に分類されます。
マウスポインタって何?
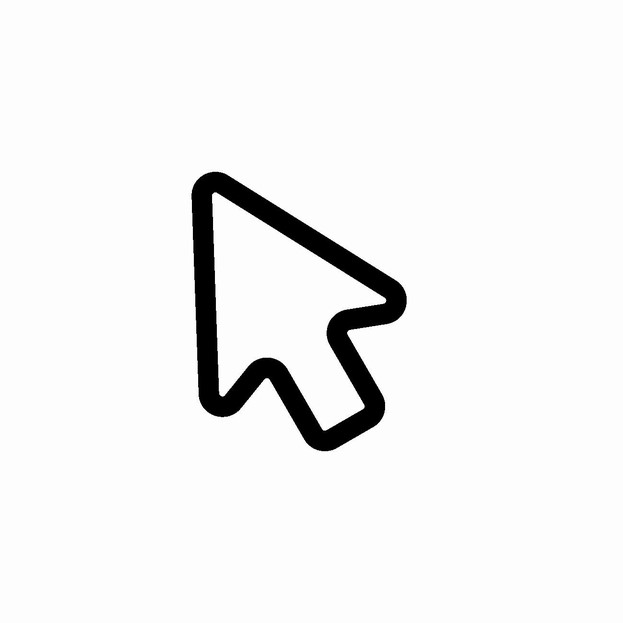
ポインターというのは、主に(⇒)の形状をした目印のことです。
マウスカーソルと呼ばれることもあります。
何を指ししめすのか、何に対して操作をおこなうのか目的物を決めることを「ポイントする」と表現します。
例えば、ある画像にポインターを合わせることを「画像にポイントする」といいます。
これにより、画像を開く・削除する・編集する・名前を変更するといったアクションをおこなうことができるのです。
パソコンとマウスの接続方法は2つ
マウスを使うためにはパソコンに接続する必要があります。
その接続方法は2つ。
一つは、マウスとパソコンをケーブルで接続する「有線方法」です。

ケーブルが邪魔になる、パソコンから離れた場所で操作ができないというデメリットはあるものの、動作が安定しており電池も不要なため初心者向けといえるでしょう。
もう一つは、マウスとパソコンをケーブルで接続しない「無線方法」です。

パソコン本体の端子に親指サイズの受信機を差し込むことで接続します。
ケーブルがない分操作の自由度が上がりますが、電池交換が必要で環境によっては動作が安定しないのが弱点です
マウスの各部名称とボタンの役割
新品のパソコンを購入すると、マウスが付属品として付いてくることがあります。
また、もし付属しない場合でも恐らくほとんどの方がマウスを同時に購入するでしょう。
初めてマウスに触れる前に知っておきたい、マウスの構造やボタンの役割をご説明します。
マウスの各部名称と各々の役割について
マウスを上正面から見たときに、右上に位置するのが「右ボタン」です。
一方、左上に位置するのが「左ボタン」、右ボタンと左ボタンの間にあるのが「ホイール(スクロールボタン)」になります。
次に、それぞれの役割をみてみましょう。
右ボタン
Windows(パソコン)に備わっているさまざまな機能を瞬時に表示することができるボタンです。
例えば、インターネットを開いているときに右ボタンを押すとメニューが開き「ページの印刷」や「日本語への翻訳」「前のページに戻る」などの機能が選択できます。
左ボタン
より使用頻度が高いのは左ボタンで、選択や実行、移動など基本的な操作をおこなうのに用います。
例えば……
・デスクトップ上のフォルダを選択する
・WardやExcelなどのドキュメントを開く
・画像などのアイテムを別の場所に移動する
などの操作です。
ホイール
インターネットの閲覧で多く使用するのがホイールです。
パソコンに表示されている画面を上下にスクロールするのに使います。
また、素早くフォント(文字の大きさ)を変更するのにも役立ちます。
マウスの正しい持ち方
マウスを使いこなすためには、まずマウスの正しい持ち方を覚える必要があります。
有線マウスの場合はコードが付いている方を前に、無線マウスの場合はボタンがある方を前にしてください。
マウス本体を手のひらで包み込むように軽く持ちますが、このとき、自然と左ボタンに人差し指が、右ボタンに中指が乗っている状態が理想的です。
マウスの左側面に親指が、右側面に薬指と小指が添えられた状態で操作をおこないます。
マウスの正しい動かし方
マウスの動かし方が不適切だと、長時間使用すると疲れたり肩こりの原因になったりします。
正しい動かし方を知っておくことでパソコン作業を楽にしましょう。
マウスと腕が真っ直ぐになるよう持ち、肩の力を抜きます。
マウスは浮いた状態では動かないため、必ず平面上で操作するようにしてください。
手首より少し上、手のひらの付け根あたりを机に付けて軸にします。
ポインターを動かすときは、マウスを見るのではなくパソコンの画面を見ると動きがスムーズです。

机の上に敷く「マウスパッド」を使用すると、よりマウス操作が快適になります。
初歩的な操作方法
パソコンの上達において避けて通れないのがマウス操作です。
といっても、マウスの操作は単純なものですから、慣れればそんなに難しくはありません。
ここでは、パソコン操作の土台となるマウスの初歩的な操作方法をご説明します。
クリック
クリックとはマウスのボタンを押してすぐ離すことをいいます。
主にファイルやフォルダ、画像の選択などに使います。
マウスを手で固定した状態で、人差し指を使って左ボタンを軽く押してすぐ離すだけ。
必要以上に力を入れる必要はなく、ボタンを押すときも指の腹に触れるような感覚で十分です。
クリックに成功すると、「カチッ」という音がします。
ダブルクリック
ダブルクリックとはクリックを2回繰り返すことをいいます。ファイルやフォルダ、画像などを開くとき、文字を選択するときなどに使います。
マウスの左ボタンを押して離す動作を素早く2回行うのですが、1回目のクリックから間隔が空いてしまうと上手くいきません。
マウスが動いてポインターがズレると、ダブルクリックと認識されない場合があるためマウスの持ち方に注意が必要です。
はじめのうちは「トントン」というリズムを意識しておこなうと良いでしょう。
ドラッグ
ドラッグとはマウスのボタンをクリックした状態でポインターを動かすことをいいます。
ファイルやフォルダ、文字の範囲選択をおこなうときや対象物を移動させるときに使います。
ポインターを対象物に合わせ、マウスの左ボタンをクリックしたままマウスを動かすことでドラッグできます。
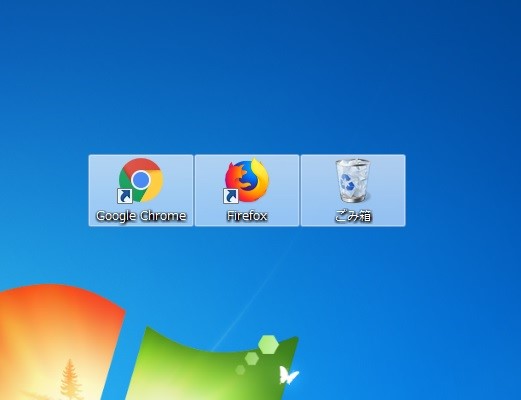
複数のアイテムを選択するときに便利です。
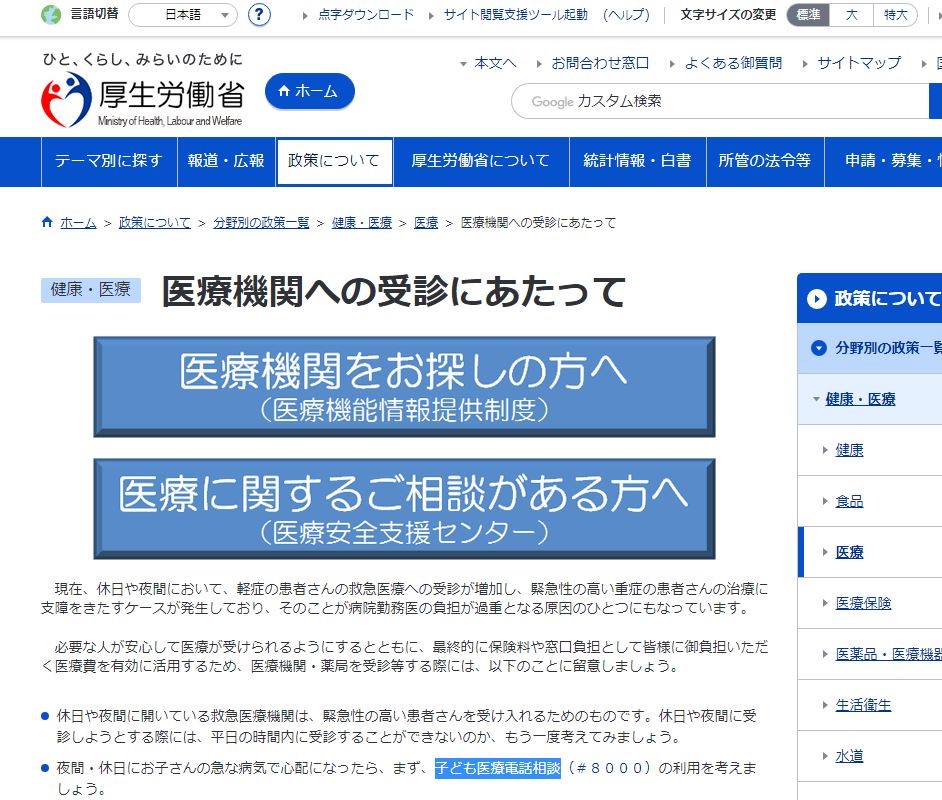
文字を選択しコピーすることで、調べものや文書作成がスムーズになります。
ドラッグ&ドロップ
ドラッグ&ドロップとは、ファイルやフォルダなどの対象物を別の場所に移動させることをいいます。
対象物をフォルダや記憶装置に移動、コピーするときに使います。
マウスの左ボタンを押したままマウスを移動させ、目的の場所までポインターを持ってきたら左ボタンを離します。
ポインターを移動させている(ドラッグ)間は左ボタンを離さないことが大切です。
右クリック
「クリック」というと、一般的には左クリックを1回おこなうことを指して言う場合が多いです。
一方、右ボタンを押すことを「右クリック」といいます。
右クリックを実行するとポインターの位置に沿ったメニューが表示され、パソコン操作をスムーズに進めることができます。
特に便利なのが切り取り、貼り付け、コピーの機能。
例えばインターネット上の文字をドラッグで選択し、右クリックを実行すると……
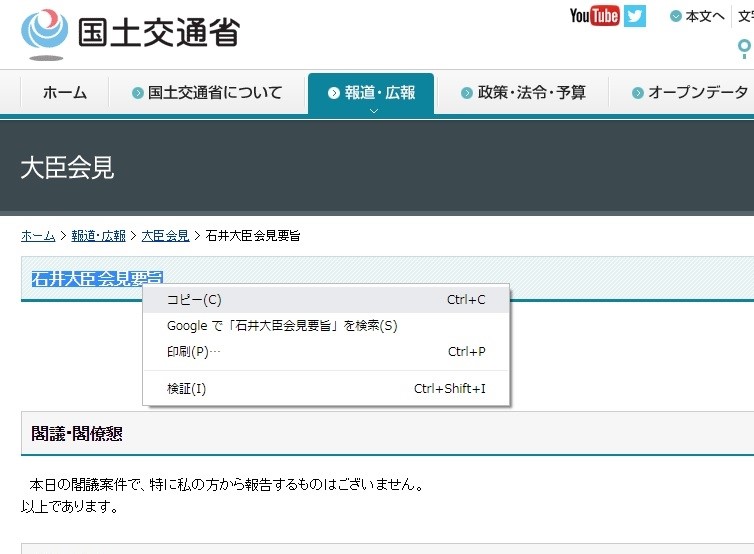
文字をコピーすることができます。
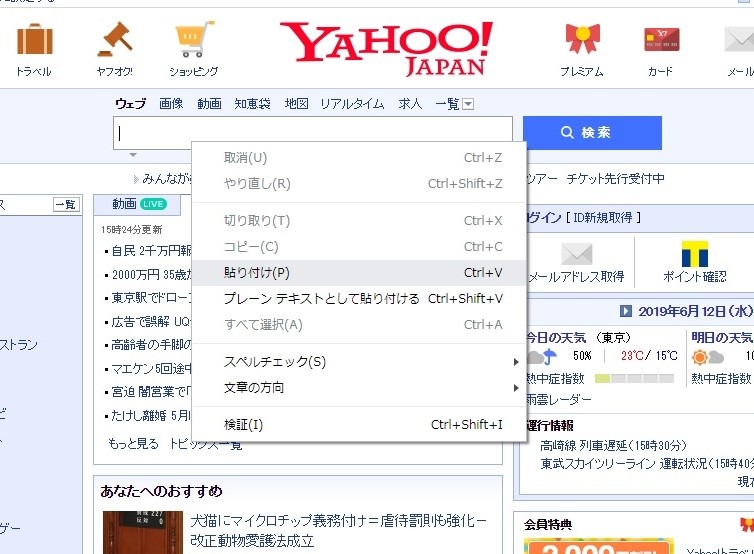
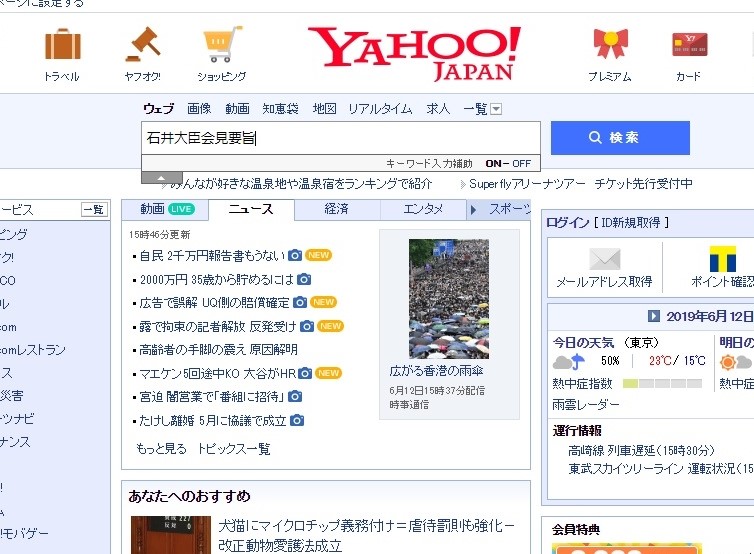
別の場所で右クリックすると、先ほどコピーした文字を貼り付けることができます。
ホイール回転
ホイールを前後に倒すことをホイール回転と呼びます。
ホイール回転をおこなうことで、インターネットサイトや縦長の文書をスクロールし全体を閲覧することが可能です。
ホイールクリック
ホイールを押すことをホイールクリックといい、実行するとスクロール可能な方向に三角(▼▲)マークが表示されます。
マウスの操作で上下左右にスクロールすることができます。
快適な操作を!マウスの基本的な設定変更方法
マウスが使いづらいと感じたときや、動作のタイミングが合わないと感じたときはマウスの設定を変更してみましょう。
マウス環境を自分の使いやすいように変えることで、よりパソコン操作が快適になりますよ!
マウスの設定の変更の方法(プロパティの開き方)
マウスの設定を変更したいときは、マウスのプロパティを開きます。
プロパティの開き方は以下の通りです。
<Windows7>
スタート⇒コントロールパネルを開く
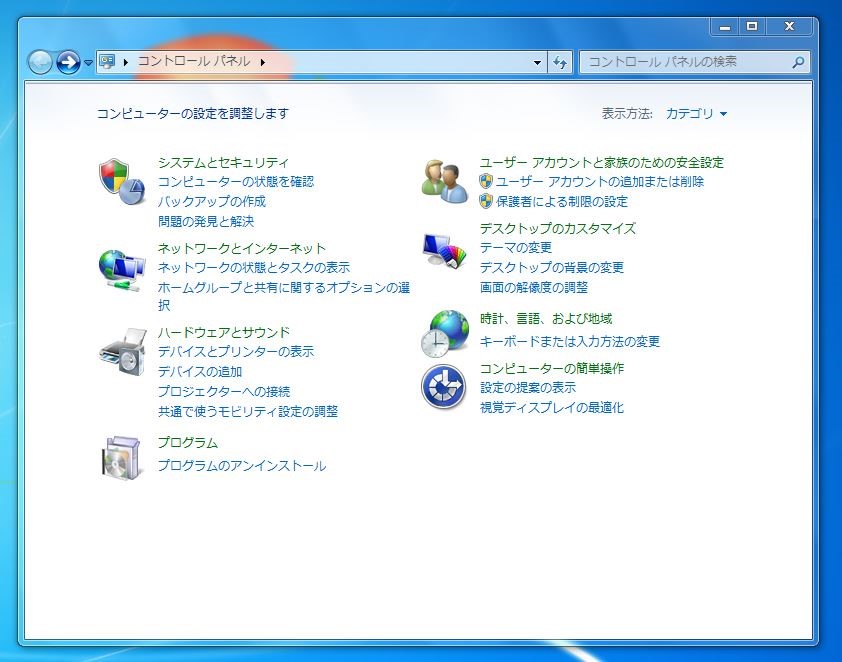
右上の空欄に「マウス」と入力する
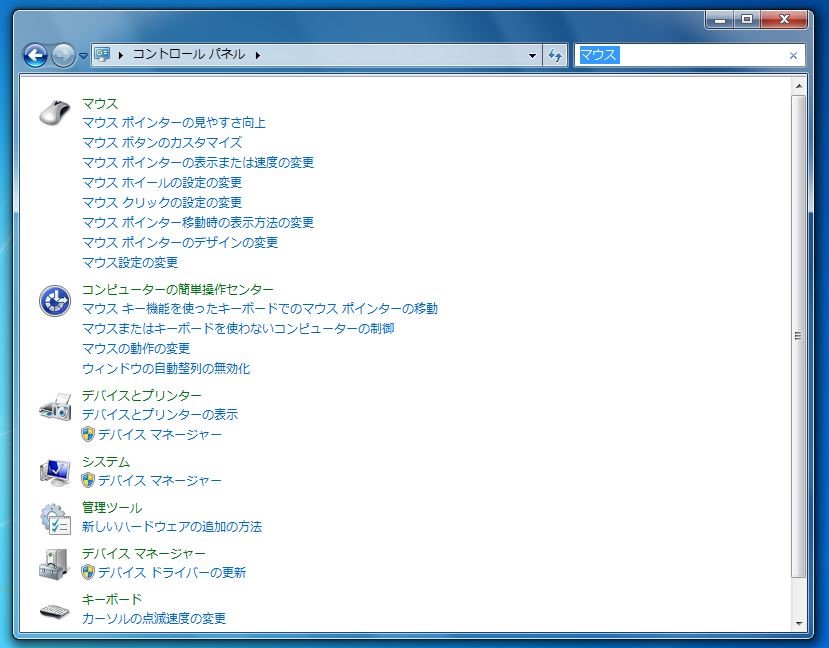
マウスをクリックするとプロパティが開く
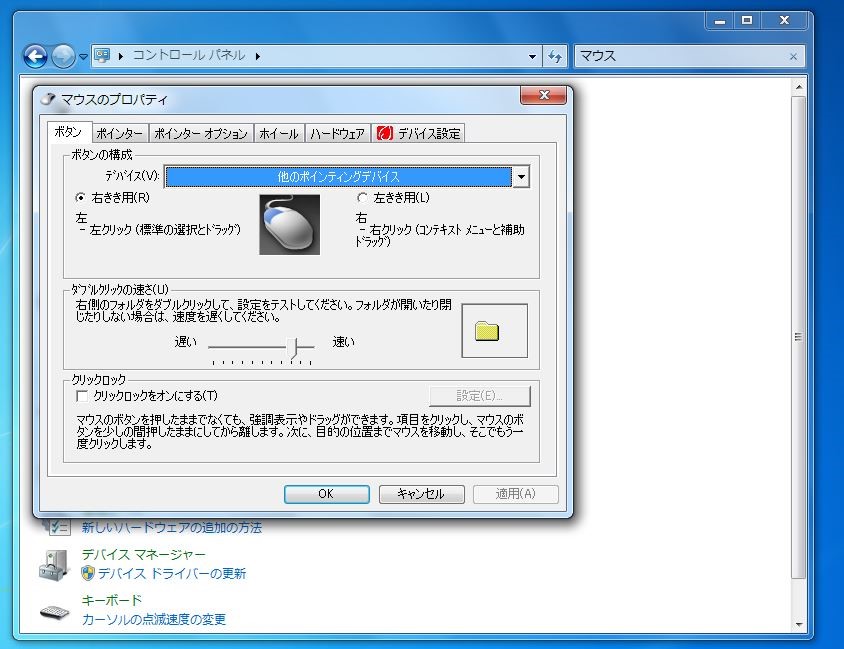
<Windows10>
スタート⇒歯車アイコン(設定)⇒Windowsの設定「デバイス」をクリック⇒左メニューの「マウス」をクリック⇒その他のマウス オプションクリック
ボタンの設定を変更する方法
上記のプロパティの開き方を参照しマウスのプロパティを開くと、自動的に「ボタン」タブが選択されています。
<Windows7の画面>
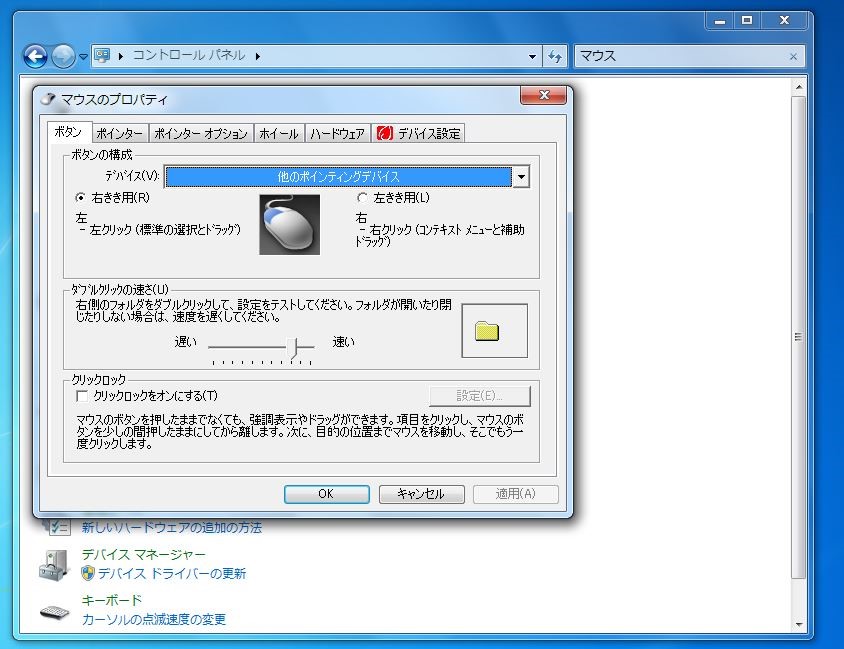
マウスのプロパティ「ボタン」タブでは3つの項目が変更可能です。
・ボタンの構成
<Windows7>
右利き用と左利き用のいずれかを選択できます。
<Windows10>
チェックボックスをオンにして主と副のボタンを切り替えます。
左利きを選択、もしくはチェックボックスをオンにすると、右ボタンと左ボタンの役割が逆転します。
ダブルクリックの速度
<Windows7、10>
目盛を移動させることで変更可能です。。
ダブルクリックとして認識されるクリックの間隔を長くしたいときは、速度を遅くします。
クリックロック
<Windows7、10>
チェックボックスをクリックしてクリックロックをオンにすると、マウスボタンを押したままでなくとも項目を強調表示したりドラッグしたりできます。
ポインターデザインを変更する方法
次に「ポインター」タブです。
ポインターは通常、白い矢印になっていますが、デザインボックスから違うデザインを選択することで変更できます。

ほかにも、ポインターの影を有効にする、しないの設定が変更できます。
ポインターの動作を変更する方法
「ポインターオプション」タブでは3つの項目が変更可能です。
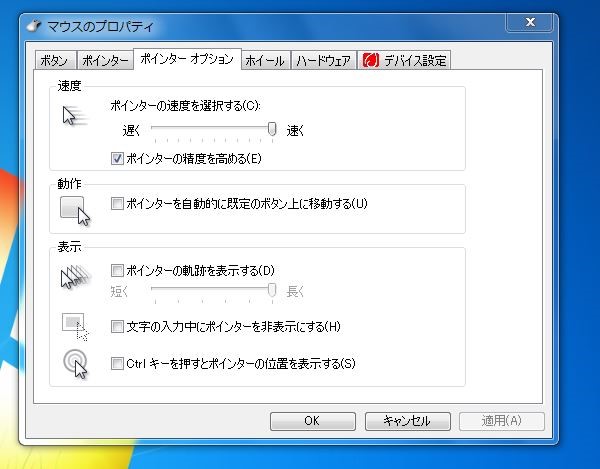
<Windows7、10>
速度の項目では、マウスを動かしたときのポインターの速度を変更できます。
ポインターの精度を高めるにチェックを入れると、マウスの動作とポインターの動作が一致しやすくなります。
(マウスを小さく動かすと遅く、大きく動かすと速く)
動作や表示の項目では処理効率を上げたりポインターの外観を変更できます。
スクロールの大きさを変更する方法
「ホイール」タブでは2つの項目が変更可能です。
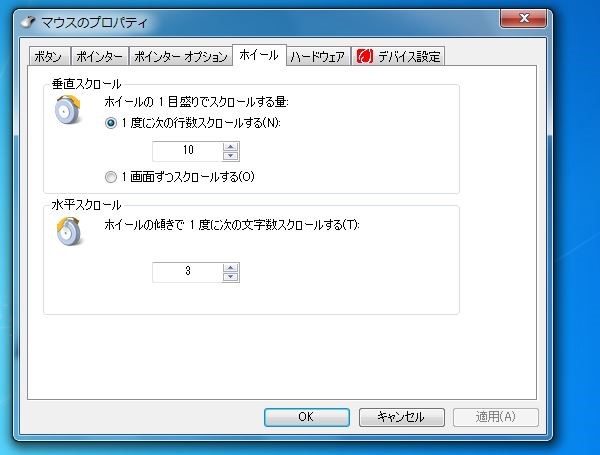
<Windows7、10>
垂直スクロールの項目では、ホイールの1目盛ごとにどれだけの行数スクロールするかを自分で決めることができます。
水平スクロールの項目では、ホイールを左右に傾けたときにどれだけの文字数スクロールするかを決められます。(ホイールが横方向対応のマウスの場合のみ)
いずれも数字ボックスの右にある三角マークをクリックするか、ボックス内に数字を入力することで変更可能です。
基本的なマウスの設定変更は以上になります。
タッチパッド機能について
ポインターの移動や操作をおこなうには、マウスを使用するほかに「タッチパッド機能」を使う方法もあります。

タッチパッドはノートパソコンの多くに始めから搭載されているもので、キーボードの手間にある四角いパネルのことです。
このパネルに触れることはマウス操作の代わりになります。
タッチパッドの中には指先でなぞるとそれを感知するセンサーが入っているのです。
マウスとは少しだけ操作方法に違いがあります。
タッチパッドの基本操作
・左クリック
タッチパッドの左下のボタン、もしくはタッチパッドをタッチする
・ダブルクリック
タッチパッドの左下のボタン、もしくはタッチパッドを素早く2回タッチする
・右クリック
タッチパッドの右下のボタン、もしくはタッチパッドを2本の指でタッチする
・スクロール
2本の指をタッチパッド上でスライドさせる
・ドラッグ&ドロップ
対象物の上で左クリック⇒クリックした状態で目的地まで指でスライドする⇒指を離す
タッチパッドのON/OFFを切り替える方法
タッチパッドを使いたいときは、タッチパッド機能を有効にする必要があります。
その方法を2通りご紹介します。
タッチパッドボタンで切り替える
キーボードとタッチパッドの間にある細長いボタンを押す

ONに切り換えたとき画面に表示されるマーク

OFFに切り換えたとき画面に表示されるマーク
キーボード操作で切り替える
キーボードの[FN]キーと同時に[F5]もしくは[F9]を押す
※パソコンの製品によって異るため、タッチパッドのイラストを目印にしてください。
まとめ
以上、パソコンにとってのマウスの意味やその役割、構造から使い方をご説明しました。
マウスの操作さえ覚えてしまえば、あとは慣れていくのみです。
決して難しいものではありませんから、使っていくうちに自然と身に付きつくはず。
パソコン初心者には分からないことだらけだと思います。
ご自身のペースでゆっくりと上達していきましょう!











