初心者でもできる!ノートパソコンのメモリ増設の方法
パソコンを数年などの長い期間使用していると、どんなにハイスペックなパソコンでも段々と処理の速度が遅くなってきます。
パソコンが遅くなる原因としては、ソフトのインストールが多すぎる、ウイルスやスパイウェアに気づかないうちに感染しているなど様々なものがあります。
しかし、ウイルス対策もばっちりされており、パソコンの使用用途もインターネットや文章作成にしか使っていない、というパソコンでも、使っていくうちに動作が重くなってしまうことは珍しいことではありません。
不要なインストールソフトやデータを削除したり、ウイルスやスパイウェアなどの異常を解決したりしてもパソコンの動作が遅いままの場合、パソコン内部のメモリの容量が足りなくなっているという可能性があります。
特に、立ち上げに時間がかかりすぎる、マウスのカーソルの動きが遅い、文字の入力に遅延があるといった症状が改善しない場合は、パソコンのメモリ容量が足りていない可能性が高いです。
今回は、動作が遅くなってしまったパソコンに多い症状の一つである「メモリ不足」についての詳しい解説と、ノートパソコンのメモリを増設してパソコンを高速化する方法を紹介します。
パソコンのメモリとは
パソコンのメモリとは、「パソコンが今やっている作業を、一時的に覚えておくための領域」を作ってくれている部品のことです。
メモリと聞くと、全くパソコンに詳しくない人でも「何かを覚えておくための部品なのかな」と気が付く、勘の良い人もいると思います。
しかし、メモリはパソコンのソフトやOSなどが入っているHDDと違い、長期的なデータを保管しておくためのパーツではありません。メモリの働きについて、基本的なことを少し解説します。
メモリの役割
メモリの役割は、よく作業机に例えられます。作業机が広いと、それだけ多くの作業を並行して行うことができます。
作業机が大きいものであれば、作業のための道具や、参考文献も一度に机の上に置いておけるので、より多くの作業を並行して効率よく行うことができるでしょう。
逆に作業机が小さいと、置ける道具が限られてくるので、作業の効率が悪くなってしまいます。小さな作業机で色々な作業を一度に行ったことで、道具が散らかって、作業がかえって遅くなってしまったという経験はないでしょうか。
メモリは、今やっている作業を道具や参考文献ごと覚えておいてくれる、作業机のような役割を持っています。パソコンが今行っている作業を記憶して、いつでも続きから再開できるようにデータを覚えておいてくれるのです。
そして、このメモリがやりかけの作業を全て覚えてくれているおかげで、パソコン1台で色々な作業を並行して行うことができるようになっています。
音楽ソフトを立ち上げて音楽を聴きながらスライドを作成したり、インターネットで調べ物をしながらレポートを作成したりといった並行作業がスムーズに行えるのは、メモリという部品があるおかげです。
なぜメモリが不足するのか
メモリの記憶はHDDと違って短期記憶なので、パソコンをシャットダウンするとデータは消えます。では、どうしてメモリが足りなくなるという現象が起きてしまうのでしょうか。
メモリ不足の原因には様々なものがありますが、最も多いのが周辺機器のドライバを介した作業や、ダウンロードしたソフトのデータ呼び出しによる作業容量の圧迫です。
パソコンを長時間使い続けていると、メインHDDのデータ量が増えてきます。その原因はインストールしたソフトだったり、自分で作成したデータだったり、過去の保存されたデータログだったりします。
このようにHDDから呼び出してくるデータが増えてくると、メモリに記憶されるデータの容量もそれに伴って増えてきます。また、プリンターなどの周辺機器での作業もメモリを介して作業の記憶をしているため、周辺機器の使用が増えるとメモリの記憶データも段々と増えていくことになります。
最初は何も入っていなかったパソコンも、数か月、数年と使い続けるうちに便利なソフトやアドオン、周辺機器などを色々と導入して使いやすくカスタムされていきます。
しかし、それに伴ってメモリの作業記憶のデータ量も増えてくるため、パソコンを特別なことに使っていなくても、次第にメモリが不足しがちになってしまうというわけです。
パソコンのメモリはどこで買える?
パソコンのパーツを購入すると聞くと、なんだか特別なことのようで敷居が高く感じるかもしれません。
しかし、パソコンのメモリはパソコン専門店だけでなく、家電量販店や通販でも手軽に手に入れることができるパーツなので安心です。
パソコンのメモリは、パソコン専門店や大手家電量販店などの店頭、またはパソコンの部品を取り扱っている通販でも購入することができます。
パソコン専門店は、パソコン工房やドスパラなどが有名です。専門店にはパソコンに詳しいスタッフがいるので、パソコンの部品や周辺機器についてなど、聞きたいことを色々聞くことができるのが大きなメリットです。
大手家電量販店のパソコンコーナーにもメモリが売っています。部品コーナーは店舗によって規模の大きさが違いますが、目当ての型番のメモリを取り扱っていない場合でも、取り寄せに対応してくれることがあります。
通販は型番さえ分かっていれば、一番安く手に入る可能性がある手段です。同じ部品でも店舗によって価格が違うことがあるので、比較しながら検討するのがおすすめです。
また、パソコン専門店が運営している通販サイトもあります。万が一不具合があったときに専門店のサポートが受けられるので、通販でのトラブルが不安な人におすすめです。
自分のパソコンに合うメモリの選び方
パソコンのメモリを増設する際に、一番気を付けなければならないのがメモリの型番です。
メモリは一見どれも同じようなパーツに見えますが、実は規格によって性能が分かれています。「DDR4」などと書いてあるものがそれです。
自分のパソコンに合ったメモリを選ばないと、メモリが合わなくて増設そのものができなかったり、せっかく増設しても読み込んでくれなかったりと、トラブルの原因になってしまいます。
自分のパソコンに合ったメモリを知るためには、パソコンの説明書を見るのが一番確実です。説明書をなくしてしまった場合は、「自分のパソコンの型番+対応メモリ」というキーワードで検索をかけてみてください。
自分のパソコンの型番を忘れてしまったときは、Windows10なら「システム情報」から確認することができます。
画面左下のスタートボタンを押して、アプリの中から「Windows管理ツール」というアプリを探しましょう。
Windows管理ツールを開くと、その中に「システム情報」という項目があります。このシステム情報画面から現在のパソコンのスペックを確認することができます。
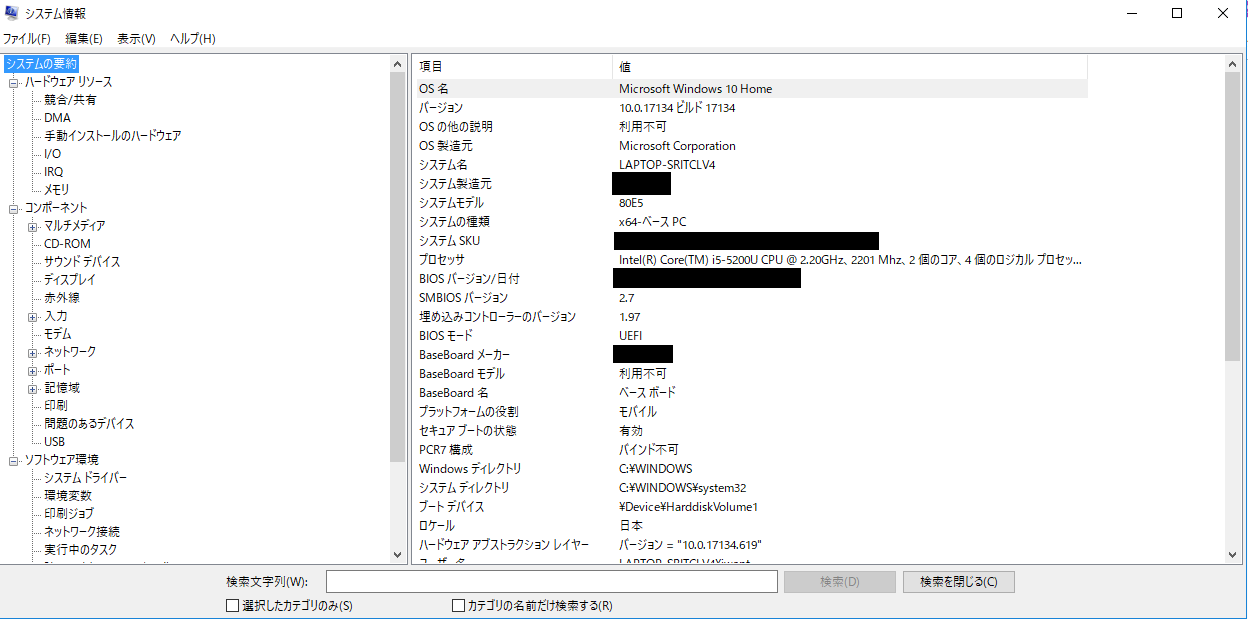
メモリ増設に必要な道具
メモリ増設のために必要な道具は、
・ノートパソコン本体
・パソコンの説明書
・プラスドライバー
・ネジを入れておくための小物入れ
・メモリ
の5つです。
必須ではありませんが、静電気を防ぐための静電気防止用手袋があると、より安全に作業することができます。
ネジを入れておくための小物入れは、何でも構いません。ネジをなくすと大変なことになりますので、お菓子の空き箱やピルケースなど、できれば蓋が閉まるものが望ましいです。
ノートパソコンのメモリ増設の方法
必要な道具とメモリが揃ったら、いよいよメモリ増設です。といっても、やることはとても簡単。
電源を切ったノートパソコンのバッテリーを外し、カバーを外し、メモリを差し込んで元通りに戻す、たったこれだけです。
今回はLenovoB590を見本に、具体的な手順を紹介します。機種によってカバーの取り外し方などは異なるので、増設の際は自分のパソコンの説明書を読んで作業するようにしてください。
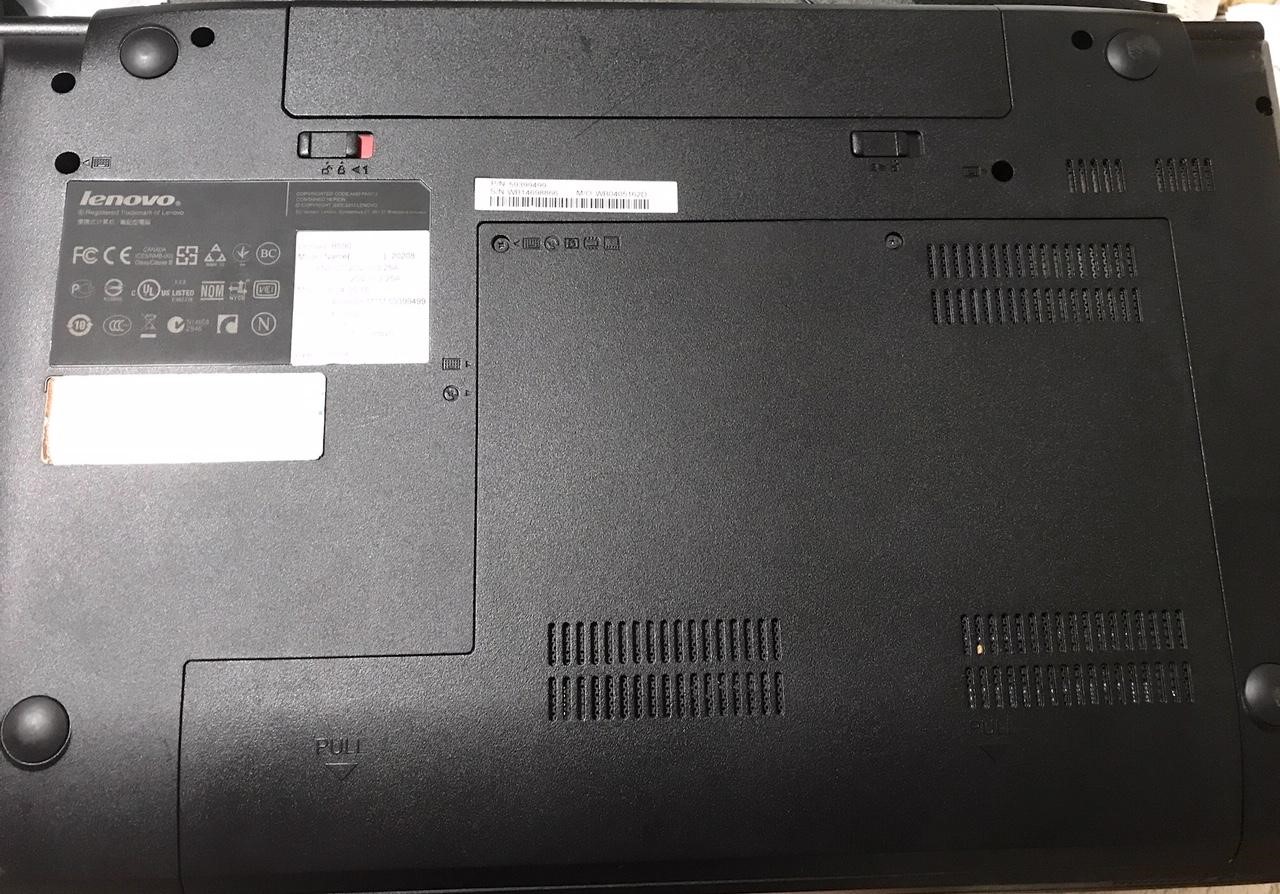
まずパソコンの電源を落とし、周辺機器を取り外してから裏返します。
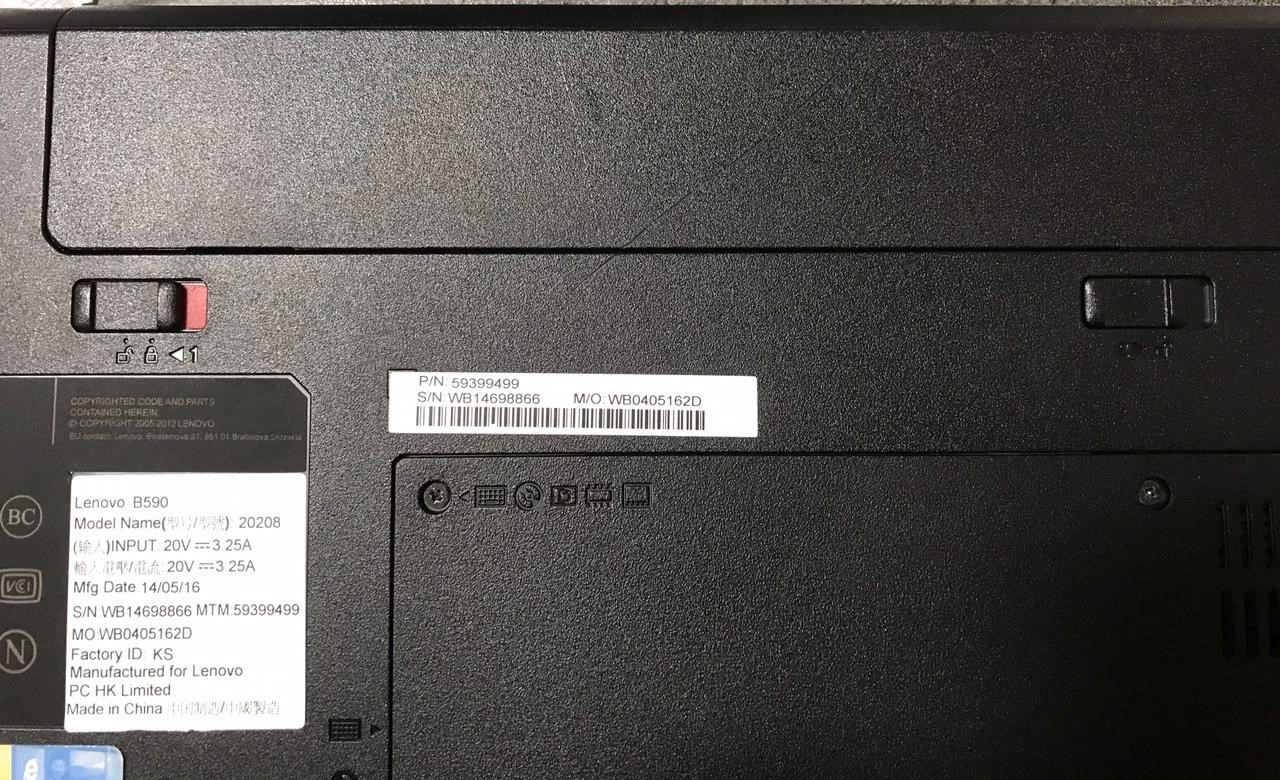
最初に、作業の安全のためにバッテリーを取り外しましょう。
LenovoB590にはバッテリー取り外しロックと取り外しボタンがついています。
左側の取り外しロックをスライドして外し、右側のボタンをスライドするとバッテリーが外れました。
あとで元に戻すので、一旦近くに置いておきます。

カバーについている上部のネジ二つをプラスドライバーで外してから、カバーを下へ引き下げます。

この板のようなパーツがメモリです。空いているスロットにはメモリを入れること
ができます。
金属製のドアノブなどを触って静電気を逃がしてから、空いているスロットにメモリを差し込みます。静電気防止手袋があれば装着してください。
メモリを差し込むときは、まずこのように斜めに差し込んでいきます。
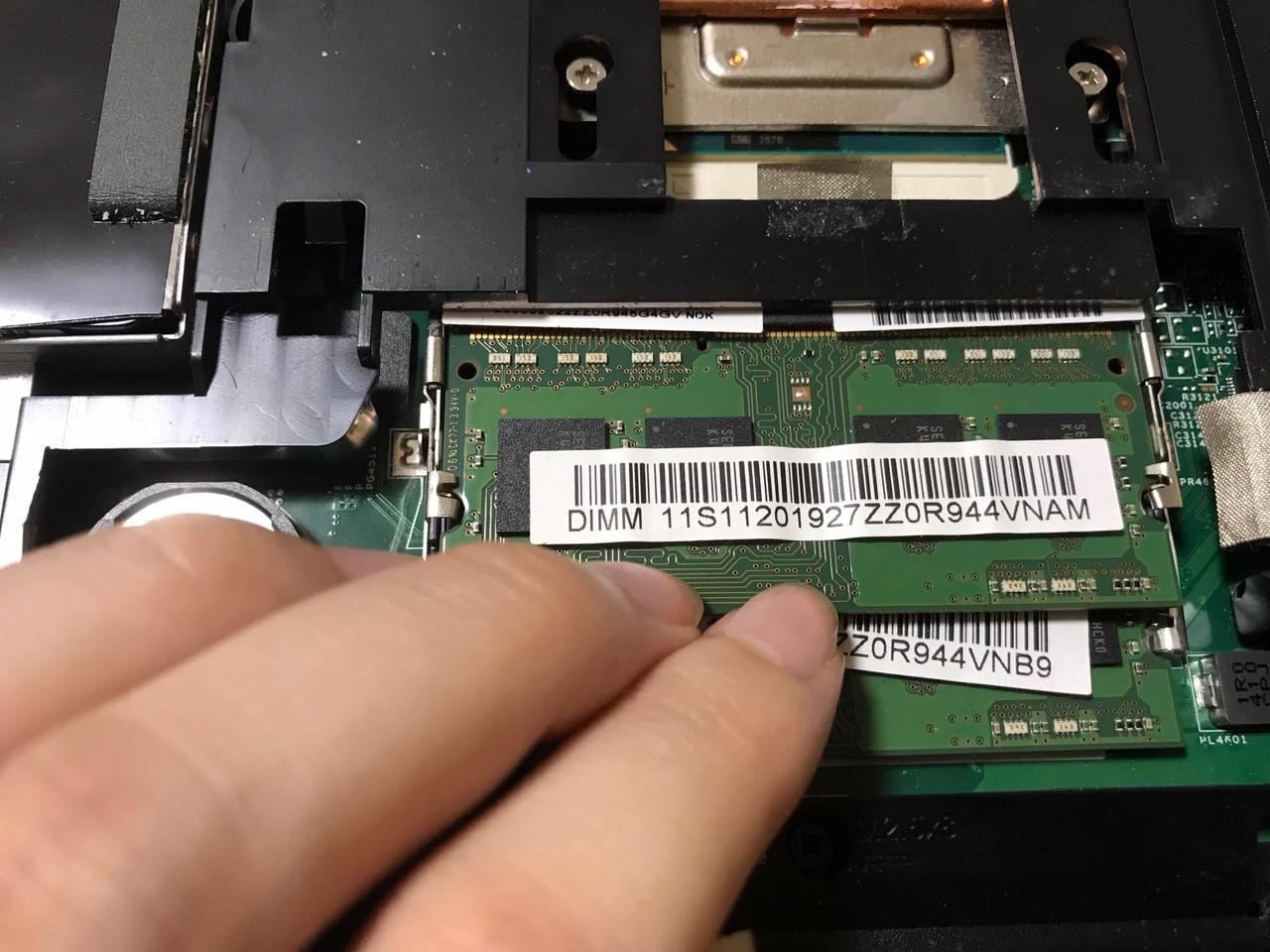
メモリを差し込んだあとに下の部分をまっすぐに押し込むと、横の金属製のパーツにメモリがカチッとはまります。
メモリがしっかり刺さって動かなくなるまで押し込みましょう。
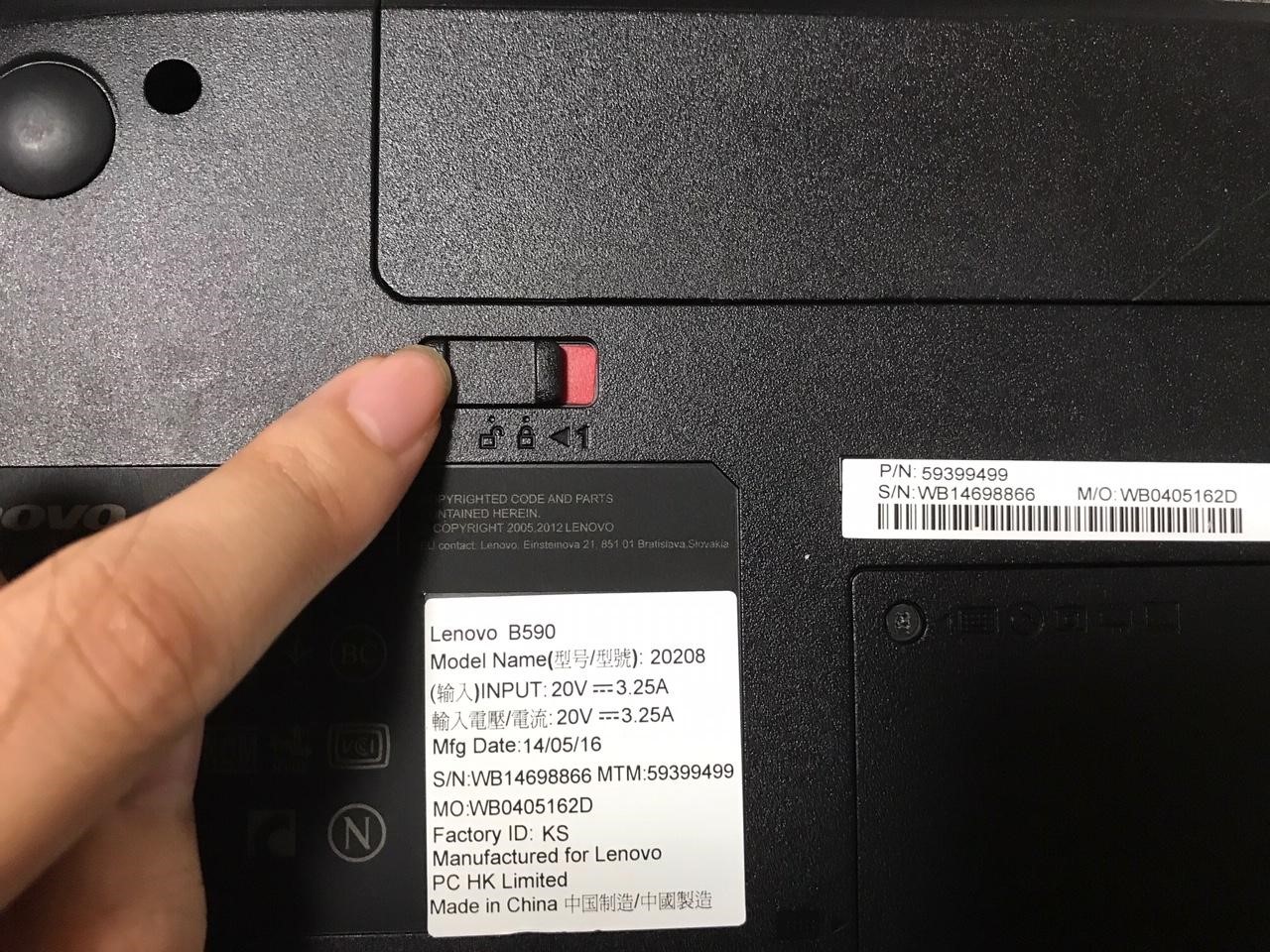
メモリをはめ込んだら、カバーを元に戻します。
カバーにネジを取り付けて、バッテリーも元通りに戻しておきましょう。
バッテリーのロックも外したままだと取れてしまうので、忘れないようにロック状態に戻しておきます。
これで作業は一通り完了です。
作業が終了したら、パソコンを起動して「システム情報」からメモリがきちんと読み込まれているかを確認しましょう。
システム情報画面には、スタートボタンで開いた中にあるアプリ「Windows管理ツール」からアクセスすることができます。
macのパソコンはメモリ増設できない!?
ここまで一通りノートパソコンのメモリの増設方法を解説してきましたが、今まで紹介したやり方はWindowsを搭載したノートパソコンの基本的な手順です。
ここで一つ注意したいのが、macを搭載しているノートパソコン「macbook」シリーズのメモリ増設について。
appleが提供しているMacbookには、主に薄型で軽量な「MacbookAir」と、高性能な「MacbookPro」という機種の二種類があります。
Macbookの中でメモリ増設が可能な機種は、「2012年以前に発売されたMacbookPro」のみです。
最新式のMacbookAirやMacbookProは、メモリが基盤に直付けされる形式のものが採用されているため、メモリをスロットに差すことができません。
大きな容量のメモリを搭載したMacbookが欲しい場合は、MacbookProを選び、購入時にオプションからメモリを16GBのものにカスタムしてもらうしか方法がありませんので気を付けましょう。
パソコンのメモリを増設して快適に使おう
パソコンのメモリを増設することで、動作が遅くなってきたパソコンを快適に使うことができるようになります。
まだまだ使えるはずなのに、パソコンの処理速度が落ちてきて使いにくくなってきた、と感じたら、メモリの増設を検討したほうが良いかもしれません。
メモリ増設には難しい手順もなく、ドライバーがあれば簡単に増設できます。長くパソコンを使うためにも、是非メモリの増設を検討してみてください。











