初めてのパソコンメモリ増設方法|「初心者必見!メモリの選び方はこれでわかります。

パソコンのメモリの性能は、パソコンを快適に使えるかどうかに大きく影響します。パソコンの動作が重くてフリーズがしやすくなったと感じたときは、メモリを増設するタイミングかもしれません。
メモリ不足を感じていらっしゃる場合、メモリを増設または交換することによってパソコンの動作は今よりずっと快適になります。さらにメモリの増設は、パソコンのパーツ交換の中でも比較的かんたんに出来るので、パソコン初心者の方でも難しくありません。
しかし、メモリを増設する際には、容量以外にも基礎的な知識を持っている必要があります。そうでないと、思ったような快適さが得られなかったり、最悪の場合はお使いのパソコンに適合せず無駄な買い物になってしまうこともあるのです。
この記事では、初めてメモリの増設をされる方に向けて、正しいメモリの選び方をお伝えします。いくつかのポイントを押さえておけば、買ったメモリが使えなかったというリスクが回避できます。また、選び方によってメモリの性能を最大に引き出すことも可能です。
ぜひメモリの知識を得てから、増設に取り組んでみてください。
パソコンのメモリはどんな役割があるの?

メモリはパソコンにおいて「作業領域」の役割を持ちます。
よく例えられるのは「机」です。机の面積が広ければ、その分色々なノートを開いたり、プリントを並べたり、ツールを置いたりできますよね。狭ければノートを開くだけでいっぱいいっぱいです。もう一つ別のノートを見たいと思ったら、今開いているノートを閉じてから次のノートを出さなくてはいけません。
パソコンにおいても、メモリが大きいと一度に多くの作業を同時進行できます。狭い机のようにファイルを開いたり閉じたりする必要がないので、処理速度も速くなります。
PCパーツには、メモリと同じような名称の「ストレージメモリ」というものも存在します。同じGB(ギガバイト)で表されるので勘違いされることも多いのですが、ストレージメモリは「保存領域」のことを指します。
例を出すと、ノートや文房具などのツールを入れておく「机の引き出し」のようなものです。ストレージメモリのスペックは、パソコン内にどれだけたくさんのファイルを保存出来るかどうかに関わります。
・メモリ=作業領域(机)
・ストレージメモリ=保存領域(机の引き出し)
このような違いがありますので合わせて覚えておきましょう。
メモリ不足により発生する症状

メモリ不足になると、以下のような症状がパソコンに現れます。
・動作が重い
・画面が固まって動かなくなる (フリーズ)
・青い画面に英語がズラーっと並ぶ(ブルースクリーン)
このような症状が見られる場合は、お使いのパソコンがメモリ不足になっているかもしれません。
動作が重いというのは、マウスを動かしてもデスクトップ上のポインタ(矢印)が付いてこなかったり、キーボードを入力しても反映に時間がかかったり、ファイルを開こうとしても読み込みに時間がかかって一向に開けないといった症状のことです。快適性は大きく損なわれますし、ストレスもたまります。
そのままフリーズを起こしてしまったら、最悪の場合、強制終了せざるを得なくなります。強制終了はPC内のシステムやファイルに悪影響を与えます。正常な終了ができなかったことで直近のデータが保存されていなかったり、他のデータをも破壊して、それらが開けなくなることもあります。
また、パソコンは正常な演算処理が出来ないとブルースクリーン画面になります。ブルースクリーン画面は、パソコンのシステムやハードウェアのエラーを伝える画面です。メモリの容量不足もエラーの一つで、ブルースクリーンになってしまうと再起動を余儀なくされます。
メモリ不足はパソコンでの作業を滞らせるだけでなく、重要なデータファイルの破損にも繋がり、最悪の場合はパソコンが起動しなくなるというリスクにも繋がってしまうのです。メモリ不足のパソコンは早めにメモリの増設・交換を行い、パソコンにエラーを起こさせないように対処しましょう。
いま使っているメモリを確認する方法
メモリを増設するには、現在使っているメモリの容量や種類、使用スロット数などを確認する必要があります。メモリならなんでも買い足せば良いというわけではないのです。
・現在実装しているメモリ容量の確認
Windows10をお使いの方であれば、以下の方法でお使いのメモリを確認出来ます。
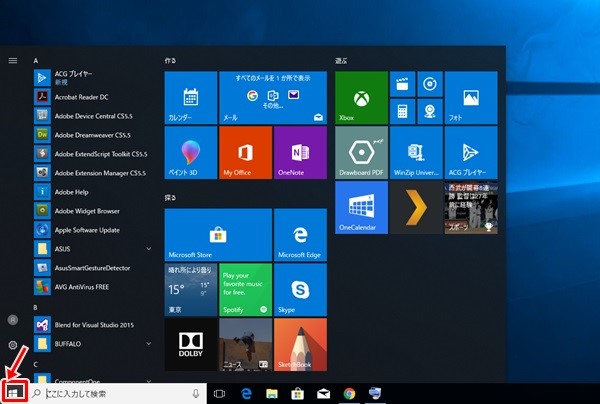
①画面左下のWindowsボタンを「右クリック」
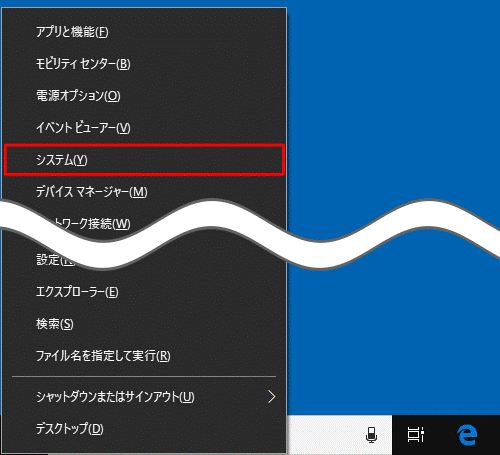
②「システム」をクリック
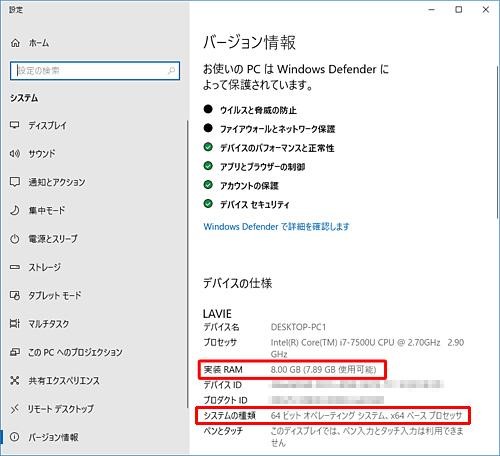
③「実装RAM」がメモリのサイズです。この場合は8GBのメモリを搭載していることになります。(同時に「システムの種類」に記載のあるビット数も見ておきましょう。後ほど解説します。)
メモリスロットの空き状況確
メモリはパソコン内部のマザーボードという基盤のメモリスロットに挿し込まれています。マザーボードによってメモリスロットの数は異なります。スロットの数は、パソコンを開けてメモリスロットを確認します。
マザーボードにメモリスロットが4つあってその内2つが空いている状態であれば、空いているスロットにメモリを挿し込めば良いので「メモリの増設」になります。もし、4つのメモリスロット全てにメモリが挿さっているのであれば、それぞれのメモリを今より大きな容量のものに替えることでメモリ容量を増やすことができます。この場合は「メモリの交換」となります。
実装メモリの容量とメモリスロットの空き状況がわかれば、「現在実装しているメモリが8GBで、メモリスロットには2つ空きがある。それなら空いているメモリスロット2つに4GBのメモリを2つ挿し込んで計16GBに増設しよう。」という判断ができるようになります。
容量だけで選ぶと失敗する?メモリの規格・種類の見方

様々なパソコンのメモリスペックを確認すると、「4GB」や「8GB」という容量での表示が基本です。そのため、増設のためのメモリを購入する際、多くの方は容量だけに目がいってしまいます。しかし、それだけでは正しいメモリを購入することはできないのです。
下の画像は、インターネットでメモリを購入しようとする際に出てくる画面です。容量はわかっても、「DDR4 SDRAM」や「PC4-17000」などの数字が何を指すのかわからないという方も多いのではないでしょうか?
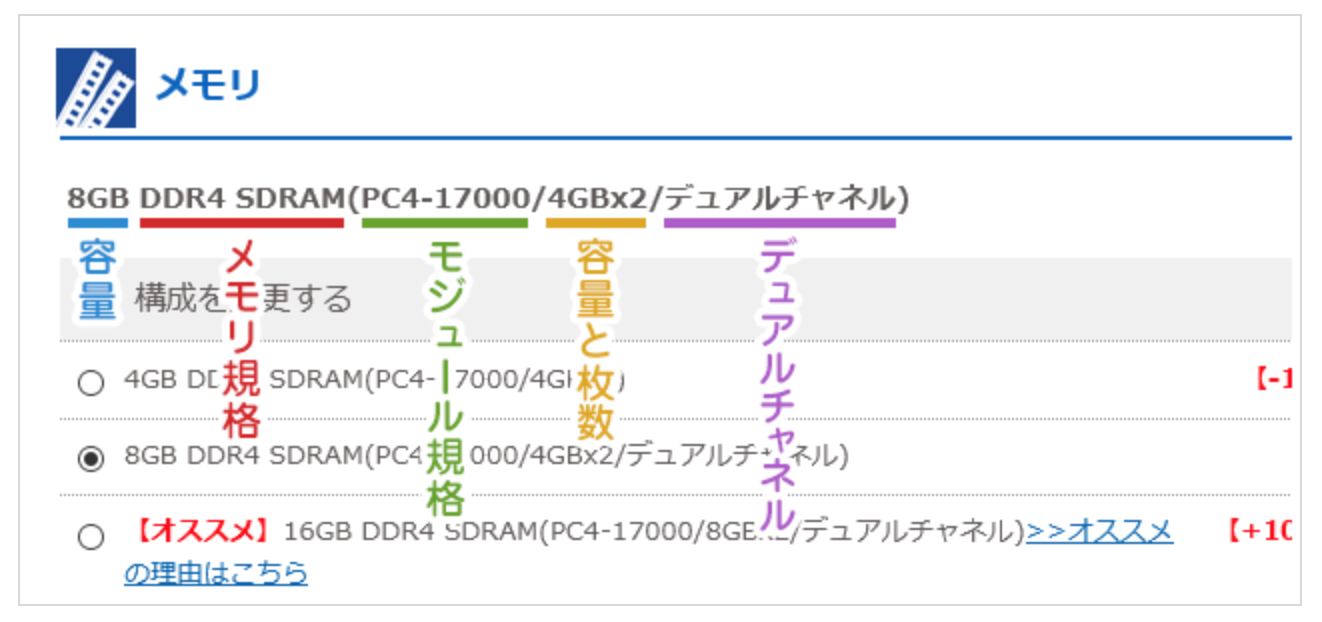
メモリを選ぶ際には、「メモリ規格」や「チップ規格」といった見落とせないポイントがいくつかあります。同じ容量でも規格が異なるとメモリスロットに挿し込めないことがありますので、注意が必要です。
また、お使いのパソコンのOSによってメモリの限界容量が決まっています。無限にメモリを増やせるわけでもないのです。
下記にメモリを購入する上で必要な知識をまとめましたので、これらのポイントを押さえて商品を見てみてください。
容量
容量はメモリのスペックそのものです。どれぐらいの容量のメモリを積んだら良いのかという目安は、パソコンの使用内容によって変わります。
4GB:インターネット閲覧、officeソフトなどのビジネス用途、簡単な画像加工など
8GB:adobeソフトなどを使った画像・動画・音楽編集、イラストや製図、ゲームなど
16GB:オンラインゲーム、adobeソフトを使った本格的な画像・動画・音楽編集など
一般的にはこのような目安と言われていますが、現段階でメモリ不足を感じていらっしゃるのであれば増設された方が良いでしょう。
デスクトップ用 / ノートパソコン用
メモリにはデスクトップ用とノートパソコン用があり、それぞれメモリ基盤の形状が異なります。デスクトップ用のメモリ基盤はDIMMというもので、ノートパソコン用はS.O.DIMMやMicroDIMMといった基盤です。
デスクトップ用のものはサイズが大きいのでノートパソコンには入りませんし、ノートパソコン用をDIMM基盤用のメモリスロットに挿し込むこともできません。
しかし、中には、モニター一体型のデスクトップパソコンで、「S.O.DIMM」を積んでいるものもあります。一度お使いのパソコンのメモリ基盤を確認してみると良いでしょう。
WindowsOSのbit数によるメモリ搭載上限
WIndowsOSにはビット数の違いがあり、それによって搭載できるメモリの上限が異なります。同じWindows10 OSにも、32bit版と64bit版があります。
その内、32bit版ではメモリの最大搭載容量が4GBまでとなっていますので、4GB以上のメモリを搭載することはできません。実際には8GBのメモリを挿し込むことはできるのですが、使えるのは4GBまでとなります。
OSのビット数は、上述しました「メモリ容量」と同じページで確認できます。
もし32bit版のOSで8GB以上のメモリを搭載しようとされている場合、メモリの増設は不可能ですので、64bit対応のパソコンへの買い替えが必要です。
メモリ規格 / チップ規格 / モジュール規格
メモリの規格には
・メモリ規格
・チップ規格
・モジュール規格
の3つがあります。
[メモリ規格]
「メモリ規格」には、DDR3-SDRAM-DIMMとDDR4-SDRAM-DIMMといったものがあり、マザーボードによって対応している規格が異なります。
現在発売されているパソコンではDDR4の方が主流ですが、5年ほど前のパソコンにはDDR3のメモリが使われていたので、DDR3のメモリを搭載したパソコンを使っている方もまだまだ大勢いらっしゃいます。
気をつけなければいけないことは、DDR3とDDR4には互換性がないことです。この規格を間違えると、挿し込んでも使えません。現在お使いのメモリがDDR3ならDDR3の規格のメモリを購入する必要があります。
[チップ規格・モジュール規格]
「チップ規格」と「モジュール規格」は、以下のようにセットとなっています。
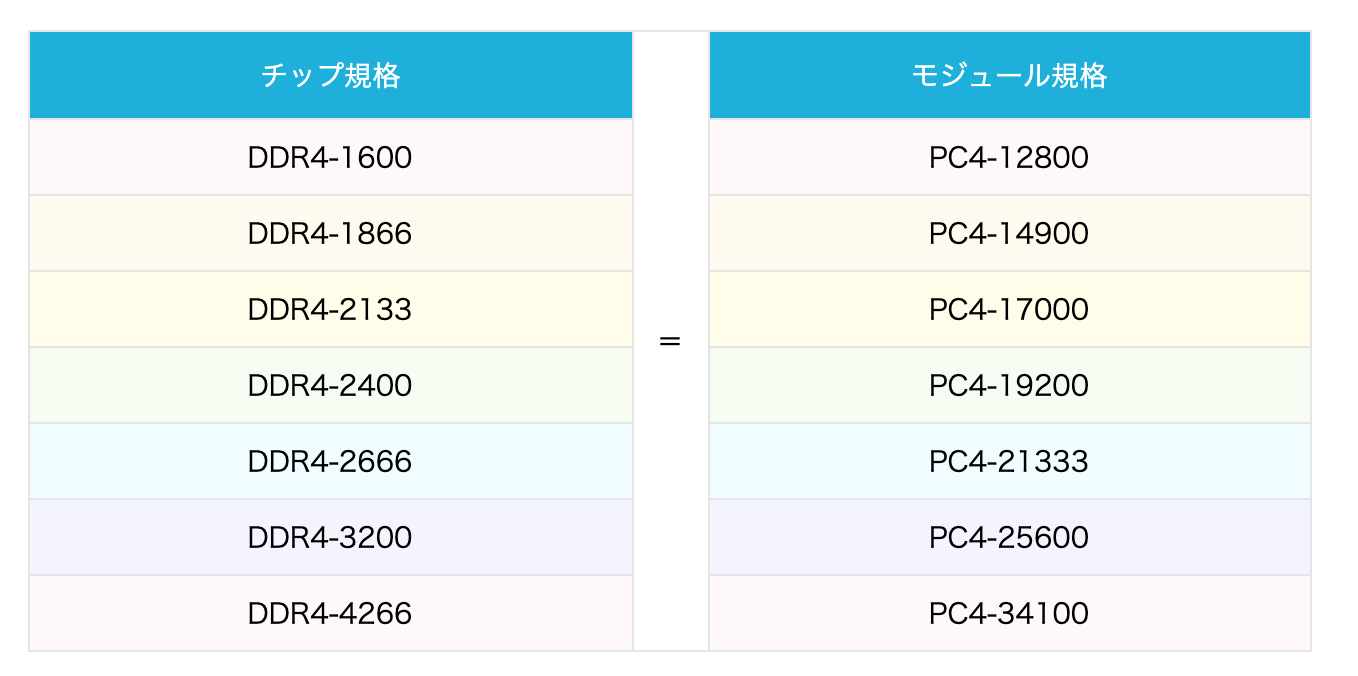
ハイフンの後の数字は動作周波数となっており、数字が大きいほど速度が速く快適に使えます。
ここで気をつけるべき点は、チップ規格の後ろ半分の数字です。チップ規格は下位互換性はあるものの、上位互換性はありません。そのため、お使いのメモリがDDR4-2400だった場合、DDR-2666以上の周波数のものは使えないのです。
メモリ規格を知らずに購入してしまうと、適合していなくて使えなかったというトラブルになりますので気をつけましょう。
デュアルチャネル
メモリには、同一規格の同一容量のメモリを2枚挿すことにより、速度を高速化する仕組みがあります。それをデュアルチャネルと言います。
同一規格、同一容量でデュアルチャネルに対応しているメモリの場合、対応していないメモリよりも性能の向上が見られますので、デュアルチャネル対応のメモリを選ぶことをおすすめします。
デュアルチャネルを機能させるためには、メモリスロットの1番目と3番目、または2番目と4番目に同じメモリを挿し込む必要があります。それ以外の挿し方をするとデュアルチャネルになりませんので覚えておきましょう。
電圧
メモリを選ぶ際には電圧も重要になってきます。電圧は高い方が消費電力が多くなりますので、バッテリーの持ち時間などに影響を及ぼします。
DDR4の場合、標準電圧は1.2Vで高性能メモリの場合が1.5Vとなっています。
DDR3にはさらに種類があって、
DDR3 :1.5V
DDR3L :1.35V
DDR3U :1.25V
LP DDR3 :1.2V
といったパターンがあります。
メモリは複数枚を同時に挿して使うことが多いですが、それぞれのメモリの電圧が異なると正常に動作しない可能性があります。
そのため、メモリを増設する際には既存のメモリの電圧と同じタイプのものを選ぶようにしましょう。
正しいメモリを選んでパソコンを快適にしましょう

メモリの増設にあたっては、以上のことに注意した上で買い足すようにしましょう。
しかし、初めてメモリの増設をしようと思われた方にとっては、聞きなれない英語ばかりでよくわからないですよね。
ネット上でメモリを検索すると様々なメーカーから販売されていて、結局どれを買ったら良いかわからないということもあります。
そんなときにおすすめの増設メモリの選び方は、「いま使っているものと同じものを増設する」ということです。
挿入されているメモリを見てみると、種類や規格が書かれていますので、それと同じアルファベットをwebブラウザに入力して検索をします。同じものであれば、間違って使えないものを購入してしまったということにはなりません。
もし、増設でなく交換が必要な場合は、同じように型番や規格で検索すると、同じ種類の容量の大きなものも出てくるはずです。
初めてで慣れない場合は、この方法が安全でおすすめです。
メモリ増設後に不具合が発生?パソコントラブルでお困りの際はご相談ください。

どうしても自分で増設することが難しいとお考えでしたら、弊社でもメモリの増設・交換とその後の設定確認を行なっております。
また、メモリ増設後に不具合が発生するようになることが稀にあります。その原因は、増設したメモリの初期不良であったり、システム上の設定が変わってしまったりと、いくつか考えられます。
そうしたパソコンのトラブルにも365日24時間体制で対応させていただいております。
パソコン関係の修理やトラブル相談、スペックを上げたいといったご要望がございましたら、お気軽にお問い合わせください。











