自分でできるパソコン(Windows10)の日常的なメンテナンス
データの残骸や、データの整理は人間が定期的にしてあげる必要があります。
今回は、作業のついでに日常的に行うことができる、Windows10の簡単なメンテナンスの方法をいくつかご紹介します。
パソコンのメンテナンスと聞くと、つい専用の工具を使う、専用のツールを使うなどの難しそうな作業を連想してしまいがちですが、今回紹介する作業は専門の工具もツールも使いません。
どの作業も、Windowsに搭載された標準機能を使用して行いますので、難しい作業はわからないという初心者の人でも安心して行えます。
パソコンはこまめにデータの整理を行うことで、寿命が延びて使える期間が長くなります。今使っているパソコンを長く使うためにも、1か月に1度を目安としたメンテナンスを定期的に行いましょう。
パソコンのメンテナンスをしないとどうなるのか
パソコンを購入したての時は、そのパソコンにはまだ余分なデータやソフトなどが入っていません。そのため、多少パソコンのCPUやメモリが足りなくても、ほとんどのパソコンがサクサクと軽快に動いてくれます。
しかし、パソコンを使っているうちに、段々とパソコンの動作が重たくなってきたという経験はないでしょうか。
どんなに高性能なCPUを搭載していても、使い続けるうちにパソコンの動作は重たくなってきます。
文字の入力に遅延が発生する、読み込みが遅い、ファイルの保存に時間がかかるなど、一つ一つの細かな作業ごとに待ち時間が発生するようになってくると、その分作業に余計な時間もかかってしまいます。
しかし、パソコンのメンテナンスを定期的に行うことで、このような症状の進行を遅らせたり、改善したりすることが可能です。
パソコンのメンテナンスを定期的に行うと、パソコンのHDDに記録されている余計なデータなどを綺麗に掃除して、容量を増やすことができます。
さらに、HDDに発生しているエラーをチェックしたり、バックアップを作成したりしておくことで、万が一のことがあった際にパソコンのデータを復旧しやすくするための準備を行っておくこともできます。
パソコンのメンテナンスとは
パソコンのメンテナンスといっても色々ありますが、今回はパソコンに詳しくない人でも簡単にできる、パソコンのデータ容量の整理や不具合のチェックの方法を紹介したいと思います。
これらのメンテナンスはやりすぎてもパソコンに負担がかかってしまうので、やりすぎも良くありません。Windowsの更新とゴミ箱の整理は週に1回、他のデフラグやチェックディスクなどは月に1回程度を目安に行うと良いでしょう。
メンテナンスを行う前に
メンテナンスを行う前に、準備をしておきたいことが二つあります。
一つ目は、パソコンの充電ケーブルを電源に接続して、充電状態にしておくことです。
デスクトップパソコンの場合は必要ありませんが、ノートパソコンの場合、メンテナンス中に電源が切れてしまうとデータ破損に繋がる危険があります。
大切なデータを事故で失ってしまう、という事態になる前に、必ず充電ケーブルが接続されて給電状態になっていることを確認しておきましょう。
二つ目は、可能であれば現在のパソコンのデータのバックアップを取っておくことです。
少々時間はかかりますが、万が一メンテナンス作業中に消してはいけないデータを誤って消してしまった場合や、メンテナンスが原因で不具合が発生した場合に備えることができます。
本格的なバックアップを作成するのは大変なので、「システムの復元」を使って復元ポイントを作っておくのがおすすめです。
スタートボタンをクリックしたあとに「Windowsシステムツール」をクリックし、「コントロールパネル」を開きます。
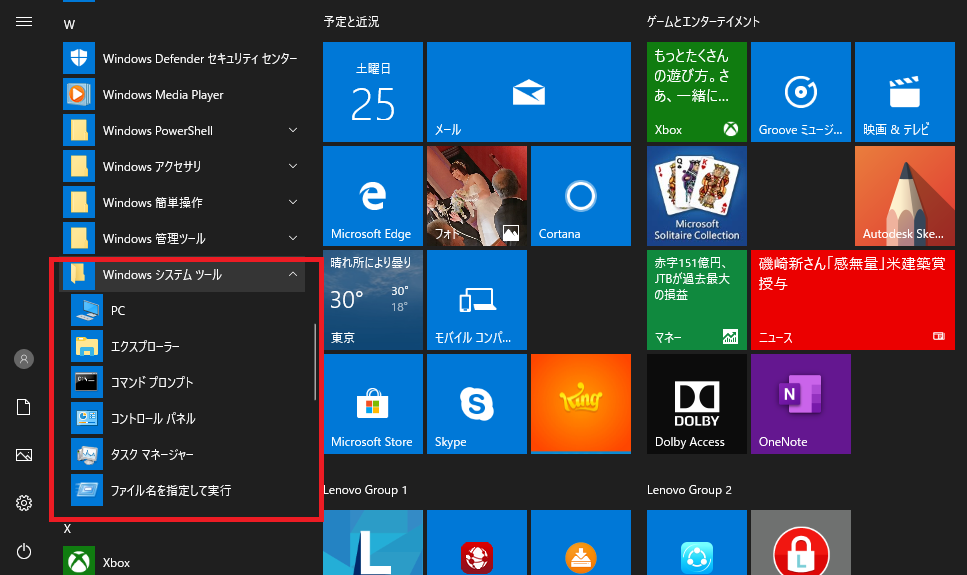
「システムとセキュリティ」、「セキュリティとメンテナンス」の順にクリックして、「回復」というアイコンをクリックし、その中に「システムの復元の構成」という項目があるのでクリックします。
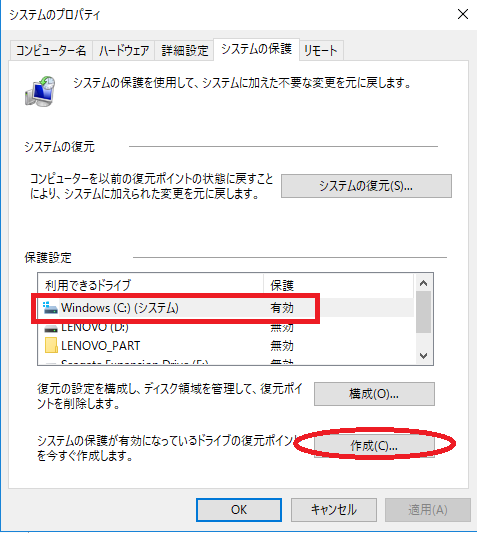
一番上のCドライブを選択して、「作成」を押すとシステムの復元ポイントが作成され、現在のパソコンの状態が記録されます。
問題が発生したときは、この画面から「システムの復元」をクリックすると、現在の状態に戻すことができますので覚えておきましょう。
Windowsの更新
Windowsの製造元であるMicrosoftは、Windows10に発生した不具合やセキュリティの穴をふさぐための更新ツールを日々配信しています。
Windows10に発生する不具合の中には、セキュリティに重大な欠陥をもたらすセキュリティホールにつながるような不具合もあります。
この修正プログラムをこまめに更新していないと、インターネットや受け取ったファイルデータなど思わぬところから攻撃をうけてしまったり、サイバー犯罪のための踏み台として自分のパソコンが使われてしまったりする可能性があります。
Windows10の更新状況は、スタートボタンをクリックしたあと、左側のメニューにある歯車のマークをクリックして「Windowsの設定」という画面を開くことで確認することができます。
「Windowsの設定」の画面の一番下にある「更新とセキュリティ」という項目をクリックすると、現在のWindowsが最新かどうかという情報だけでなく、今までの更新の履歴や、手動で最新データへの更新を行うことができます。
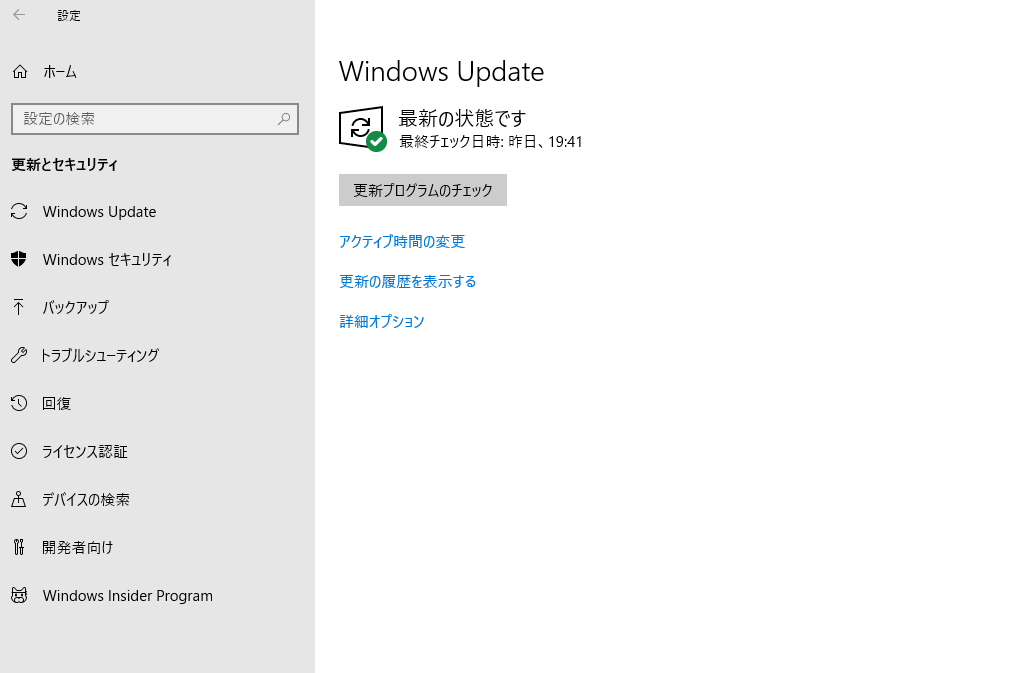
自動更新が失敗しても、自動更新がオンになっていれば再起動時に自動的に更新データがインストールされます。
ただし、自動更新機能を切っている場合は手動で更新する必要があります。セキュリティの脆弱性の発生を防ぐためにも、こまめなチェックをおすすめします。
また、「詳細オプション」をクリックすると、Windowsの更新の際に他のMicrosoftの製品の更新データも自動的に更新するオプションをつけることもできます。
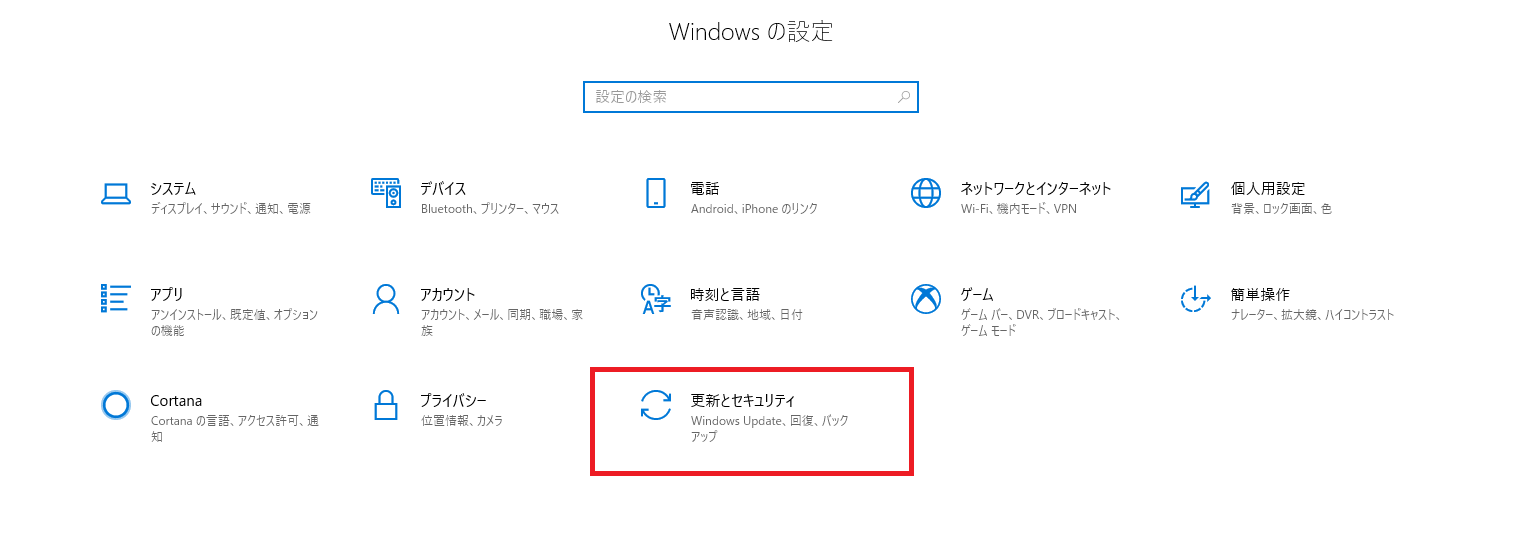
デフラグ
デフラグとは、HDDの中でバラバラに保存されているデータを整理して、データの呼び出しのスピードを上げてくれる機能のことです。
Windows10では自動で行ってくれる設定になっていますが、HDDの空き容量などの状況によって失敗していることもあります。月に1回程度、手動で確認してあげると良いでしょう。
「コントロールパネル」を開いて「管理ツール」、「ドライブのデフラグと最適化」の順にクリックすると、デフラグの管理ツールを開くことができます。
この画面からデフラグ状況を確認したいHDDを選択して、「分析」をクリックすると、パソコンがHDDの状況を分析してくれます。
最適化が必要な状態の場合は、「最適化」をクリックして最適化しましょう。この作業にはしばらく時間がかかるので、デフラグ中にパソコンの電源が切れないようにしてください。
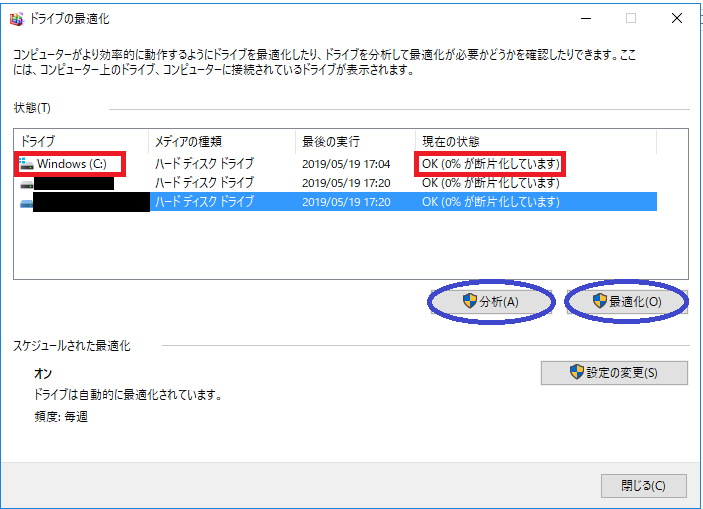
ディスククリーンアップ
不要な一時ファイルや縮小表示したアイコンのデータなどは、手動で削除するまでパソコンに保管されています。
このような不要なデータは、ディスククリーンアップで定期的に削除しましょう。
画面下のファイルのようなアイコンをクリックし、「エクスプローラー」を開きます。
左側のメニューから「PC」をクリックして、「デバイスとドライブ」という項目からCドライブを探し、Cドライブのアイコンの上で右クリックして「プロパティ」という項目をクリックしましょう。
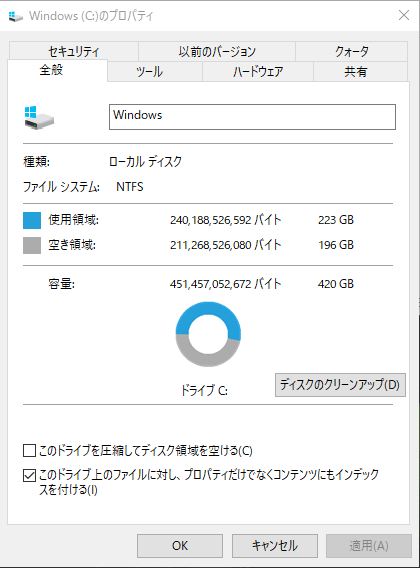
HDDのプロパティから「ディスクのクリーンアップ」というボタンをクリックすると、パソコンがクリーンアップできるファイルを探してくれます。
消去しても良いファイルを選択してチェックを入れ、「システムファイルのクリーンアップ」をクリックして削除しましょう。
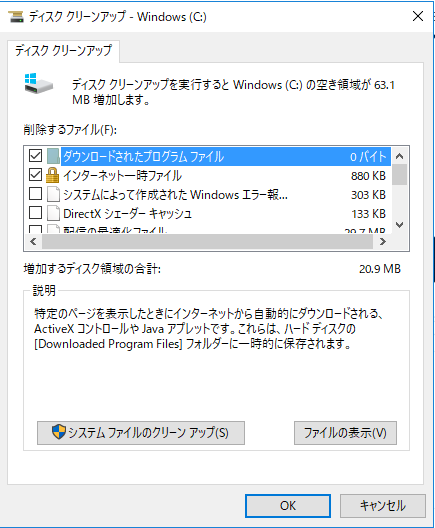
チェックディスク
HDDを使い続けていると、HDDの中に不良セクタというデータを入れることができない部分が発生することがあります。
この不良セクタをチェックして、使わないように設定してくれる機能がチェックディスクです。
チェックディスクを行ったあとに、パソコンの再起動を要求されることがあります。念のため、現在作業しているファイルやデータは全て保存してからチェックディスクを行うようにしてください。
ディスククリーンアップのときと同じように、「エクスプローラー」から「PC」を開き、Cドライブのプロパティを開きます。
チェックディスクの場合は「全般」ではなく、「ツール」というタブをクリックして、エラーチェックの項目から「チェック」をクリックしてください。
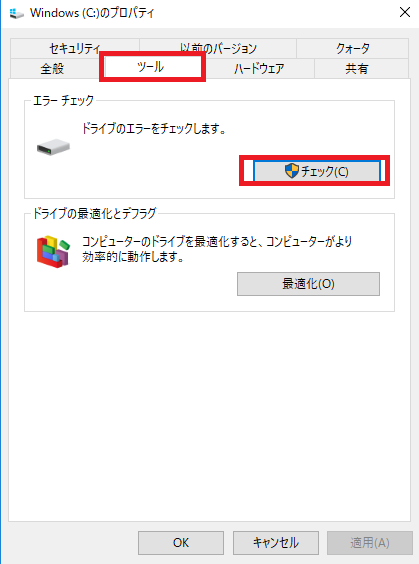
エラーが検出されると、ドライブの修復などの対応策を提案してくれます。
案内に従って対応し、再度ドライブのスキャンを実行して、問題がなければ終了です。
場合によっては再起動を要求されますので、指示通りに再起動してください。
ゴミ箱を空にする
ゴミ箱に入れたファイルは、デスクトップなどの見える位置からはなくなりますが、ゴミ箱の中から削除するまではゴミ箱の中に残り続けています。
ゴミ箱をこまめに空にすることで、不要なデータがパソコンのHDDの容量を圧迫するのを防ぐことができます。
デスクトップのゴミ箱アイコンをダブルクリックして、ゴミ箱を開きます。
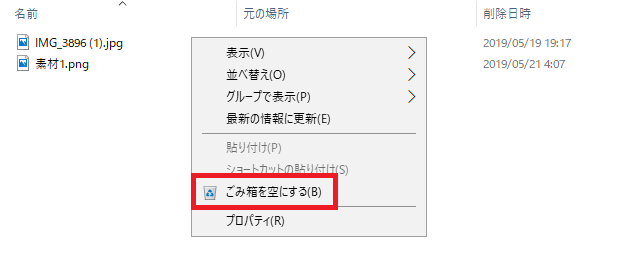
何もない空白部分にカーソルを合わせて右クリックすると、「ゴミ箱を空にする」という項目が出てきます。
この項目をクリックするとゴミ箱の中にあるファイルを一括で削除することができます。
ゴミ箱の中にあるファイルはうっかり削除を忘れて溜まってしまうことも多いので、思い出したときにこまめに削除しておきましょう。
ちなみに、先ほど紹介した「ディスククリーンアップ」から、ゴミ箱の項目にチェックをつけると、一時ファイルなどの不要なファイルと一緒に削除することもできます。
メンテナンスはこまめに行うことが大切です
パソコンのメンテナンス作業をこまめに行うことで、パソコンのパフォーマンスを保ち、HDDにかかる負担を減らすことができます。
今回紹介したメンテナンスは、どれも難しい作業は必要なく、空き時間や作業終わりにできるものばかりです。
パソコンのこまめなメンテナンスを習慣づけて、パソコンを快適に使いましょう。











