パソコンのメモリが壊れている?Windowsの標準機能でチェックする方法

「パソコンの挙動がおかしい。メモリが壊れている?」
「パソコンのメモリが壊れているとどうなるの?」
「パソコンのメモリが壊れているかどうかを確認する方法は?」
この記事はこんな疑問を持つWindowsユーザーのあなたに向けた記事です。
この記事の中では、パソコンのメモリに異常がある場合の事象や、メモリをチェックする方法、メモリに異常があった場合の対処方法を紹介しています。
この記事を読み終えると、メモリに異常があるかどうかの判断ができるようになり、対応することができるようになります。
そもそもパソコンのメモリが壊れていたらどうなる?

パソコンのメモリに異常がある場合、急にブルースクリーンが表示されるようになったり、予期せぬエラーでアプリケーションが頻繁に強制終了するようになります。
ブルースクリーンとはWindowsが動作する上で、問題となるエラーを検出した際に、画面いっぱいに表示されるエラー画面のことです。真っ青な画面であることからブルースクリーンと呼ばれています。
ほかにもメモリに異常がある場合の事象として、次の事象が挙げられます。
・電源は入るのに画面が真っ暗なまま
・Windowsが再起動を繰り返す
・パソコン操作中に画面が固まる
メモリはパソコンがアプリケーションなどを実行するときに、データを一時的に格納する場所です。
そのため、メモリに異常があると一時的に格納したデータが読み込めず、さまざまなエラーを引き起こすことになります。
パソコンのメモリが壊れていないかチェックする方法
Windowsでは、メモリの状態を診断するツールを標準で搭載しています。
ここでは「Windowsメモリ診断」を使ってチェックする方法を紹介します。
Windowsメモリ診断で診断する手順
Windowsメモリ診断では再起動を伴います。
診断する前に開いているファイルは保存して閉じておきましょう。
診断は2回行われ、診断時間はメモリ容量が4GBであれば、およそ15分ほどで完了します。
1.WindowsキーとRキーを押して、「ファイル名を指定して実行」を表示
2.ファイル名を指定して実行から「mdsched」を入力して「OK」クリック
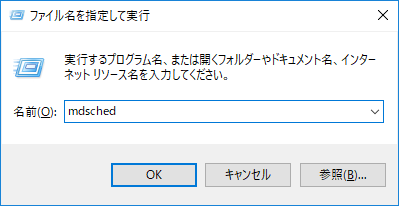
3.「今すぐ再起動して問題の有無を確認する(推奨)」を選択
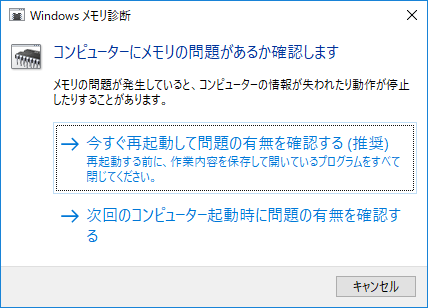
4.自動的に再起動され、チェックが走るので終わるまで待つ

5.再起動後のポップアップを確認
問題がなければ「メモリエラーは検出されませんでした」と表示され、問題がある場合は「コンピューターにメモリの問題があります」と表示されます。
診断結果が表示されない時の確認手順
通知をOFFにしていると、Windowsメモリ診断の結果が通知されないことがあります。
その場合は、次の手順で「イベントビューアー」のログから診断結果を確認しましょう。
1.WindowsキーとRキーを押して、「ファイル名を指定して実行」を表示
2.ファイル名を指定して実行から「eventvwr」を入力して実行
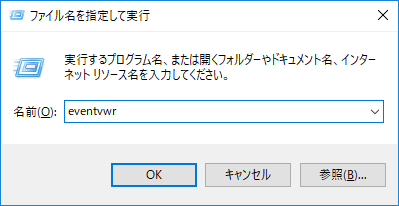
3.イベントビューアーの画面左から「Windowsログ→システム」を選択
4.画面中央のソースが「MemoryDiagnostics-Result」を探して、内容を確認
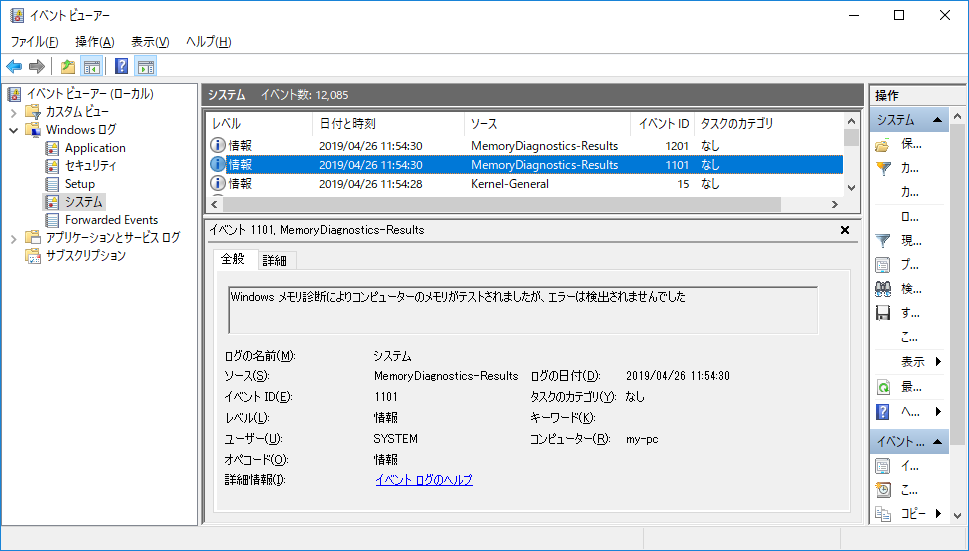
イベントビューアーを使えば、診断後にいつでも結果が確認できます。
パソコンのメモリ診断ができない場合の対策方法
Windowsメモリ診断が失敗する
まれにWindowsメモリ診断ができない場合があります。
Windowsメモリ診断が失敗する人の中には、パソコンが再起動した時に画面が黒いままフリーズしてしまう事象に遭遇した人がいました。
そのように想定外の事象が発生した場合は、「セーフモード」でパソコンを起動して、その状態でWindowsメモリ診断を実行してみましょう。
セーフモードとは、必要最低限の機能のみを起動させるWindowsの診断用モードのことです。
セーフモードは次の手順で起動します。
1.WindowsキーとRキーを押して、「ファイル名を指定して実行」を表示
2.ファイル名を指定して実行から「shutdown /r /o /t 0」を入力して実行
(shutdownの後ろは、/アール /オー /ティー ゼロ)
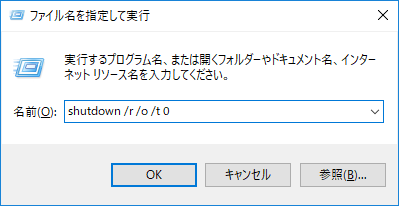
3.Windowsがセーフモードで起動する
セーフモードで起動したあとに、Windowsメモリ診断で診断する手順を実施してみましょう。
セーフモードは、再起動すると通常のWindows起動モードに戻ります。
フリーソフトのmemtest86+を使ってみる
Windowsの標準機能とは別にフリーソフトの「memtest86+」を使って診断する方法があります。Windowsメモリ診断よりも、厳密なテストができる無料で使えるソフトです。
memtest86+には+(プラス)が付いていない「memtest86」もありますが、memtest86+のほうが処理が早いため、こちらを選択しましょう。
memtest86+のインストール先はUSBメモリとCDを選択できますが、CDにインストールする場合は、CDにイメージとして焼くためのソフトウェアが必要です。
CDドライブが付いていないパソコンもあるため、ここでは比較的容易に準備ができるUSBメモリを使用する方法を紹介します。
memtest86+を使ってメモリ診断をする手順は次のとおりです。
1.ファイルをダウンロード
ダウンロード→http://www.memtest.org/
記載のURLにアクセスし、以下の画像の通りDownloadと記載されている場所までスクロールしてください。今回はUSBメモリを利用するため、「Download – Auto-installer for USB Key」をクリックします。(Windows8、10でも利用可能です)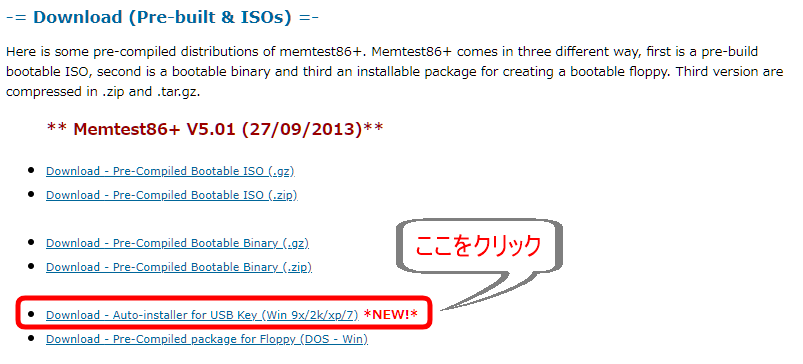
2.ダウンロードしたファイルを解凍する(ファイルを右クリックして「すべて展開」を選択)
3.解凍したmemtest86+のインストーラーを実行(ダブルクリック)
4.画面の指示に従ってUSBメモリにインストール
次に示す画像のとおりに対応してください。
4-1.License Agreement画面では、ライセンスに同意する事を表す「I Agree」ボタンをクリックします。
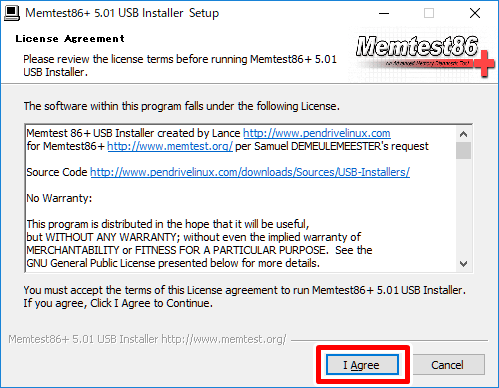
4-2.Choose USB Select Drive画面では、USBメモリに割り当てられているドライブを選択します。USBメモリのデータを削除して、きれいな状態で使うために「We will format ~」にチェックを入れ、「Create」ボタンをクリックしてください。
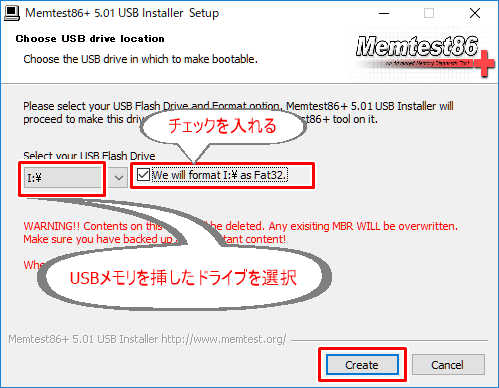
4-3.Installing Boot Files画面では、選択したUSBメモリに必要なファイルをコピーしているため、終わるまで待ちます。「Next」ボタンが押せるようになったらクリックしてください。
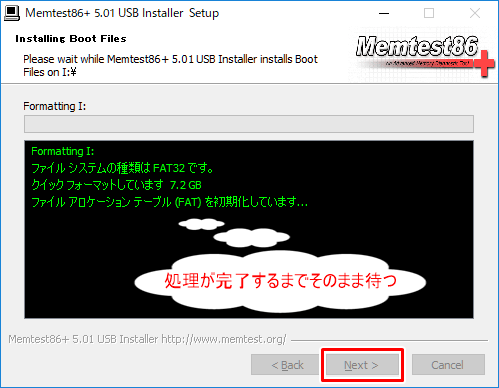
4-4.インストールが完了すると次の画面になります。「Finish」ボタンを押して終了してください。
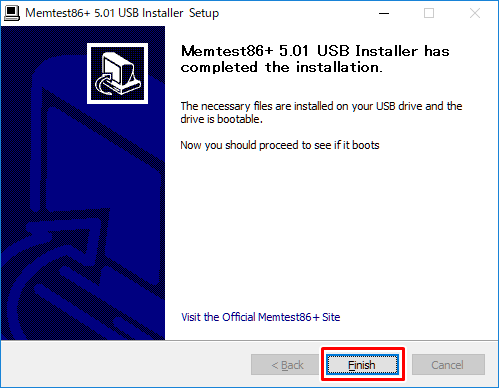
5.Windowsを再起動する
6.USBブートでmemtest86+が自動的に起動してテスト開始
7.止めない限りずっとテストし続けるので、5回ほどテストして問題ないことを確認する
画面中央の「Pass」の数値がカウントアップされれば、問題なしと判断します。
Passの隣の「Error」の数値がカウントアップし続ける場合は、メモリに問題があります。
終了するときは、Escキーを入力しましょう。
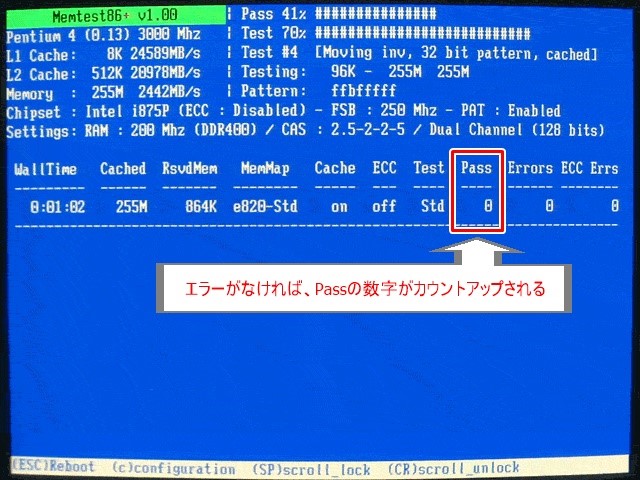
メモリエラーとなった場合の対応方法
チェックをした結果、エラーとなってしまった場合の対応方法について紹介します。
パソコン内部のメモリを挿し直す
メモリチェックの結果がエラーとなる場合、よくあるパターンとしてメモリがメモリスロットにきちんと挿入されていないということがあります。
メモリスロットとは、パソコン内部にあるメモリを挿すための場所のことです。何かの拍子にきちんと挿入されなくなってしまうことがあるため、一度パソコンの内部を確認してみると良いでしょう。
特に自作のパソコンやメモリを増設した経験がある場合には、メモリスロットにメモリがきちんと挿入されておらず、エラーとなってしまうことがよくあります。
メモリのエラーと思わしき事象が発生した場合には、まず最初に確認すべき点です。
なお、あなたが直接パソコンの内部を触る場合は、自己責任で実施しなければなりません。
パソコンの内部は静電気に弱い作りになっています。静電気を帯びた状態で触らないように、パソコン内部に触る前には、金属に触れて静電気を身体の外に逃がした状態で、作業を行うことを徹底しましょう。
メーカーサポートへ連絡する
パソコンの内部を直接触ることに抵抗がある場合には、メーカーサポートへ連絡しましょう。
メーカーサポートは、あなたと同じように問題に困っている人を助けるためのものですが、具体的にどのような事象が起きているのかをきちんと伝えないと、問題解決が困難になります。
メーカーサポートへ連絡する場合には、次の点をまとめて伝えることで、スムーズに問題が解決できます
何が起きているのか
どのようなエラーが起きているのかを伝えます。
パソコンが再起動を繰り返す、黒い画面のまま動かない、アプリケーションが頻繁にエラーとなる、といった具体的な事象を伝えます。
いつからなのか
エラーがいつから起こるようになったのかを伝えます。
昨日までは全く問題がなかったのか、1ヶ月前から頻繁にエラーが出るようになって、ついに黒い画面のまま動かなくなってしまったなど、詳細な情報を伝えることが重要です。
何をしたのか
エラーが起きるようになった原因として、考えられそうなことをあなたが行っていないかを振り返ります。
誤ってパソコンを蹴ってしまった、パソコンに衝撃を与えてしまったなど、何かしら原因となりそうな事をやっていないかを思い出しましょう。
メモリのエラーに限らず、パソコンがエラーを出すときは、ほとんどがその前にあなたが何かしら原因となることをしてしまっているものです。
また、エラーが出るようになったあとに、対処しようとして行ったことを思い出しましょう。
この記事で紹介しているメモリチェックなどの対処をしている場合は、その事も合わせて伝えるようにします。
Windowsのバージョンやメモリは何GBか
あなたが使っているパソコンの情報を伝えます。
Windowsは10なのか、8なのか、メモリは何GB搭載しているのか、といった具体的なパソコンの情報を集めておきましょう。
あなたが分かる範囲で情報を集めておいて、メーカーサポートに問い合わせする中で不足している情報があれば、メーカーサポートから情報の取得依頼がありますので、その時に対応しても良いです。
問題のあるメモリを取り外す、買い換える
あなたのパソコンに使われているメモリが完全に壊れているのであれば、交換するしかありません。
メモリは1枚だけで使用する場合もあれば、2枚・4枚・8枚と複数枚で使用する場合もあります。
1枚だけの場合は問題のあるメモリを交換すればよいですが、複数枚で使用している場合は、どのメモリが壊れているかを見極めないといけません。
Windowsメモリ診断では、複数枚あるメモリのうちのどれかまでは判別できませんが、memtest86+であれば、判別できる可能性があります。
問題のあるメモリを見極める手段としては、物理的に1枚ずつ取り外して確認する方法があります。1枚ずつ取り外し、パソコンを起動してメモリチェックを行うことで、問題のあるメモリを特定する方法です。
パソコンのメモリの取り出し方は、タワー型のデスクトップパソコンとノートパソコンで異なります。付属のマニュアルをよく読んで対応して下さい。
メモリを取り外す際は、ツメ止めされているためツメを外して引き抜きます。
また、必ず注意してほしい点ですが、メモリは静電気にとても弱いため電源ケーブルを外すこと、ノートパソコンの場合はバッテリーを外すことを忘れないようにしてください。
パソコン内部を直接触る際には自己責任となりますが、比較的簡単に確認する方法となります。
まとめ:メモリのチェックは標準機能でもできる
メモリのチェックをすると考えると難しく捉えがちですが、Windowsの標準機能であるWindowsメモリ診断を使えば簡単に確認できます。
フリーソフトでも簡単に確認ができますので、パソコンの挙動がおかしいときには一度試してみましょう。
メモリが完全に壊れている場合は交換しなければなりません。精密機械であるため取り扱いには注意する必要がありますが、交換自体は特別難しいものではありません。
パソコンの挙動が気になるときには、まずWindowsの標準機能であるWindowsメモリ診断を使って調査してみましょう。











