PCの調子が悪くなったらリカバリー! さらに一歩進んだリカバリーイメージ作成方法も紹介
同じパソコンでもMac(マック)は「長年使い続けたら遅くなった」という話はあまり出てきませんが、Windows(ウィンドウズ)ではおなじみの悩みとなっています。そのWindowsも設計が何度か見なおされ、使い続けることで調子が悪くなることは減りましたが、Windows10になってもまったくないわけではありません。
WindowsはMacよりもパーツや周辺機器の種類が豊富かつ交換が頻繁で、その新旧によるドライバーの競合などが起こりやすいことも不調や速度低下の原因の一つでしょう。そういった場合OS(オーエス)ごと一旦まっさらな状態に初期化して、環境を構築し直すのが最もよい方法とされています。
その際に説明書やQ&Aなどにも「リカバリー」という単語が出てきますが、横文字ゆえにピンとこない人もいることでしょう。本記事ではパソコンのリカバリーとは何か?パソコンに備わっているリカバリー機能より一歩進んだリカバリーのやり方などを紹介してみたいと思います。
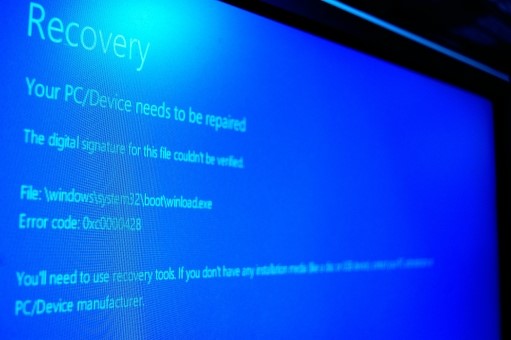
パソコンのリカバリーとは?
リカバリーとはパソコンを初期化し、購入直後や工場出荷状態に戻すことを意味します。「リカバリ」と”ー(長音)”なしで書かれることもありますが意味は同じです。リカバリーの方法は各パソコンによって異なります。
・パソコンの起動時に特定のキーを押してリカバリー機能を呼びだす
・付属のリカバリーディスク(DVD/ディーブイディー)を光学ドライブに入れて起動する
・購入時に付属しているWindowsのインストールディスクと、ドライバーディスクを使う
などの方法が一般的です。

リカバリーディスクが付属しておらず、「購入後に各自利用者が作成してください」というパソコンもあります。その場合は空DVD-R(ディーブイディーアール)を用意して、専用のアプリケーションを使って作成します。自分では作れそうにない人や作成したけれどリカバリーディスクをなくしてしまった人のために、有料でリカバリーディスクを販売しているメーカーもあります。
また行われるリカバリーにも違いがあり、内蔵HDD(ハードディスクドライブ)やSSD(ソリッドステートドライブ)に保存されているすべてのデータを削除して完全に購入直後の状態に戻す>もの。
ドキュメントフォルダなど各ユーザーごとに保存されているデータは、空き領域や内蔵ストレージ(記録媒体)の別パーティション(*1)に保存し、Windowsの初期化と購入後に導入したアプリケーションだけ削除するものなど、パソコンによって異なります。そのどちらかを選べる場合もあります。
冒頭で説明したドライバの競合以外にもWindowsアップデートによる不具合の発生、利用者側のミスなどからOSが不調におちいる場合もあります。原因の特定やその状況を改善するのが難しく、にっちもさっちも行かなくなった場合の最終手段が「パソコンの初期化/リカバリー」なのです。
*1…パーティションとはストレージを分割した個々の領域をさす。会社の一室を社員の机ごとに区切る”ついたて”や”しきり”もパーティションと呼び、同じ意味をもっている。パソコンの中にはHDDが1つしか入っていなくても、Cドライブ、Dドライブなどにわかれているのは、パーティションによって区切られているためです。
カスタム済みリカバリーイメージの作成のすすめ
パソコンのリカバリー/初期化を行ったあとは、必要なアプリケーションの再インストールや各種データを元あった場所に戻す必要があります。他にも接続している各周辺機器のドライバーを再導入し、それらを問題なく使えるようにしなくてはなりません。これが非常に大変な作業で、必要なアプリケーションや周辺機器が多いほど手間と時間がかかります。
そこでおすすめするのが、それら必須アプリケーションやドライバーを導入した後の状態をリカバリー用イメージ(ファイル)として保存しておくという方法です。次にリカバリーを行うときそのイメージから復元すれば面倒なアプリケーションの再インストールやドライバーの導入の手間と時間を省くことができます。
リカバリーイメージ作成に使える無料ソフトの紹介
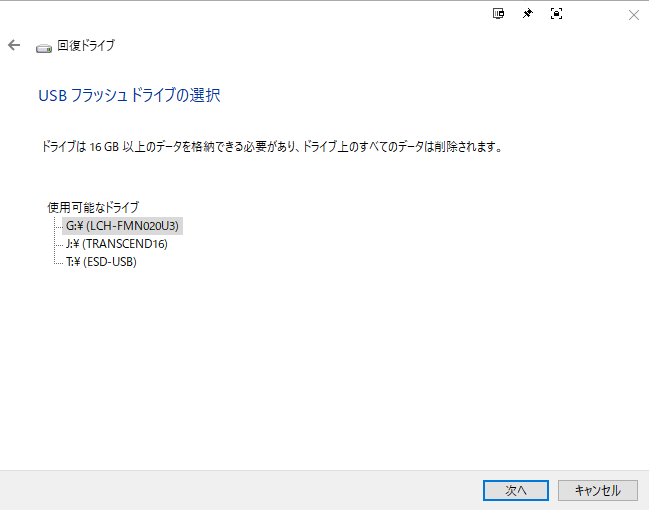
Windows10にはリカバリーイメージを作成できる回復ドライブという機能があるのですが、USBメモリしか使えないという制限があります。ですのでイメージバックアップソフトと呼ばれる、同様の機能を持ったアプリケーションを使用したほうが良いでしょう。
イメージバックアップとはファイルを個別にコピーするのとは異なり、指定したドライブをイメージファイルとして丸ごと保存するバックアップ方式です。OSの入ったドライブであればその設定なども保存されるため、復元したあとにOSの設定などをやり直す必要がないのが最大のメリットです。
隠しパーティションなどもバックアップできるので、各パソコンが持つ独自のリカバリー領域なども一緒に保存することができます。その保存イメージを使えば故障などで内蔵HDDを交換したあとなどでも、説明書通りのリカバリー方法を引き継ぐこともできます。
イメージバックアップソフトとして有名なものは以下のものがあります。上2つは英語表記、下2つは日本語訳がされています。(中国製品でよく見る”てにをは”のおかしい日本語ですが……)
Macrium Reflect 7 Free Edition(マクリウム リフレクト 7 フリーエディション)
引用:https://www.macrium.com/reflectfree (公式)
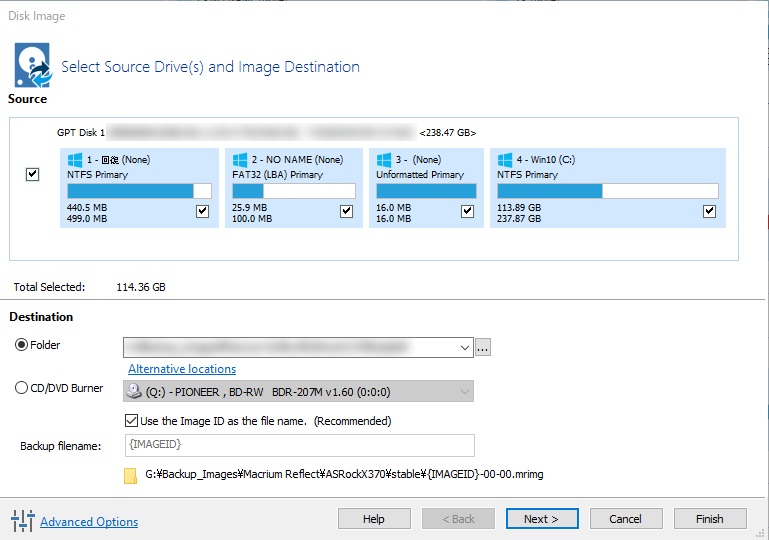
Paragon Backup & Recovery Free(パラゴン バックアップ&リカバリー フリー)
引用:https://www.paragon-software.com/free/br-free/ (公式)
引用:https://forest.watch.impress.co.jp/library/software/paragonbakup/ (窓の杜)
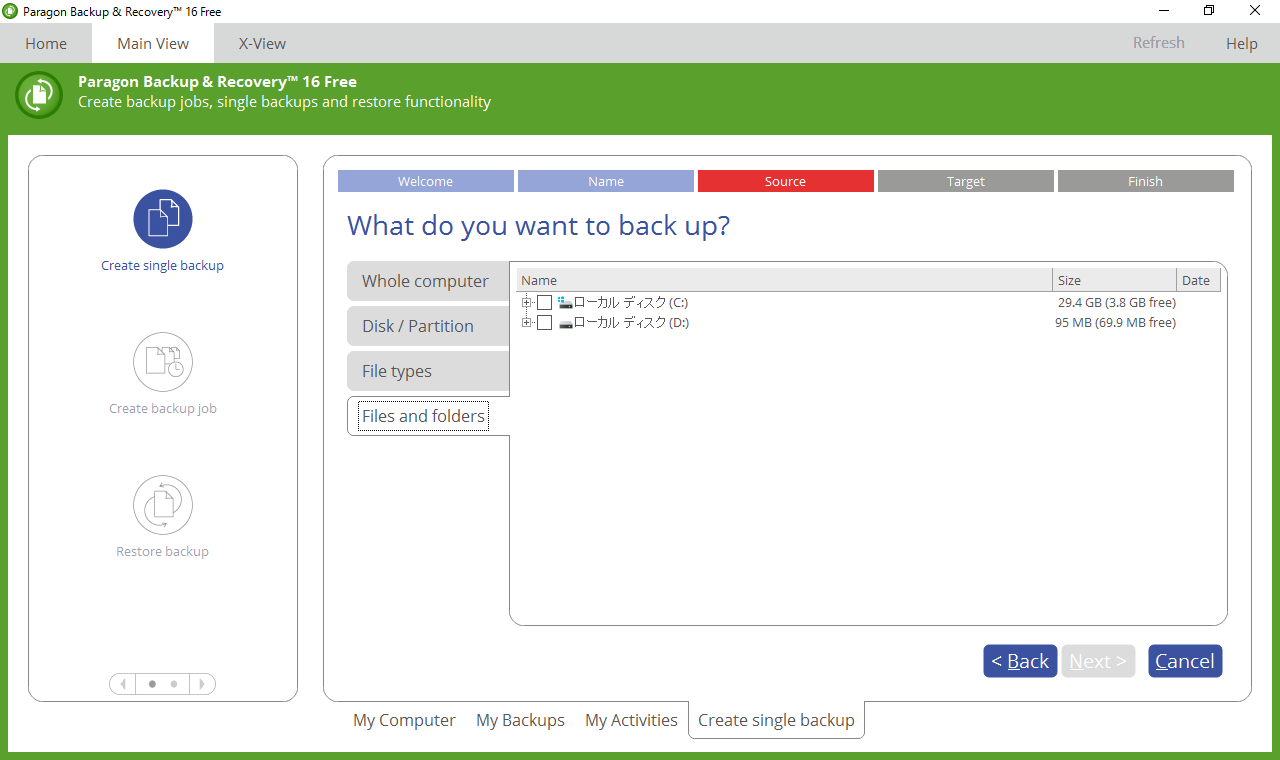
・EaseUS Todo Backup Free(イーザス トゥドゥ バックアップ フリー)
引用:https://jp.easeus.com/download/tbf-download.html (公式)
引用:https://forest.watch.impress.co.jp/library/software/easeustodobu/ (窓の杜)
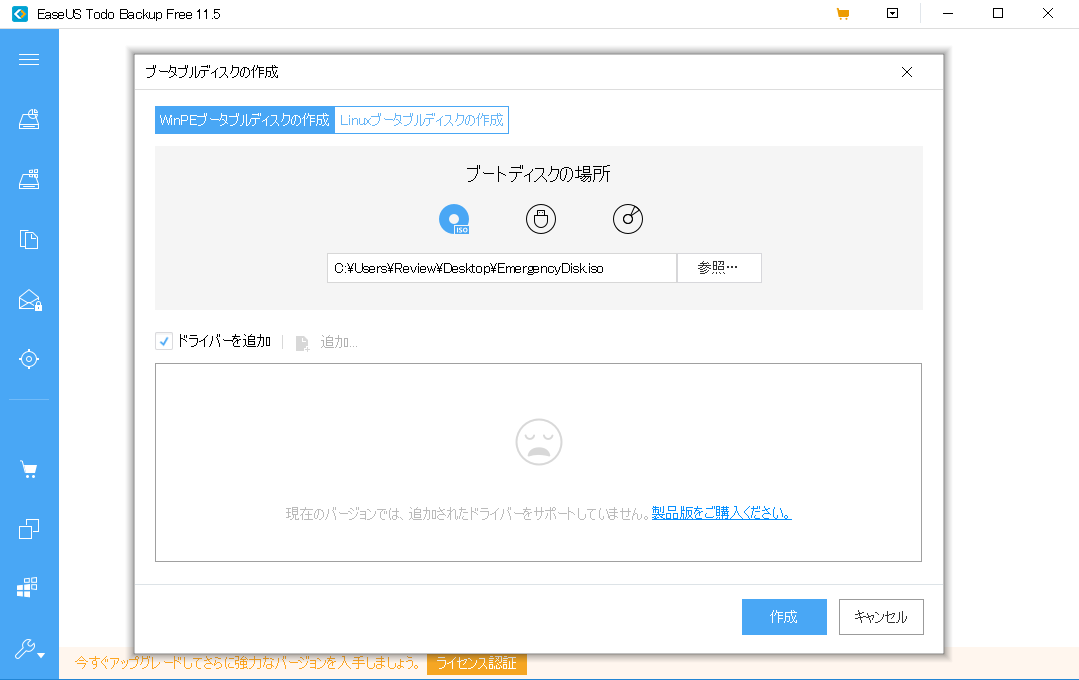
・AOMEI Backupper Standard(アオメイ バックアッパー スタンダード)
引用:https://www.backup-utility.com/jp/download.html (公式)
引用:https://forest.watch.impress.co.jp/library/software/aomeibackup/ (窓の杜)
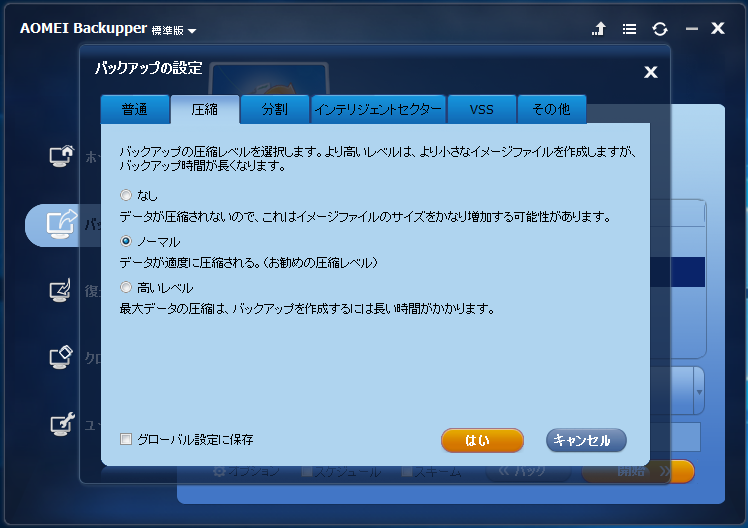
同様のソフト「Acronis True Image(アクロニス トゥルー イメージ)」>は簡易版を古くから外付けHDDなどのおまけとして付属していたので、名前を聞いたことがある人もいるかと思います。上記4つのソフトはAcronis True Image簡易版と同様に機能が制限されており「気に入ったら全機能が使える有料版を買ってね」という形で無料公開されています。一般的な体験版とは異なり特に使用期限はありません。(注:「Paragon Backup & Recovery Free」のみ30日の制限がありますが、ユーザー登録をすれば以降も無料で使い続けられます。)
またどれもWindowsが起動できなくなった場合でも保存したイメージファイルから復元できるように、ブータブル(起動用)メディアを作成する機能も備わっています。
リカバリーイメージを作る際の具体的な手順
各イメージバックアップソフトの使い方などは、他に細かく解説しているサイトが山ほどありますので本記事では紹介しません。代わりにカスタム済みリカバリーイメージを作るときに押さえておきたいポイントと、その手順をご紹介しましょう。
1.まず事前にパソコン内に保存してある必要なファイルすべてをバックアップします。一般的には各ユーザーごとのドキュメントフォルダ、デスクトップを含む各フォルダ(下画像参照)に保存しているファイルなどが対象です。インストール不要のフリーソフトなどを導入しているのであれば、それらもUSBメモリや外付けHDDなどにコピーしておきましょう。
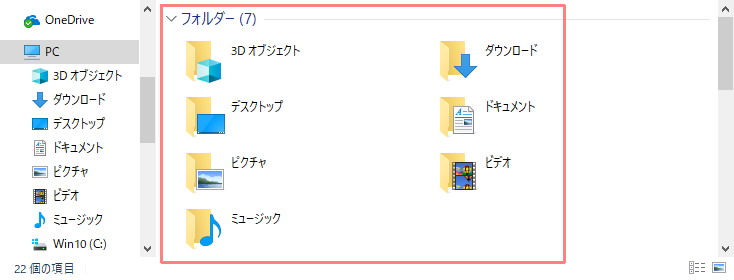
あと自分でインストールしたアプリケーションのリストをメモしたり、スクリーンショットで画像として同様に保存しておくと、再インストール時に迷わずにすみます。
2.それが終わったら説明書などを参考に、パソコンごとの初期化手順にしたがってリカバリーを行います。自作や受注組み立て式(BTO/CTO)パソコンなどは、Windowsのインストールディスクを使って、クリーンインストールを行いましょう。
3.初期化後は周辺機器に必要なドライバーをインストールします。各周辺機器に付属のもの、あるいは各メーカーサイトにあるOSごとの最新ドライバーをダウンロードして導入しておきます。キーボードやマウスの専用アプリケーションや、液晶モニターの調整用ソフトなどもインストールしておくと良いでしょう。
4.事前にバックアップしておいた中から必要なものやよく使うファイルを、元あった場所に戻します。フリーソフトでインストールの必要がない(適当なフォルダにコピーするだけの)ソフトもここで戻しておきます。
5.上記で戻したフリーソフトなどを使ったり、手動でWindowsの細かな設定を済ませておきます。何分間放置したらスリープモードに入るかなどの電源設定や、ネットワークの共有設定、環境変数、壁紙(背景)、スクリーンセーバー、タスクスケジューラー、ドライブレターなどの設定も煮詰めておくと良いでしょう。
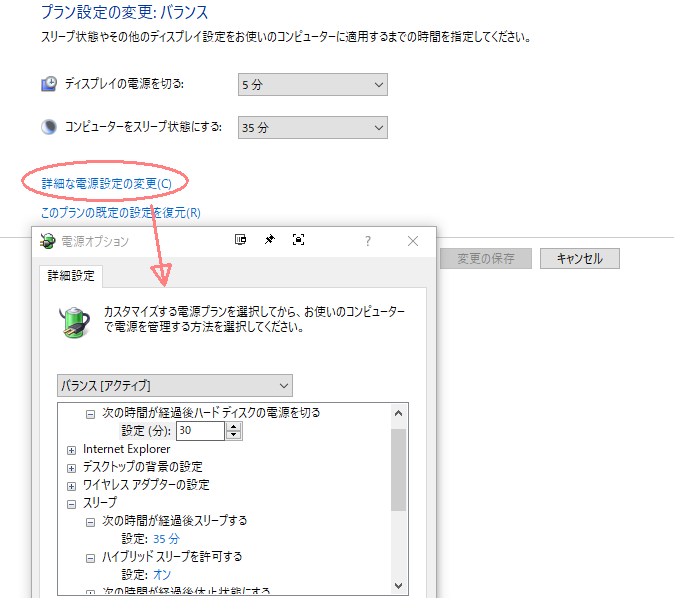
6.インストールの必要なアプリケーションを厳選して再インストールします。使用頻度が低く今後使うかどうかわからないものは、この時点ではインストールしないほうが良いでしょう。別のソフトに乗り換えた場合などアンインストールの手間が発生するからです。
シリアル番号入力やオンライン認証が必要なアプリケーションは、使用頻度が低くてもこの段階でインストールしておくと、リカバリー後の認証手続きを省略することができます。
7.このあたりまで進めていれば、Windowsのセキュリティ関連アップデートも大体終わっているかと思います。もし終わっていなければ手動で(Win10の場合)[設定>更新とセキュリティ]から、必要なWindowsのアップデートを適用させておきましょう。
8.一通り不便なくパソコンを使える環境がととのったら、お好みのイメージバックアップソフトを使ってリカバリーイメージファイルを作成しましょう。そのカスタム済みリカバリーイメージは外付けHDDやNAS(*2)など、物理的に離れた記録媒体に作成し保管するのがおすすめです。
パソコン内部の記録媒体だと電源故障に巻き込まれた場合、内部の記録媒体から読み出せなくなる可能性があるからです。
9.HDDの故障など万が一Windowsが起動できなくなっても復元できるように、各イメージバックアップソフトで、単独で起動可能なリカバリー用メディア(*3)も忘れずに作成しておきましょう。
手順8の”一通り不便なくパソコンを使える環境”を整えるのが意外と面倒で、あとから必要なものを思い出すこともあります。ですので可能であればパソコンを1週間ぐらい使って様子をみてから、リカバリーイメージを作ることをおすすめします。
*2…NASはNetwork-Attached Storage(ネットワーク アタッチド ストレージ)の略でネットワークに接続する外付けHDDなどをさす。リカバリー用メディアによってはネットワーク用ドライバーが必要になる場合があるのでイメージファイルをNASに保存する場合、リカバリーメディアを作る際にネットワークドライバも一緒に入れて作成する必要がある。
*3…「リカバリーメディア」は内蔵HDDやSSDからWindowsを起動できなくなった場合に使用し、保存したリカバリーイメージから復元させるためのもの。「ブータブルメディア」や「レスキューメディア」とも呼ぶ。各パソコンに付属するリカバリーディスクやリカバリー領域とは違い、復元用のデータそのものはメディア内には入っていない。あくまでDVDまたはUSBメモリから復元ソフトを起動させるためだけに使う。
バックアップソフトによってはリカバリーメディア用のOSとしてLinux(リナックス)とWindows PE(ウィンドウズ ピーイー)を選べる場合がある。Windows PEならWindows用のネットワークドライバをリカバリーメディアに同梱できるので、ネットワークドライブのリカバリーイメージも復元に使用できるようになる。
Windows 10ベースのものならUSB3.0にも対応しているので、USB3.0の端子に接続した外付けHDDからもリカバリーイメージを読み出すことができる。ゆえに基本的にはより新しいWindows PEを選ぶことが推奨される。
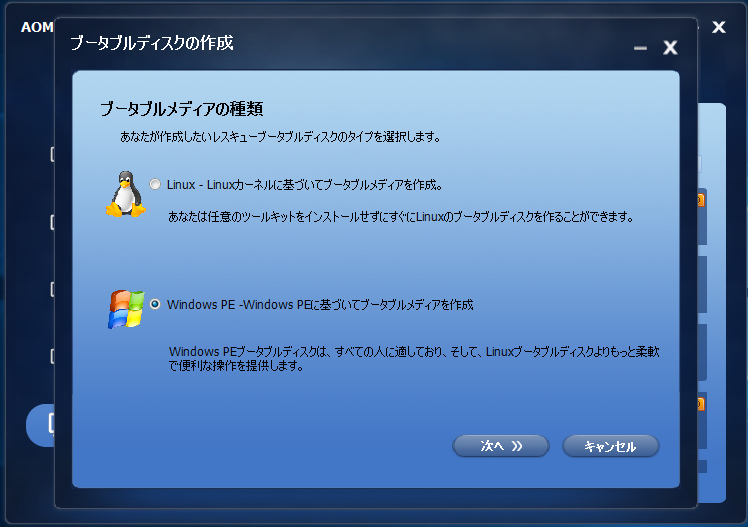
「カスタム済みのリカバリーイメージ作成って面倒そうだなぁ」と思った人へ
はい! その通り! 面倒です。
そもそもパソコンリカバリー後の環境復元自体が必須かつ面倒で、リカバリーイメージの作成に限った話ではありません。
リカバリー後にパソコン内の環境を完全に元通りにするには、最低丸一日、環境によっては1週間近くかかる>場合もあります。それをパソコンの初期化のたびにやると考えるとイヤになって「初期化はやめて、だましだまし使おうかな?」と考えがちです。その結果、不調を我慢しながらパソコンを使い続けることになり、問題の先送りをしてしまうことになります。
ですが1度カスタム済みのリカバリーイメージを作っておけば、それをパソコンに書き戻すだけで終わり最小限の手間で使いやすい環境に戻すことができます。書き戻しにかかる時間はストレージ容量にもよりますが、だいたい15~30分程度です。丸一日かかる作業が30分ですむのですから、手間も時間も大幅に短縮できます。Windowsが不調をきたしたら気軽にリカバリーして戻すことができるようにもなるでしょう。
よって、次パソコンの初期化をする際には、ぜひカスタム済みのリカバリーイメージを作っておくことをおすすめしますよ。
________________________________________
余談ですが、筆者はMacrium Reflectを長年愛用しています。このソフトはリカバリーメディアを作成するとき、自動的にネットワークドライバとストレージドライバを探し出して、選んだWindowsPEのバージョンで必要か不要かを判断し、必要なら同梱することができるからです。
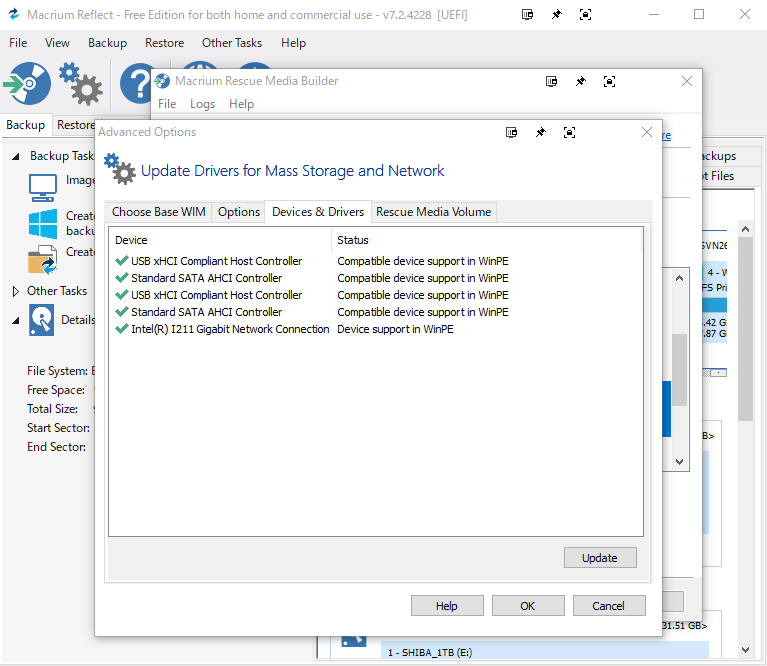
ちなみにParagon Backup & Recoveryでは自動検出はしてくれませんが、任意のドライバを同梱させることはできます。EaseUS Todo BackupとAOMEI Backupperの無料版ではできません。
Windowsから各種ドライバを取り出すには、フリーソフトの「Double Driver(ダブル ドライバー)」などを使うと良いでしょう。
引用:http://www.boozet.org/ (公式)
https://forest.watch.impress.co.jp/library/software/doubledriver/ (窓の杜)
Macrium ReflectもDouble Driverも英語のソフトですが、どちらも非常に有名なソフトなのでDouble Driver 使い方という様にソフト名を入れて検索すれば、使い方を解説している日本語サイトが山ほど見つかりますよ。











