DVDの物理ドライブと仮想ドライブの違いとは? 仮想ドライブソフトも紹介
パソコンには実際に付いている「物理ドライブ」と擬似的な「仮想ドライブ」と呼ばれるものがあります。「パソコンにDVDドライブが付いているのなら擬似的なDVDドライブを作る必要はないのでは?」と思われるかもしれませんが、仮想ドライブは物理ドライブとは異なる目的で使われることが多いのです。
仮想ドライブはDVDドライブ以外にも様々なものがありますが、今回はDVDドライブにしぼって解説します。DVDの物理ドライブと仮想ドライブでどういった違いがあるのか、その用途の例や、どういったソフトで使えるのかなどをご紹介いたしましょう。
DVDなどの物理ドライブおよび光学ドライブとは?
CD、DVD、BD(Blu-ray Disc/ブルーレイディスク)は、レーザー(光)を当てて読み書きをするのでまとめて「光学メディア」と呼び、読み書きするドライブを「光学ドライブ」と呼びます。
光学メディアの物理ドライブはCD、DVD、BDなどをセットしてその内容を読み出したり、データを書き込んだりする目的で使います。
読み出ししかできないもの、書き込みもできるもの、DVDは読み書き両方できるがBDは読み込みしかできないものなど、一口に光学ドライブと言っても様々な種類のものがあります。
光学メディアも様々な種類がありドライブによっては使用できないものなどがあるのですが、そちらの解説をすると話が脱線するので今回は省略します。
CD、DVD、BDなどのメディアをセットしデータの読み書きに使うドライブが、光学メディアの物理ドライブです。以降の記事ではわかりやすいよう”光学メディア/光学ドライブ”ではなく”DVD/DVDドライブ”と表記しますが、CD、BDも含まれていると思っていてください。

※ノートパソコンと光学ドライブ/右は外付け式のDVDドライブ
DVDの仮想ドライブとは?
DVDドライブの仮想ドライブは、パソコン内のHDD(ハードディスクドライブ)などにDVDを丸ごとイメージファイル(*1)として取り込み、そのデータを利用して擬似的なDVDドライブとして利用できるものを指します。
DVDから作ったイメージファイルを閲覧したり、なかのファイルを取り出すソフトもありますが、ドライブレター(Dドライブとか、Qドライブとか)が割り当てられないものは仮想ドライブとは呼びません。
仮想ドライブにイメージファイルを認識させることを「マウント」、それを解除する(DVDなら”取り出し”にあたる)ことを「アンマウント」または「ディスマウント」と呼びます。
*1…イメージファイルはHDDなどの物理ドライブやDVDなどの物理メディアをファイルとして取り込んだものです。作成した仮想ドライブにイメージファイルを認識させることで、OSから物理ドライブ同様に扱うことができます。
仮想ドライブが役立つシチュエーションとは?
物理ドライブが2つあるかのように作業ができる
パソコンのアプリケーションの中には、実行に必要なデータをDVDドライブ内のDVDからしか読み出せないものがあります。同じ仕組みのアプリケーションを同時に使いたくても大抵のパソコンはDVDドライブが1つしかないため一緒に使うことはできません。
そういった場合にDVDをパソコンのHDDなどに取り込んで仮想ドライブを2つ作成、それぞれのDVDから作ったイメージファイルをマウントすれば、ディスクの出し入れをせずに併行して作業できます。
物理ドライブがないパソコンでもDVDパッケージソフトをインストールできる
また近年はゼロスピンドル(*2)のノートパソコンやタブレットPCなどDVDドライブが付いていないパソコンも珍しくはありません。そういったパソコンでDVDメディアからしかインストールできないソフトウェアなどを導入したいときに、仮想ドライブがあれば解決します。
USBメモリやクラウドストレージを経由して、イメージファイルをDVDドライブのないパソコンへコピーし、仮想ドライブからインストールできるからです。記事冒頭の画像のような外付けDVDドライブを追加で購入する必要はありません。
起動や読み込みに時間のかかるDVD起動の必要なアプリケーションの高速化
DVDドライブでDVDを読み込むより、HDDやSSDのほうが読み込みが圧倒的に速いため、本物のDVDより取り込んだイメージファイルのほうが読み込み時間は短くなります。
実際はDVDからの起動だと読み出しに時間のかかるアプリケーション(主にゲームなど)でも、仮想ドライブ&イメージファイルからの起動であればDVDで起動するよりもデータ読み込み時間などの短縮が見込めます。
しまい込んだDVDを引っ張り出さなくてもアプリケーションの再インストールができる
周辺機器のドライバDVDや高価なアプリケーションのDVDはなくすと大変なので、筆者同様厳重に管理保存している人も少なからずいるでしょう。
それらをあらかじめイメージファイルとして保存し、初期化後元の環境に戻すときに仮想ドライブにマウントすれば、しまい込んでいるDVDの出し入れの手間を省くことができます。また出し入れをしなくなるのでメディアの読み取り面に傷が付く機会も減らしてくれます。
再インストールするソフトのDVDが多ければ多いほど、出し入れの手間と時間の低減に繋がるでしょう。
*2…ゼロスピンドルとはHDDやDVDドライブなどを搭載していないノートパソコンの呼び名に使われます。スピンドルは軸という意味で、この場合はHDDやDVDドライブに使われているモーターを指しています。モーターを使わないことで移動や落下による衝撃に強く、故障しにくいというメリットがあります。
仮想ドライブで使うためのイメージファイルの作成方法
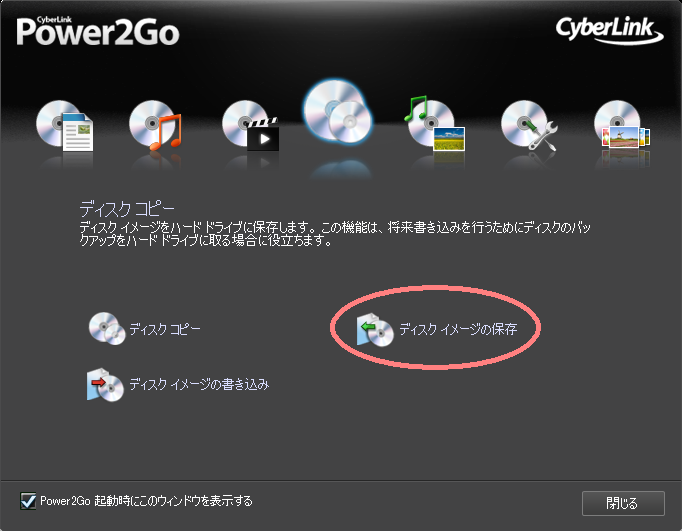
書き込みが可能なDVDドライブが付いているパソコンには、そのために必要な「ライティングソフト」と呼ばれるアプリケーションが大抵付属しています。ライティングソフトの”ディスクのコピー”あるいは”ディスクイメージの保存”という項目からイメージファイルを作成することができます。
ライティングソフトによってメニューの配置などは異なりますが、大抵はディスクのコピーを目的としたメニューから、DVDのイメージファイルを作ることができます。ファイル形式は実質標準の「ISO(アイエスオー)」を選んでおけば、すべての仮想ドライブソフトでマウントすることができます。
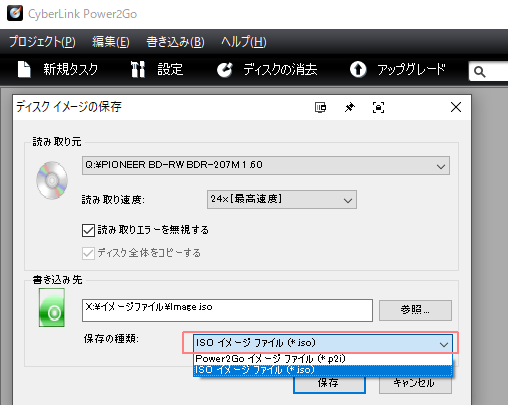
※画像はライティングソフト「Power2Go(パワートゥーゴー)」での例です
手持ちのライティングソフトがDVDからISOファイルを作れない場合は、無料のライティングソフト「CDBurnerXP(シーディーバーナーエックスピー)」などを利用すると良いでしょう。また以下で紹介する「DAEMON Tools Lite(デーモンツール ライト)」など一部の仮想ドライブソフトはISOファイルを作成する機能ももっています。

仮想DVDドライブソフトの紹介
ソフト紹介の前に……実はWindows 10には仮想ドライブ機能が標準搭載されており、ISO形式のファイルであればダブルクリックでマウントできます。ファイルを選択した状態から、エクスプローラー上部に表示される[管理]タブからも”マウント”&”取り出す(アンマウント)”ができます。複数のイメージファイルをマウントすることもできます。
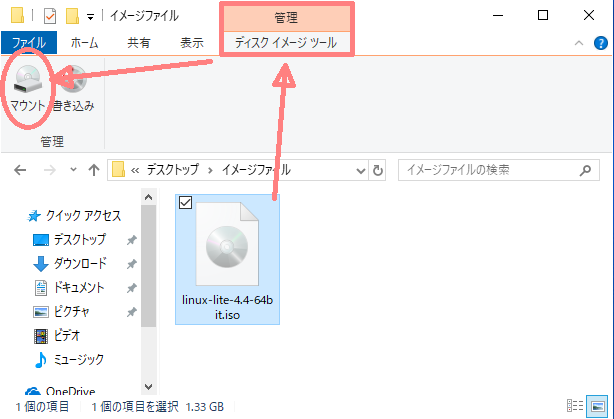
※ISOファイルをマウントする場合
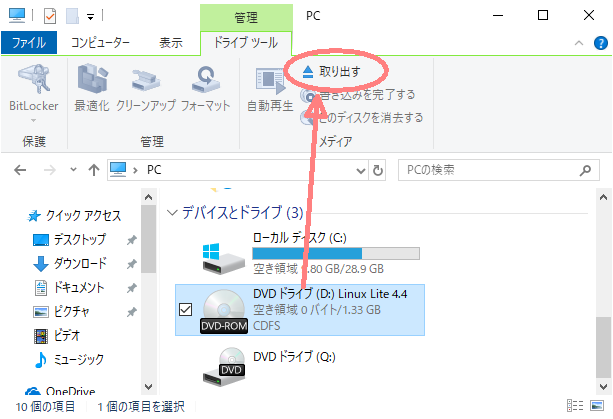
※ISOファイルをアンマウントする場合
物理DVDドライブと同じく右クリックメニューから[取り出し]を選んでもアンマウントできます。
ただパソコンによっては別のISOを閲覧するためのソフトなどが割り当てられていることもあります。ダブルクリックからマウントできず、管理タブが出てこない場合などは”ISOファイルを右クリック”>[プログラムから開く]>[エクスプローラー]と選択すればマウントができます。
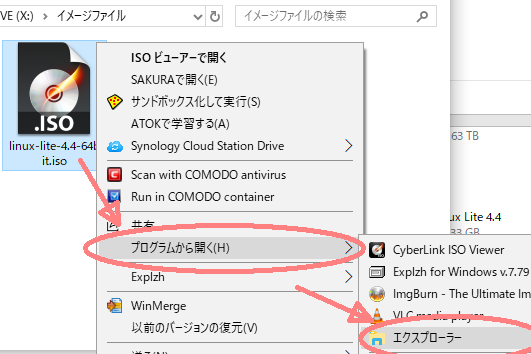
その機能では物足りない、特定のドライブレターを指定したいなど感じたら、より機能の豊富な仮想ドライブソフトを導入してみましょう。
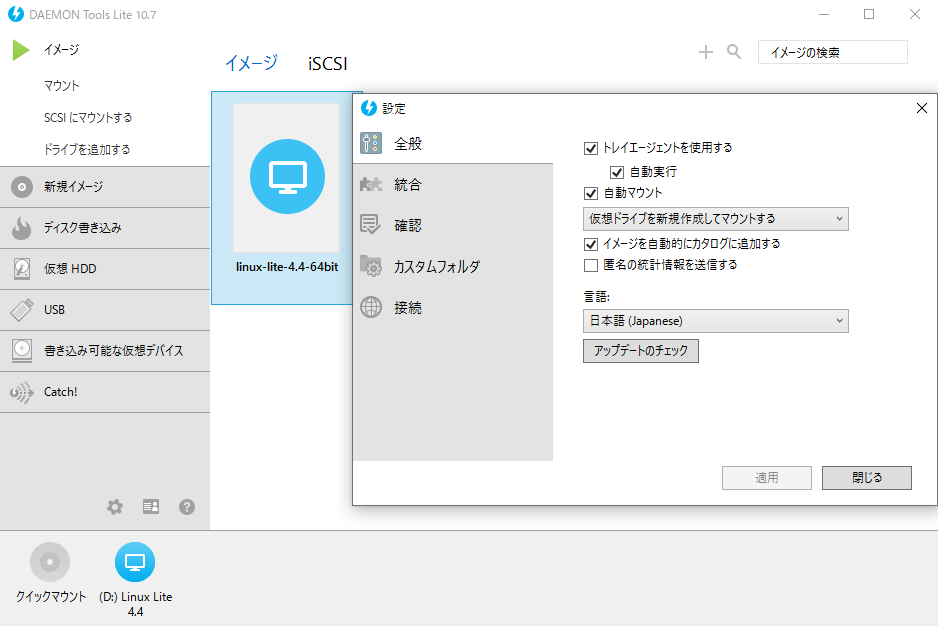
「DVDなどの仮想ドライブを作成するならコレ」と言われるほど有名なソフトです。有料版(Pro, Ultra)もありますが無料版(Lite)でもDVDおよびHDDイメージファイルのマウントは可能で、仮想ドライブは4つまで作成できます。一般的なイメージファイルはほとんど対応しています。
正直に言ってしまうと昔は仮想ドライブとしてイチオシのソフトでしたが、現在は珍妙な日本語訳になっていることも含め、かつてほどの魅力はありません。
筆者同様に感じた方で古いバージョンが欲しいという場合、以下日本語版の公式配布サイトより入手が可能です。
DAEMON Tools Lite 日本語版 公式配布ページ 旧バージョン保管庫 – 日本語化工房
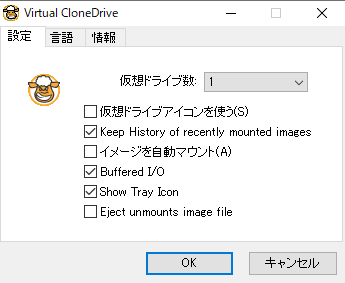
こちらはCD、DVDなどのバックアップやイメージファイルを作れる「Clone(クローン)シリーズ」で有名なメーカーが提供している無料の仮想ドライブ作成ソフトです。
インストール時関連付けをおこなえば、対応ファイルをダブルクリックするだけでマウントが可能です。イメージファイルの右クリックメニューの他にタスクトレイのアイコンを右クリックからでもマウントやアンマウントがおこなえます。
少し古いソフトですがWindows 10でも安定して動き、未翻訳の部分はあるもののDAEMON Tools Liteより自然な日本語かつシンプルなインターフェースなので直感的に使えるようになっています。
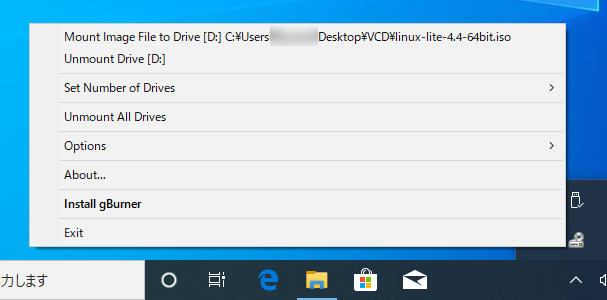
とはいえ難しい英語は使われておらず、”mount(マウント)”、”unmount(アンマウント)”、”drive(ドライブ)”の英単語がわかればとりあえず使えるので、一度試してみることをお勧めします。











