複数のパソコンからハードディスクは共有できる? LAN上での共有
仕事用や趣味用、あるいは部屋ごとなど、同じ住宅内で複数台のパソコンを使用しているという方も多いでしょう。
このような環境でもよくあるのが、それぞれのパソコンで同じデータを使用したいタイミングです。
例えば仕事をするときにも趣味を楽しむときにも、共通して使用したい音楽ファイルがある場合があります。
その際使用したい方のパソコンにハードディスクを接続する手間をとるのは使いにくいでしょう。
それでは、複数台のパソコンの間でハードディスク内のデータを共有する方法はあるのでしょうか。ここでは、同じネットワークの内部でハードディスクを共有する方法について紹介します。
今回紹介する方法はあくまでも外付けハードディスクや内蔵ハードディスクを複数のパソコンで共有するための方法です。
いわゆるネットワーク・アタッチド・ストレージ(NAS)
のことを指しているものではありません。NASを使用する場合にはまた違った方法をとることができるのですが、費用面や設定面などに違いがあります。
今回の内容はNAS導入の参考にならないことはご了承下さい。
ハードディスクを共有したい場合、どこに接続をするの?
実際にハードディスクを複数のパソコンで共有したいという場合、どこにハードディスクを接続する必要があるのでしょうか。
外付けでも内蔵でも、基本的に接続することができる端子は1つしか存在しません。
そのため、距離が近いとしても複数台のパソコンに対して同時に接続させることができるわけではありません。
分岐端子などで対応することができるものではないため、この際には接続するのはあくまでもどちらか1台のパソコンです。
ハードディスクの共有を複数台のパソコンから行う場合、それぞれから直接ハードディスクに対してアクセスできることを指しているわけではありません。
これをしたい場合には、ハードディスクの共有ではなくNASを使用する必要があります。
どのパソコンからハードディスクにアクセスする場合でも、直接接続されている方のパソコンをネットワーク上で経由する必要があります。
そのため、接続先となるパソコンをどちらにするのかは重要です。
他のパソコンからハードディスクを認識するためには、接続先のパソコンが起動状態である必要があります。
そうでなければハードディスクがネットワーク上に存在していると認識されません。
その間は他のパソコンからもアクセスすることができない状態となります。
これはネットワーク上の複数台のパソコンからデバイスを使用したいという場合には共通していることです。
例えば、ネットワーク上のプリンターなどに関しても同じことがいえます。
これは3台以上のパソコンから1台のハードディスクを共有したいと考えている場合でも基本的に同じです。
接続先となっている1台だけは常に動かしている必要があるため、電力の使用量などを考えて接続先となるパソコンを選択するのがよいでしょう。
パソコンは常にアクティブな状態にしておく必要はなく、ネットワーク上で認識されさえすれば使用することができます。
接続先のパソコンがスリープ状態でも問題なく使用することはできます。
ハードディスクの共有設定の方法は?
グループを1つだけ設定したい場合
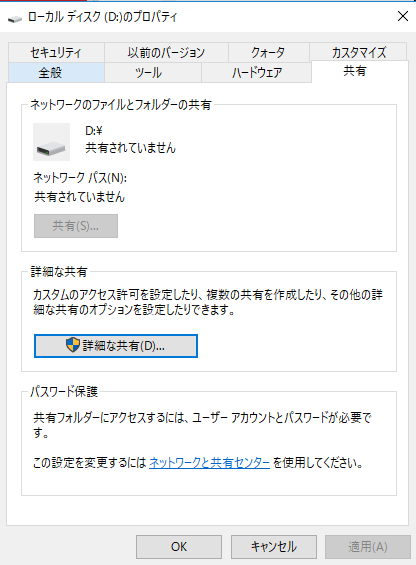
上記のことを参考にしてハードディスクの接続先となるパソコンを決定したら、実際に共有を行うための準備を行います。
この作業は、どの程度細かく共有設定をしたいのかによって難易度が変化します。
ハードディスク全体を共有したいならそれほど難しいことはなく、簡単に設定を行うことができます。
まず、共有設定を行いたいハードディスクのプロパティを開く必要があります。
Windows(ウィンドウズ)8.1以前であれば「マイコンピュータ」、ウィンドウズ10であるなら「PC」という項目にアクセスします。
デバイスとドライブという項目から共有したいハードディスクを選択して右クリックしてください。
すると、上部に複数のタブが表示されているプロパティウィンドウが開きます。
この中から、まずは「共有」というタブを選択してください。
共有タブを開くと、中央に現在の共有状態が表示され、その下に「詳細な共有」という項目があります。
この共有ボタンをクリックして、開いた詳細な共有ウィンドウの左上にある「このフォルダーを共有する」というチェックボックスにチェックを入れます。
チェックを入れると、その下部のグレーになっている部分が編集可能となります。
まず、共有名と書いてある部分は、好きな名前を設定することができます。
このハードディスクが共有されているということが他のパソコンからもわかりやすくするためのものです。
分かりやすい名前を入力するのがよいでしょう。
複数のハードディスクを共有する予定なら、どのドライブであるのかを明確に表記しておくのが混乱を防ぐためにも効果的です。
また、目的別のハードディスクとなっているような場合であれば、さらに細かく名前を設定するのがよいでしょう。
例えば、仕事用なら「Business」、趣味用なら「Hobby」という具合です。
次に、同時に共有できるユーザー数について設定します。これは上限を共有する予定があるパソコンの台数に設定しておくのが良いでしょう。
外部からアクセスされてしまう可能性を減らすことができ、セキュリティ上のメリットがあります。
コメント欄は、どのようなハードディスクであるかを記述することができます。共有名では表示しきれないような内容を表記したい場合などに使用するのがよいでしょう。特に書くことがなければ空欄でも構いません。
最後にアクセス許可というボタンをクリックします。
すると、新しく「共有アクセス許可」というウィンドウが表示されます。
まずは、グループまたはユーザー名という項目の中に、このハードディスクを共有したいグループを設定します。
通常は初期設定としてEveryoneというグループが表示されているはずです。
もしここに表示されていない場合には、追加ボタン押して任意の名前で新しいグループ名を登録するようにしましょう。
グループを複数設定したい場合
複数のグループを設定したい場合もあります。例えば家族で共有するハードディスクを作成するにあたって、両親だけがアクセスできるようにしたい場所があるような場合です。
このときは複数のグループを設定する必要があります。
グループごとにハードディスクやフォルダに対するアクセス権限を設定することができるため、アクセスできる端末を制限できます。
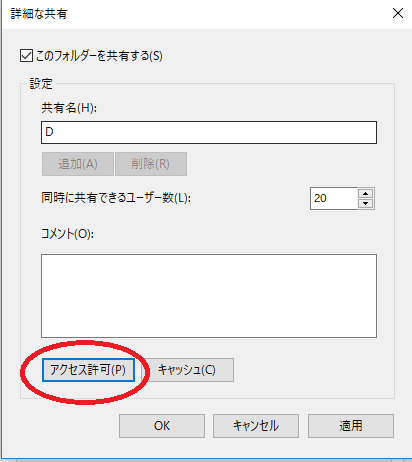
グループを設定したら、同一のウィンドウの下部にあるアクセス許可の項目から、どのようなアクセス許可するかを設定します。
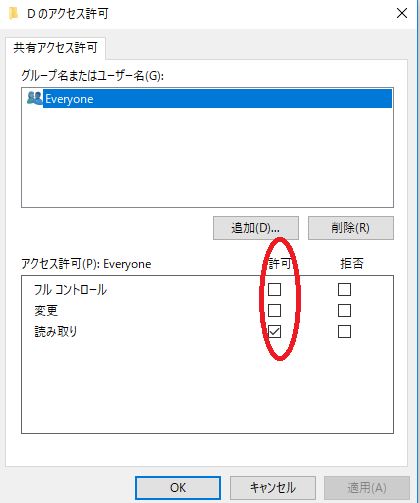
アクセス許可の項目には「フルコントロール」「変更」「読み取り」の3つのチェックボックスがあります。
「フルコントロール」というのは、その名前の通りこのハードディスクに対してどのような操作でも行えるようにする、という設定項目です。
「変更」はハードディスク内のファイルに対して変更を加えるための許可です。
「読み取り」はアクセスすることはできるものの、変更を加えることはできない許可となります。
これで、ハードディスクの共有設定は完了です。
設定を適応すると、他のパソコンからでもネットワーク内にこのハードディスクがフォルダとして表示されるようになり、共有が可能になります。
より細かい共有設定をしたい場合は?

では、ハードディスク単位というような大きな共有ではなく、特定のフォルダだけを共有したい場合にはどのように設定を行えばよいのでしょうか。
こちらについても、基本的な方法は先程紹介したハードディスクの共有と大きく違いはありません。
唯一違うのは、ハードディスクを右クリックしてプロパティを開くのではなく、共有したいフォルダを選択してプロパティを開くようにすることだけです。
例えば複数のパソコンから同じ音楽を使用したいというのであれば、ミュージックフォルダを共有させるだけでOKです。
写真を共有したいならピクチャ、動画を共有したいならビデオ、というように、共有するフォルダをそれぞれ設定しましょう。
共有に使用するハードディスクはどのように接続するべき?

ハードディスクの接続先については最初に紹介したとおり、できるだけ普段から起動しているパソコンにすることがポイントとなっているのです。
また、この時どのような端子で接続を行うのかも重要なポイントとなります。
例えば外付けハードディスクを接続するという場合、接続端子には大きく3つの種類が存在しています。USB2.0、USB3.0、eSATAという3つです。
この内前者2つについてはポピュラーな接続端子であるため、大抵のパソコンで接続を行うことができます。
しかし、eSATAについては、接続端子が対応しているかどうかはパソコンによって違っています。この点については事前に確認を行わなければなりません。
これらの端子によって違っているのは、データの転送速度です。
基本的に後ろの選択肢ほど転送速度が高いものです。
共有ハードディスクで大容量のデータを移動させたいなら、できるだけ転送速度が高い端子を使用して接続を行うようにするのがよいでしょう。
せっかく高性能なハードディスクを使用している場合でも、転送速度が落ちてしまうと使い勝手が大幅に悪化してしまうことがあります。
ハードディスクの共有に関するまとめ
基本的には共有を行いたいドライブ、またはフォルダのプロパティから設定をすることで簡単に共有を行うことができます。
ただし、ハードディスクの接続先であるパソコンが起動していなければネットワーク上に認識されない点には注意する必要があります。
共有に使用するハードディスクのケーブルも速度に関係するため、転送したいデータ容量にあわせて選択しましょう。
パソコン同士を繋ぐLANについても同様です。











