購入したノートパソコンにオフィス(Microsoft Office)が入っていなかった時の対処法

この記事では、「Office搭載なしのノートパソコン」を購入して困っている方に、Microsoft Officeを使えるようにする方法を解説します。
Officeソフトの購入はもちろん無料でも使う方法がありますので、Office搭載なしノートパソコンを購入してしまった方は参考にしてみてください。
Microsoft Officeとは
Officeソフトとは、一般的にビジネスで使う機会の多い「文書作成ソフト」や「表計算ソフト」などのアプリケーションソフトを指します。他にもプレゼン資料作成ソフトやスケジュール管理ソフトなどがあり、単品で購入するパターンといくつかのソフトを集めたセット品を購入するパターンがあります。
その中で「Microsoft Office」とは、Microsoft社が出している、文書作成ソフト「Word」や表計算ソフト「Excel」、プレゼンテーション用スライド作成ソフト「PowerPoint」などのソフトウェアのことです。
学校や会社のWindowsパソコンのほとんどにインストールされており、見かけないことはないくらい有名なソフトです。
Officeソフトはレポートの作成やビジネス文書の作成だけにとどまりません。プライベートでも表計算ソフトを使って会計簿をつけたり、旅行のしおりをプレゼン作成ソフトで作ったりと、その用途は仕事で使う以外にも多岐に渡ります。
パソコンを使う目的のほとんどが、Officeソフトを使っての作業だという人も多いのではないでしょうか。それほど、Officeソフトはパソコンにとって不可欠なアプリケーションであると言えます。
Microsoft Office以外にもOfficeソフトは数多くあり、有名なところではApacheの「Open Office」やKINGSOFTの「WPS Office」などが出ています。市販のパソコンにはKINGSOFT Officeが初めから入っているものもあり、その名前を聞いたことがある人もいるのではないでしょうか。
それぞれ名称こそMicrosoft Officeとは異なりますが、文書作成ソフトや表計算ソフトなどがあります。
Officeソフトはパソコンでの作業になくてはならないものであり、それゆえ最初からパソコンの中にインストールされているのが当たり前だと思っている方もいらっしゃいます。
しかし、実際はOfficeソフトが搭載されていないノートパソコンも数多く市販されています。Officeソフトを使う方はOffice非搭載パソコンを選ばないよう注意が必要です。
Officeソフトの入っていないノートパソコンがあるの?
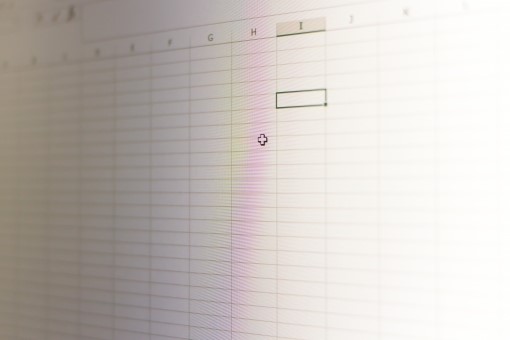
新しいノートパソコンを購入して電源を入れたところ、WordやExcelといった肝心のOfficeソフトが入っていないことに気づく人は少なくないようです。
学校でも会社でも当たり前のようにOfficeソフトを使っていると、WindowsパソコンにはMicrosoft Officeが標準搭載であるかのように思ってしまいます。ですが、必ずしもそうではないのです。
もちろん、Microsoft Officeを標準搭載(プリインストール)しているノートパソコンも数多く販売されています。パソコンに初めからインストールされているMicrosoft OfficeをOEM版と言いますが、実はそれらは無料でインストールされているわけではなく、「パソコンの価格にOEM版の代金が初めから含まれている」というイメージの方が正しいです。
Microsoft Officeを搭載したパソコンは非搭載のパソコンと比べて、OEM版のソフト代として2~3万円ほど割高になっていることが多いです。
パソコンが欲しい人の中には、Officeソフトをほとんど使わないという人もいます。インターネットでウェブサイトを閲覧することが主な用途だという人も多いでしょう。また、他の方法で文書作成やプレゼン資料を作るのでOfficeソフトはいらないという人もいます。
そういった人たちにとってはMicrosoft OfficeのOEM版を除いた方が、より安くパソコンを購入できるようになります。実際5万円以下の格安パソコンには、Officeソフトが入っていないものやMicrosoft Officeよりも安価なKINGSOFT Officeがインストールされているものが多いです。
このような需要もあり、全てのノートパソコンにOfficeソフトがプリインストールされているというわけではないのです。
とは言え、Officeソフトを使いたいのに入っていなかったというのでは困りますよね。もしプリインストールされていなかったとしても、Microsoft Officeは後からインストールして使うことができます。
その方法についてこれから説明していきます。
Microsoft Officeを使う方法①永続ライセンス版の購入

1つ目の方法は、「永続ライセンス版」を購入することです。Microsoft Officeをパソコンにインストールして使うには、「永続ライセンス版を購入」するか「月額課金制への申し込み」をすることが必要になります。(インストールせずに無料で使う方法は後述します。)
新たに費用がかかってしまいますが、そもそもOEM版も無料で使えていたわけではありません。OEM版の場合はソフト代を含んだパソコン代金を支払っているので、結局は購入したことに変わりはないのです。
永続ライセンス版の特徴
・一度購入してインストールすればずっとオフラインで使える。
・1つ購入すると同OSの2つのデバイスで使える(OEM版は初期搭載されたデバイスのみ)
・OfficeHome&Business 2019版はサポート担当者によるチャットや電話でのサポート付き。
永続ライセンス版には2種類のパッケージがあり、大きな違いは「PowerPointが入っているかどうか」です。プレゼン資料の作成でPowerPointを使う機会が多い方は、Home&Business版が必要になります。
永続ライセンス版は、Microsoft公式サイトから購入することができます。購入するとライセンス認証番号が与えられます。それぞれのアプリケーションソフトをインターネットからダウンロードしてインストールし、ライセンス認証番号を入力すると使えるようになります。
CD-ROMを挿入してインストールするわけではなく、最初だけはインターネットに繋いでダウンロードし、認証番号を入力する必要がありますので注意してください。
また、永続ライセンス版は公式サイト以外にもamazonでも購入可能です。値引きがあると、公式サイトよりも安く購入することもできますのでチェックしてみてください。
Microsoft Officeを使う方法②サブスクリプション版の申し込み
第2の方法は、月額課金制である「サブスクリプション版」へ申し込む方法です。サブスクリプション版とは、以下のようなものになります。
サブスクリプション版の種類と金額
| 種類 | 金額 | 含まれるアプリケーション |
|---|---|---|
| Microsoft 365 Personal (家庭向け) |
年契約¥12,984/年 月契約¥1,284/月 |
Word,Excel,PowerPoint,Outlook,OneNote,Outlock Publisher,Access (PublisherとAccessはWindowsのみ) |
|
Microsoft 365 Business Standard (一般法人向け) |
月額¥1,360 年間契約のみ (年額¥16,320) |
同上 |
サブスクリプション版の特徴
・契約期間のみ利用可能(続けて使う場合は継続手続きが必要)。
・アプリケーションをダウンロードすればオフラインで使用可能。
・2つのPC、2つのタブレット、2つのスマートフォンの計6つのデバイスで使える。
・常に最新版を使うことができる。
・365 Solo、365 BusinessともにオンラインストレージのOne Driveが1TB(テラバイト)利用可能。
(しかし、解約すると25GBになってしまうので注意が必要)
・365 Soloは、Skypeを使った固定電話への通話料金が毎月60分無料。
サブスクリプション版では、Microsoft Officeの全てのアプリケーションを使用することができます。さらにオンラインストレージが1TBも付いていること大きなメリットでしょう。
永続ライセンス版では最初の購入にまとまった金額が必要なので、月々1,000円程度から始められる手軽さもサブスクリプション版の魅力です。
サブスクリプション版も、永続ライセンス版と同様にMicrosoft公式サイトから申し込みを行います。個人用と法人用がありますが、法人用でも個人で申し込みすることができます。
実はOffice 365 Businessへ申し込んだ方が、Office 365 Soloで契約するよりも割安になります。年契約のみという点は注意が必要ですが、年単位での使用を考えていらっしゃるのであればビジネス版の方がお得に使えます。
Officeを使う方法③オンライン版 Office Onlineを利用

3つ目の方法は、「オンライン版」を利用することです。
オンライン版であるOffice Onlineの特徴は以下のようなものです。
[メリット]
・無料でネット上で使える(無料のMicrosoftアカウントを作るだけ)。
・5GBのオンラインストレージが使える。
・使えるアプリケーションは、「Word」「Excel」「PowerPoint」「OneNote」。
[デメリット]
・製品版と比べて制約が多く出来ないことがある。
・ネットの通信状況によっては画像の読み込みが遅いなどの不便さを感じることもある。
Microsoft Officeを無料で使う唯一の方法が、Office Onlineを使うことです。
Office Onlineは他の2つの方法と異なり、アプリケーションソフトをインストールしません。Office Onlineはインターネット上のWebサービスなので、GoogleChromeやSafariなどのブラウザからOffice Onlineにアクセスすることで利用できます。
無料でWord、Excel、PowerPointを使えるメリットは非常に大きいのですが、製品版と比べて「できないこと」もあります。
Excelだけでも以下のような製品版との違いがありますので、使い方によっては不便を感じるかもしれません。
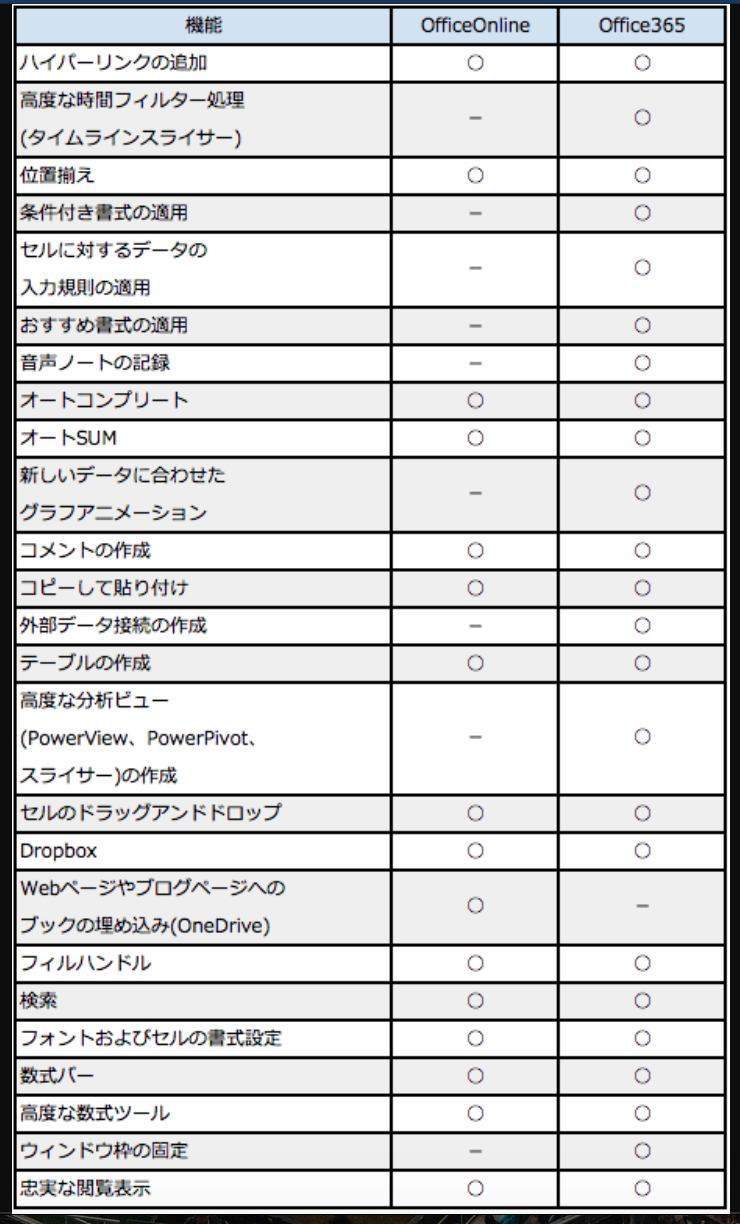
出来ないこともあるとは言え、文章を書いたり表計算を行なったり、スライドを作成したりといった基本的な作業は行うことができます。無料なので試しに使ってみて、問題がなければこの方法でMicrosoft Officeを使うと良いでしょう。この方法がもっともコストパフォーマンスに優れたオフィスソフトの使い方になります。
ソフトのインストール・設定方法などパソコンの困りごとは弊社にご相談ください
購入後のノートパソコンでMicrosoft Officeを使うには、この記事で紹介した
・購入型
・課金型
・無料Webサービス型
の3つから選ぶことになります。使用頻度や用途に合わせて自分に合う方法で導入してみてください。
弊社では、パソコンの修理やパーツ交換の他にも、ソフトインストールの困りごとのご相談も承っております。
「インストール方法がわからないから代行してほしい。」
「インストールしたけれど設定がわからなくて使用できない。」
このような場合にはお気軽にご相談ください。











