猛暑到来! Macの熱暴走に要注意

パソコンを長時間使っていると、パソコンが次第に熱を帯びてくるのはご存知かと思います。
パソコンが熱くなるのは、パソコンの頭脳であるCPUなどの各装置が働いている証拠なのですが、高温状態が長く続いたり、あまりに高い温度になってしまうと、パソコンの動きが鈍くなったり、時には故障してしまうこともあります。
特に気温が暑くなる夏場は、パソコン内部の温度が下がりにくくなるので、要注意です。
ここではパソコンの中でもApple社のMacを採り上げ、夏場の熱対策についてご紹介していきます。
熱暴走とは? その原因と症状

パソコンを操作すると、内部の各装置に電気が流れ、それぞれの働きを行ってくれることで、ユーザーの思い通りに文字を打ったり、計算したり、webサイトを表示したりしてくれます。
そして、電気が流れるということは熱を発生することでもあります。
これはパソコンに限ったことではなく、テレビ、冷蔵庫、掃除機、スマートフォンなど、電気で動くすべての製品にいえることです。
精密機械であるパソコンは決して熱に強いわけではなく、熱対策として内部に扇風機のような冷却ファンが搭載されており、それを回すことで熱を外に逃がすつくりになっています。
Macの場合は、温度変化を検知するセンサーが内蔵され、それに連動してファンが自動的に作動したり、回転数を変えたりして、内部の温度が上がらないようにしています。
しかし、猛暑で室内の気温が高かったり、冷却ファンに不具合があったりすると、放熱がうまくいかず、各パーツが熱くなり過ぎて、不具合を起こしてしまうことがあります。
これが「熱暴走」です。
Macに限らず、パソコンが熱暴走してしまうと、動作が極端に重くなったり、フリーズを繰り返したり、突然電源が落ちたり、パソコンが起動できなくなるなどの症状が起こります。
それがさらにエスカレートすると、内蔵HDDが故障して保存していたデータが消えてしまったり、CPUやメモリなどのパーツが壊れて、使いものにならなくなるケースもあります。
特にノートパソコンは狭いスペースに超小型の精密なパーツが高密度実装されているため、内部の温度が上がりやすく、熱暴走を起こしやすいので注意が必要です。
デスクトップ(iMac)の裏側の左上部や、ノートパソコン(MacBook)の底面が手で触れられないくらい熱くなっている時は要注意。そのまま使い続けていると、熱暴走してしまう可能性が高くなります。
MacのCPU温度の確認方法
パソコン内部で最も温度が上がりやすいパーツが、パソコンの頭脳ともいえるCPUです。
CPUの温度がどれくらいであれば適正なのか、何度以上だと熱暴走のリスクがあるのか、明確な基準はありませんが、おおむね30℃〜60℃が適正温度で、70〜80℃以上が危険といわれています。
残念ながら、MacにはCPUの温度がわかる機能は標準装備されておらず、アプリケーションなどを使って計測することになります。
MacのCPUの温度を計測する主な方法としては、以下のものがあります。
●Intel Power Gadget
近年のMacはIntel製のCPUが搭載されており、Intelが配信しているアプリケーション「Intel Power Gadget」をインストールすると、CPUの温度、使用率、動作周波数、消費電力などをグラフで表示してくれます。
●iStats
CPUの温度、冷却ファンの回転数、バッテリーの温度・状態を表示できるアプリケーションです。パッケージされたアプリではなく、オープンソースのため、Macのターミナルからプログラムを記入してインストールします。
●Macs Fan Control
CPUの温度を計測できるだけでなく、内蔵ファンの回転数や回転を始める温度などの制御もできるアプリケーションです。
●Temperature Gauge
CPUをはじめ、Mac内部に設置された温度センサーの情報を表示するアプリケーションで、危険な温度になるとアラームで知らせてくれるほか、冷却ファンの現在速度なども表示してくれます。価格変動型の有料アプリです。
CPUの温度上昇を防ぐには。熱暴走の予防策
Macの熱暴走を防ぐために、日頃から行っておきたい予防策をご紹介します。
◎適切な室温
パソコンを使用している部屋は、適温に調整することを心がけましょう。室温が高いと、パソコン内部の熱を放熱しにくくなってしまいます。特に夏場は、健康のためにもエアコンなどを使って暑くなり過ぎないようにすることが大切です。
また、パソコンを起動させたまま、エアコンを切って長時間外出し、戻ってきたときにはパソコンが熱暴走状態にあったというケースもあるので、注意してください。
◎パソコンの通気口の掃除

パソコンの通気口付近はホコリが溜まりやすく、ホコリによって通気口が塞がれてしまうと、十分な放熱ができなくなります。
パソコンの通気口付近は、ハンディクリーナーやブラシなどを使ってこまめに掃除するようにしましょう。
◎パソコン通気口のスペース確保
パソコンの通気口のそばにものが置いてあると、通気の妨げになることがあるので注意しましょう。
また、あまりにも壁に近い場所にパソコンを置いてしまうのも、十分な通気ができなくなる可能性があります。パソコンの通気口の周囲はできるだけスッキリさせ、空気が循環できるスペースを取っておきましょう。
◎冷却ファンの清掃
パソコン内部に搭載されている冷却ファンは、長期間使用しているとホコリが付着し、本来の回転数を得られなくなってしまいます。そのため、数年に一度は冷却ファンの清掃を行いたいところです。
しかし、冷却ファンを清掃するには、パソコンの内部を開ける必要があり、非常にデリケートな作業になります。特にMacは分解の難易度が高いとされており、自信のない方は無理をせず、弊社のようなプロの修理業者に相談されることをおすすめします。
◎冷却グッズの使用
USB式の卓上扇風機やノートパソコンの下に敷くクーラーパッドなど、パソコンを冷却するためのさまざまなグッズが市販されています。Mac内蔵の冷却ファンと市販の冷却グッズを上手に併用すれば、パソコン内部の温度の上昇を抑えることができます。
Macが熱暴走してしまったら
お使いのMacの一部が触れないくらいに熱くなったり、反応が極度に遅くなったり、頻繁にフリーズするようになったら、熱暴走の第一歩かもしれません。
そんな症状に気づいたら、次の対処法をお試しください。
CPUのアクティビティを確認し、ムダなアプリケーションを終了する
動画編集などCPUに高負荷がかかる作業を行っていないのに、Macが異常に熱くなったり、冷却ファンが延々と高速回転を続けている場合は、機能不全になったアプリケーションがCPUにムダに負荷をかけている可能性があります。
それを調べ、ムダなアプリケーションを終了させるには、次の手順で行います。
1)[アプリケーション]フォルダ内の[ユーティリティ]フォルダから、[アクティビティモニタ]をクリックして起ち上げます。
2)アクティビティモニタのウインドウが起ち上がらない場合は、左上のメニューの[表示]から[すべてのプロセス]を選択してください。
3)アクティビティモニタのウインドウ上部のメニューから[CPU]を選び、その下の「% CPU」列の見出しをクリックして、 CPU 消費率順に並べ替えます。
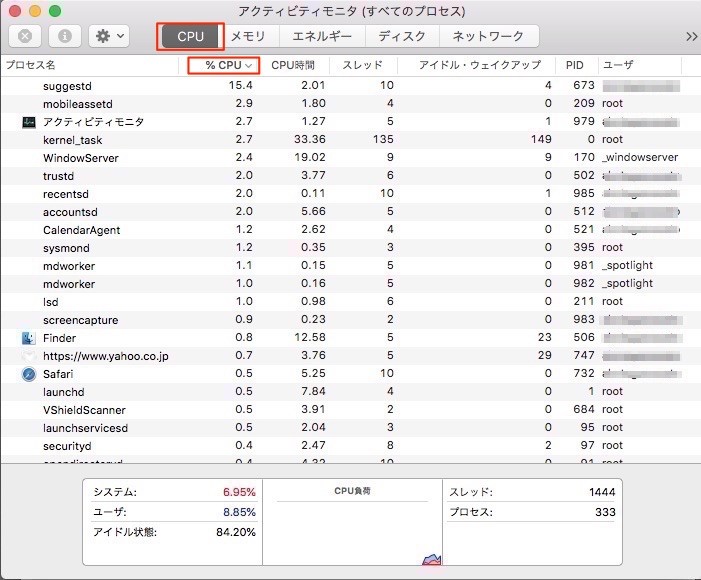
5)アプリケーションの反応がなく、終了できない場合は、アクティビティモニタでそのプロセスを選択し、左上メニューの[表示]から[プロセスを終了]を選択してください。
●SMCのリセット
アクティビティモニタから不要なアプリケーションを終了しても、熱も症状も変化がないという場合は、SMC(システム管理コントロール)のリセットを試してみましょう。
SMCはIntel社製のCPUを搭載したMacのさまざまな制御を行っているもので、熱管理や電源の反応なども司っています。
SMCのリセット方法は以下の通りです。
<デスクトップ型の場合>
1)システムを終了し、電源を落とします。
2)電源コードを外して、15 秒間待ちます。
3)電源コードを元通りにつなぎます。
4)その状態で5 秒間待った後、再び電源ボタンを押して、 Mac を起ち上げます。
<ノート型の場合/バッテリーの取り外しができるタイプ>
1)システムを終了し、電源を落とします。
2)本体からバッテリーを取り外します。
3)電源ボタンを 5 秒間長押しします。
4)バッテリーを再び取り付け、電源ボタンを度押して、 Mac を起ち上げます。
<ノート型の場合/バッテリーの取り外しができないタイプ>
1)システムを終了し、電源を落とします。
2)キーボードの[shift + control + option]キーを同時に押しながら、電源ボタンを押し、そのまま10秒間押し続けます。
3)電源ボタンをもう一度押して、Mac を起ち上げます。
なお、Apple T2 セキュリティチップを搭載したモデルなど、Macの機種やバージョンによっては、SMCのリセット方法が微妙に異なるケースがあるので、お使いのMacの型番などで調べてから実施するようにしましょう。
SMCリセットを行っても不具合が改善されない場合は、熱暴走によって故障してしまっている可能性が高いと思われます。
その場合は、Appleのサポートセンター、もしくは、弊社をはじめ、プロの修理業者にご相談ください。
なお、Appleサポートセンターに修理を依頼した場合、Macを修理センターなどに預けて不具合の確認と修理を行うため、数日間はMacを使えなくなります。
仕事での使用などでMacを数時間使えなくなるのは困るという方は、弊社をはじめとしたプロの修理業者に依頼することをおすすめします。出張修理も可能であるほか、できる限り迅速な対応を目指します。











