パソコンのタスクバーとは?設定・使い方やよくある疑問解説
indowsパソコンを使っている方なら誰もが目にするタスクバー。普段なにげなく使っているタスクバーですが、意識したことがない方はその機能を詳しく把握していません。
そこで今回は、タスクバーでできる設定や使い方を徹底紹介。加えてよくある疑問点も解説するので、タスクバーについてわからないことがある方は役立ててください。
パソコンのタスクバーとは?
タスクバーは、Windows OSを搭載したパソコンのデスクトップ画面で表示される棒状の部分。初期設定では画面の下部にあり、各種アプリやファイル探索に使うアイコンのほか、時間の確認や音量調整に使う項目などが見られます。
タスクバーを使いこなすことで、アプリやブラウザの立ち上げを時間できたり周辺情報を素早く確認できたりするのが魅力です。
今回は、Windows10を基準に解説します。
パソコンのタスクバーの設定でできることを解説
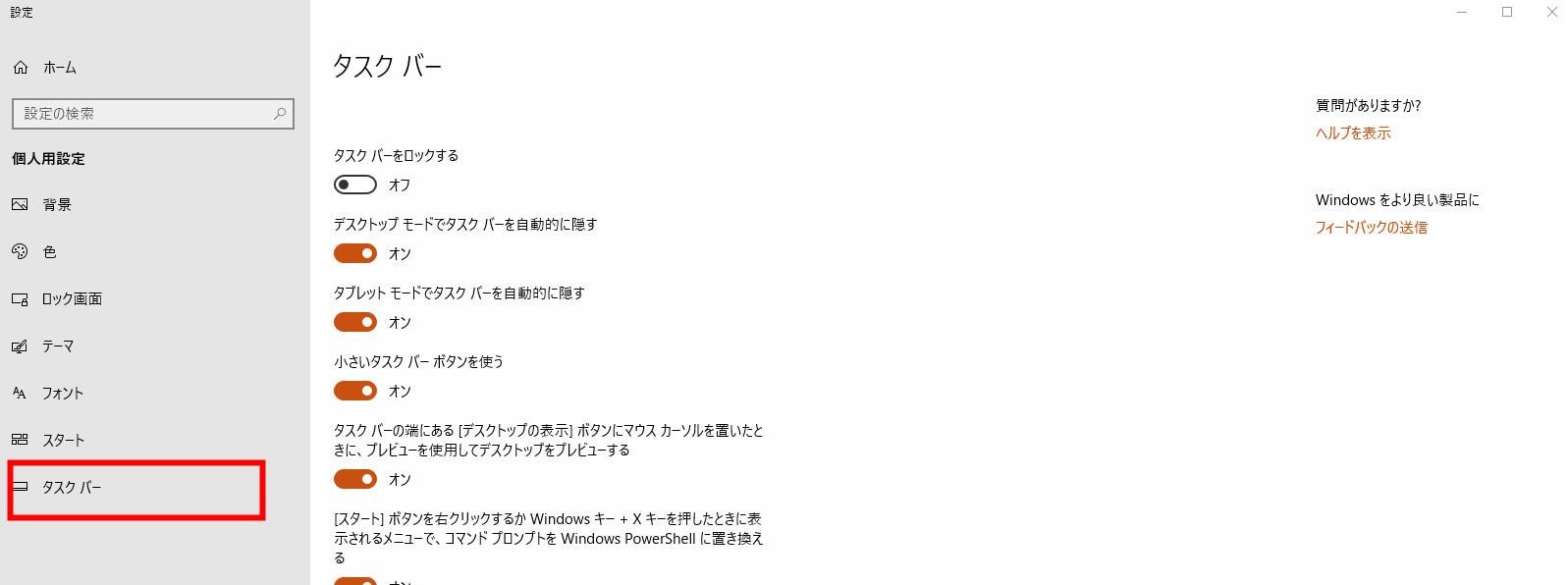
タスクバーの設定は、タスクバーのなにもないところで右クリック、出てくる項目から「タスクバーの設定」を選べば入れます。そのほかデスクトップ画面のなにもないところで右クリック、「個人用設定」に入り左側の「タスクバー」を選択することでも可能です。
ということで、タスクバーの設定項目を簡単に解説していきます。
タスバーをロックする
タスクバー自体を固定するための設定項目。オフ状態ではタスクバーを左クリック&ドラッグで場所移動できますが、オンにすることで動かせなくなります。
オフにしているとタスクバーが不意に動いて戻し方がわからなくなるという方もいるので、基本オンにしてください。
なお、タスクバーを右クリックして出てくる「タスクバーを固定する」という部分にチェックを入れることでもロック可能です。
デスクトップ&タブレットモードでタスクバーを自動的に隠す
タスクバーをトグル式にするか選択する項目。オフの状態ではタスクバーが常時表示されますが、オンにするとマウスカーソルを乗せなければ隠れます。隠れるといってもほんの少しだけ見えているので、「タスクバーがどこにあるかわからない」という状態は防止可能です。
モニターの領域をできるだけ広く使いたい方にはオンがおすすめ。そうでなければどちらでも構いません。ただ、隠していると時間の確認がしにくかったりアプリの起動に少し時間がかかったりと、若干不便にもなります。
デスクトップの場合はカーソルを乗せることで表示されるのに対し、タブレットならタスクバーのある場所を指でスライドさせたら出てきます。
小さいタスクバーボタンを使う

タスクバーにあるアイコンサイズを選べる項目。オフにしているとアイコンが大きいのに対し、オンにすることで小さくできます。モニターが小さい方やスタイリッシュな見た目のタスクバーにしたい方はオンがおすすめ。

なおオフ状態ではアイコンに通知などが一緒に表示されますが、オンだと省略される点はデメリットかもしれません。
タスクバーの端にある「デスクトップの表示」・・・略
デスクトップの表示ボタンにマウスカーソルを合わせた際に、デスクトップ画面のプレビューを表示するかどうかを選ぶ項目。オフだとプレビューできず、オンならできます。
あまり使う機能ではありませんが、画面上にたくさんブラウザやアプリを開いているときにデスクトップ画面を簡単に確認したい方はオンがおすすめです。
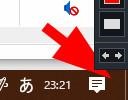
なお、タスクバーが下にある状態なら「デスクトップの表示」ボタンは右の端っこに小さく見えています。
タスクバーボタンにバッジを表示する
タスクバーにあるアイコンに数値などを表示させる項目。例えばメールソフトのアイコンがあった場合、新規メールがきた際にバッジが付きます。ちょうどスマホでも各アプリにアップデートや通知がきたら数値が表示されますが、コレと似たような機能です。
なお、「小さいタスクバーボタンを使う」をオンにしていると機能しません。
パソコンのタスクバーの使い方
タスクバーの使い方のなかから、よく使われるものを簡単に紹介。
タスクバーの色を変更したい
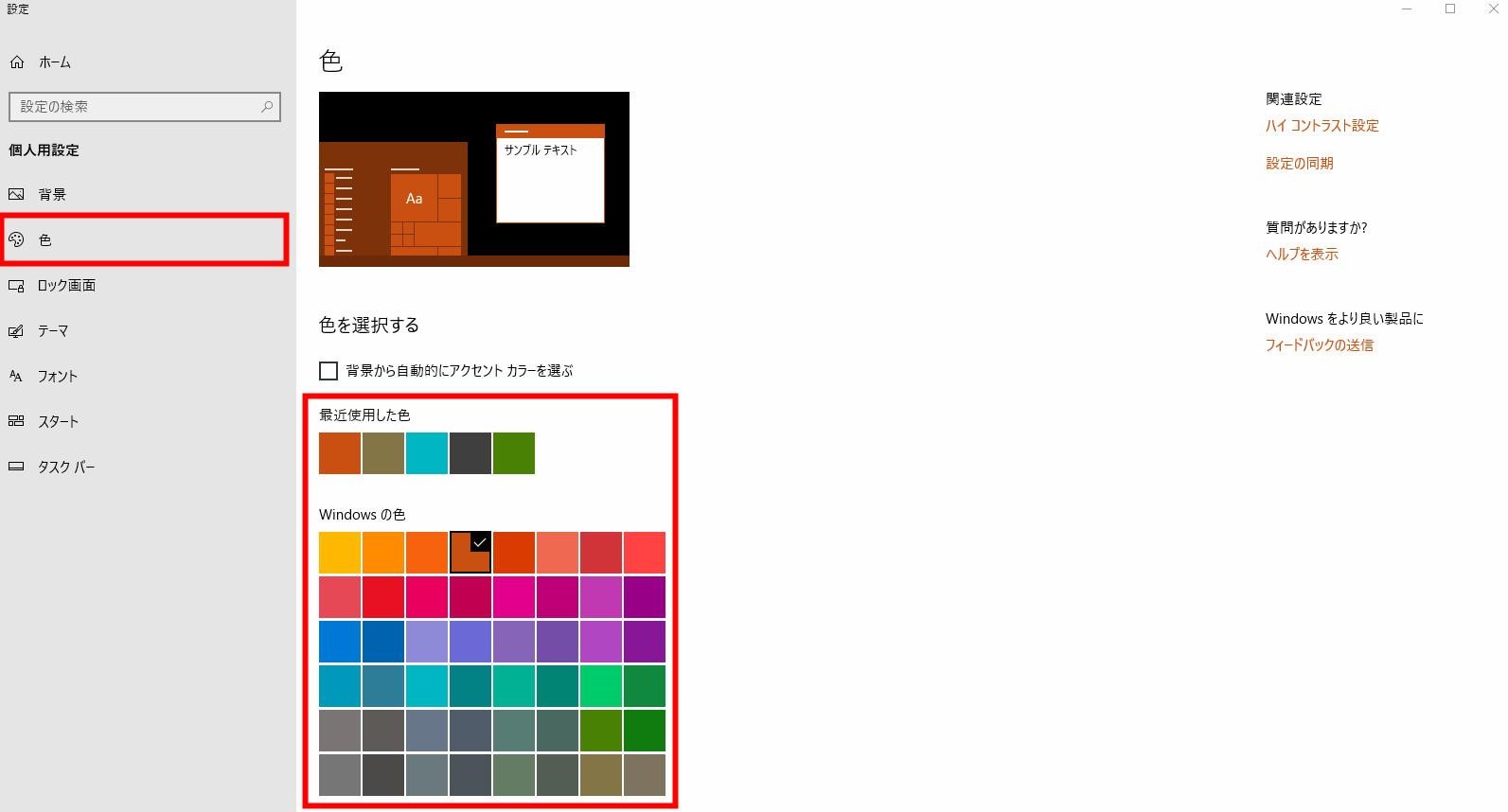
タスクバーの色は、変更することも可能です。デスクトップ画面で右クリックして「個人用設定」を選択。出てきた画面の左側にある「色」をクリックします。
それから「その他のオプション」にある「以下の場所にアクセントカラーを表示します」という部分から「スタート、タスクバー、アクションセンター」にチェック。
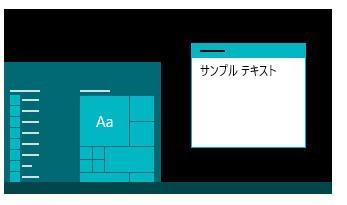
最後に「Windowsの色」から好みのカラーを選択すれば完了です。タスクバーの色を変更すると雰囲気も少し変わるので、お試しください。
タスクバーのアプリ並べ替え・追加
アプリの並べ替えは、アイコンを左右にドラッグ&ドロップすることで行えます。追加したい場合はアプリなどを起動し、タスクバーに出てきたアイコンを右クリックして出てくる「タスクバーにピン留めする」を選んでください。
パソコンのタスクバーにあるアイコンを左から順に紹介
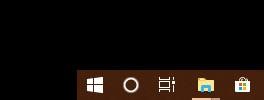
タスクバーのアイコンについて、左から簡単に紹介します。なお自分の環境での話なので、パソコンによってはなかったりほかにも別のアイコンがあったりします。
Window
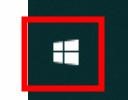
Windowは、タスクバーの端っこにある部分。パソコンの電源を操作したり設定を開けたりするほか、存在するアプリを全体的に見通せます。
Cortana
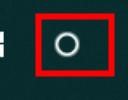
Cortanaは、マイクロソフトが提供するAIアシスタントのこと。Windows10には標準搭載されており、マイクまたは文字入力で話しかけることでさまざまな活用ができます。
具体的には、パソコン内にあるファイルやアプリの探索が可能。それだけではなくインターネット検索や天気予報・株価の表示などにも対応しているのが特徴です。
タスクビュー
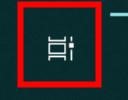
タスクビューは、Windows10から導入された機能。起動中のアプリやブラウザをプレビューつきの画面で確認できます。
起動しているアプリが多ければどれかは最小化して見えない状態にすることもありますが、タスクビューを使えばアクティブにしたいアプリなどを視覚的に発見可能。
アプリ切り替えなどに役立てることが可能です。
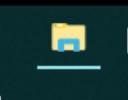
エクスプローラー
エクスプローラーは、Windowsに搭載されているファイル管理ソフトのこと。パソコン内に存在するデータをわかりやすく整理して表示しており、目的のファイルを見つけるために貢献します。
ファイルが存在する場所がわかっているならフォルダを辿っていけば見つけることができ、検索もかけられるので名前から探し出すことも可能です。
データを探したいときに使うことが多いほか、なんらかのアプリで保存先としてどこかを指定する際などに見かけます。
ストア
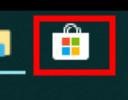
マイクロソフトのストアを開けます。ゲームや映画・テレビ番組のほかラインや音楽管理ソフトといった便利なツールが配信されているので、気になる方は覗いてみてください。有料・無料と配信中です。
アプリアイコン類
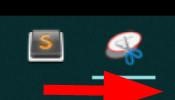
よく遊ぶネットゲームやインターネットを使う際に使うブラウザ、仕事で使うツールやファイル作成に使用するオフィス製品を登録しておくのがおすすめです。
People
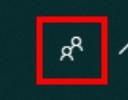
Peopleは、アドレス帳の機能。GoogleやiCloud、Outlookなどと連携でき、それぞれに追加されているアドレスをまとめておけます。
常駐
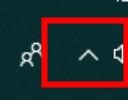
常駐は、起動しているアプリを確認できる部分。バックグラウンドで動いているアプリの確認や設定を行えます。なにも起動していないのにパソコンが重い場合は、常駐を確認するとバックグラウンドで動いているアプリを判別可能です。
ネットワーク
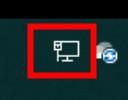
ネットワークは、インターネットへの接続状況が見られる部分。接続先の確認・変更から設定などを行えます。
音量
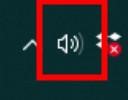
右クリックで詳細が開ける音量調整に使う項目です。「音量ミキサー」で全体の音量調整とアプリごとのボリュームを操作できます。
「サウンド」に入ると使用するマイクの選択や、音の再生に使用するデバイスの選択を行えます。
IME
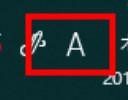
現在の文字の入力方式を確認できます。右クリックでローマ字入力やひらがな・カタカナ入力を選択できるほか、よく使う単語の変換を辞書ツールで登録するといった使い方が可能です。
時間

時間が表示されている部分です。クリックすることで秒単位の時間と簡単なカレンダー、年月日の確認まで行えます。予定の登録もできるため、スケジュール管理も可能です。
アクションセンター
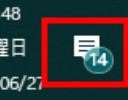
アクションセンターは、パソコンのセキュリティや状態をお知らせしてくれる機能のこと。更新していないソフトの通知をしてくれるほか、ウェブサイトの更新状態なども確認できます。
アイコンをクリックすると、ネットワークやモニターの明るさ、位置情報や設定項目などにアクセス可能です。
パソコンのタスクバーに関する疑問点を解説
タスクバーの幅が広くなったので元に戻したい
タスクバーの本体の幅はアイコン程度の大きさしかありません。ただ、タスクバーの切れ目を左クリックした状態で引っ張ると幅を変更できます。
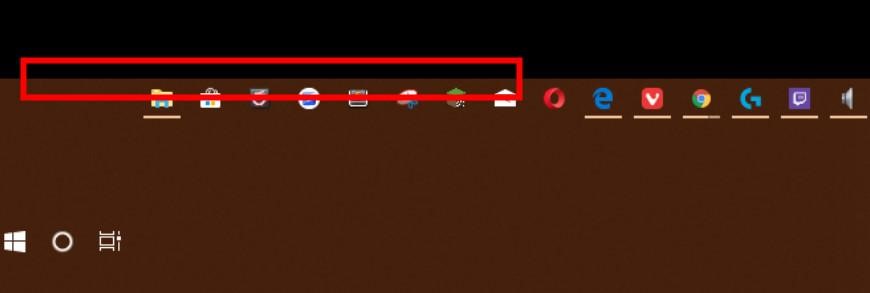
誤って上記の手順を行ってしまったと考えられるので、再度タスクバーの切れ目を左クリックしつつ幅を縮める方向に引っ張ってみてください。
タスクバーを下にしたい
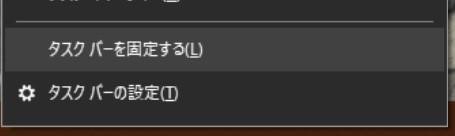
タスクバーが上・左・右にあるという方向けの解説です。タスクバーのなにもないところで左クリック長押ししつつ、下部にドラッグしてみてください。以上でタスクバーは下に行きます。なお、タスクバーを固定することで変な場所に行かなくなります。
パソコンのタスクバーを使いこなそう
タスクバーの設定やアイコンの説明、よくある疑問点の解説などをさせていただきました。あまり意識したことがないという方でもタスクバーを使いこなせば時間短縮や作業効率のアップが期待できます。ぜひこの記事を参考に、タスクバーの知識を深めてください。











