パソコンの動作が不安定になるのはメモリ不足が原因? Windows 10でメモリ不足を解消する方法
パソコンの動作が重く不安定になることはありませんか?
動作が重くなっている場合、メモリ不足が原因かもしれません。
この記事ではWindows 10でメモリが不足しているか確認する方法や、メモリ不足を解消する方法をご紹介します。
パソコンの買い替えを検討する前に、ご紹介する対処法を試してみましょう。
メモリ不足とはどのような状態?
そもそもメモリ不足とはどのような状態なのでしょうか?
まずはメモリやメモリ不足についてご説明します。
メモリとは?
メモリとは、パソコンのデータを一時的に保存しておく場所のことです。
メモリは作業台に例えられることが多いです。
作業台が大きければ大きいほど辞書や書類など、作業に必要な道具を多く台の上に置いておくことができます。
それと同様に、パソコン上でもメモリの容量が大きいほど多くのソフトウェアを同時に使用でき、効率的な作業が可能になります。
メモリ不足とは?
メモリが不足しているということは、作業台が道具であふれかえっている状態と同じです。
作業台に置ききれない道具は棚にしまっておかなければならないのと同じように、メモリ不足の場合はメモリだけでは記憶できない分をハードディスクで補うことになります。
そのため必要なときに棚から取り出し、使い終わったらまた棚に戻すという状態になり、効率的な作業ができなくなります。
よってメモリ不足になるとパソコンの動作が重くなったり、不安定になって不具合が起こったりしてしまいます。
メモリ不足の原因
メモリ不足が発生する原因の1つとして、メモリの容量が小さいパソコンで重いソフトウェアを使用しているということが挙げられます。
たとえば3Dゲームをプレイするためのソフトウェアや、動画や画像の複雑な編集を行うためのソフトウェアなどです。
これらのソフトウェアはメモリを消費しやすいため、メモリ容量の小さいパソコンにインストールするとメモリ不足になってしまいます。
またソフトウェアだけでなく、プリンターなどの周辺機器をパソコンと接続して使用するときにもメモリを使用します。
そのため普段はメモリの容量が足りていたとしても、複数の周辺機器をパソコンに接続させたり、多数のソフトウェアと同時に作動させたりするとメモリ不足になることもあります。
メモリの使用状況の確認方法
パソコンにトラブルが起こったとき、その原因がメモリ不足かどうか確認する必要があります。
メモリ不足の対処法を実践する前にメモリの使用状況を把握しておきましょう。
タスクマネージャーを起動させる
メモリの使用状況はタスクマネージャーで確認できます。
キーボードの「Ctrl」+「Shift」+「Esc」キーを同時に押すと、タスクマネージャーが起動します。
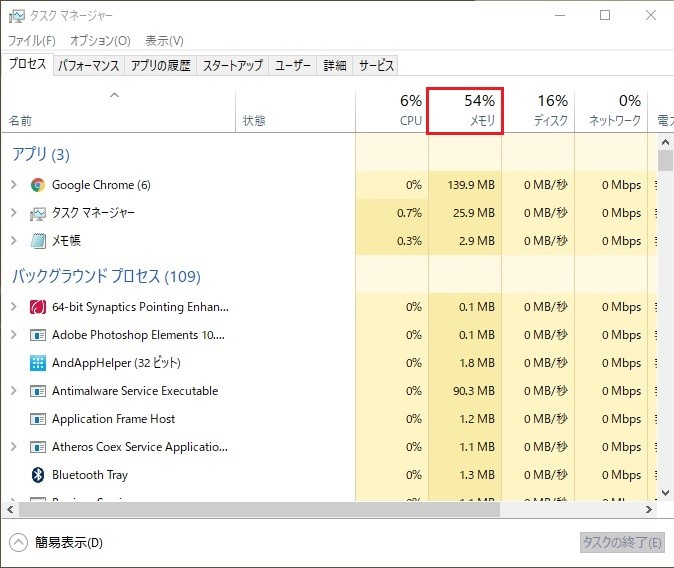
「メモリ」の欄に表示されている数値がメモリの使用量です。
ここでは「54%」と表示されています。
この数値が100%に近いほどメモリが不足している状態に近いということになります。
またプログラムごとのメモリの使用量も表示されていますので、メモリが不足している場合はどのプログラムのメモリの使用量が多いのか確認しておきましょう。
メモリ不足を解消するには?
ここからはメモリ不足を解消する方法をご紹介します。
対処法1:起動しているソフトウェアを終了させる
メモリ不足が起こったときにすぐに実行できる解消法は、メモリの使用量を節約することです。
ソフトウェアを複数起動させていると、その分メモリが消費されやすくなります。
そのためソフトウェアを多数起動させている場合は、作業に必要のないソフトウェアを終了させてみましょう。
周辺機器を接続している場合も、作業に必要なものでないのならパソコンから外します。
もし特定のソフトウェアを使用しているときにのみメモリ不足が起こるのなら、そのソフトウェアが重いことが原因と考えられます。
また、作業に必要なソフトウェアが重いのであれば、軽い代替ソフトウェアを探してみてください。
対処法2:バックグラウンドで実行しているソフトウェアを終了させる
ソフトウェアは目に見えている部分だけでなく、バックグラウンドで実行されているものもあります。
できるだけメモリの消費を抑えるために、必要のないソフトウェアは終了させましょう。
ただし、パソコンの動作やセキュリティにおいて重要なソフトウェアは終了させないよう、終了させても問題のないソフトウェアかどうか確かめてから終了させてください。
バックグラウンドで実行しているソフトを終了させるには、まず「スタート」ボタンを右クリックしてメニューを表示させます。
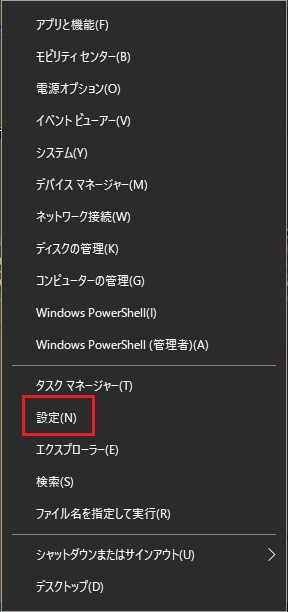
メニューが表示されたら「設定」をクリックします。
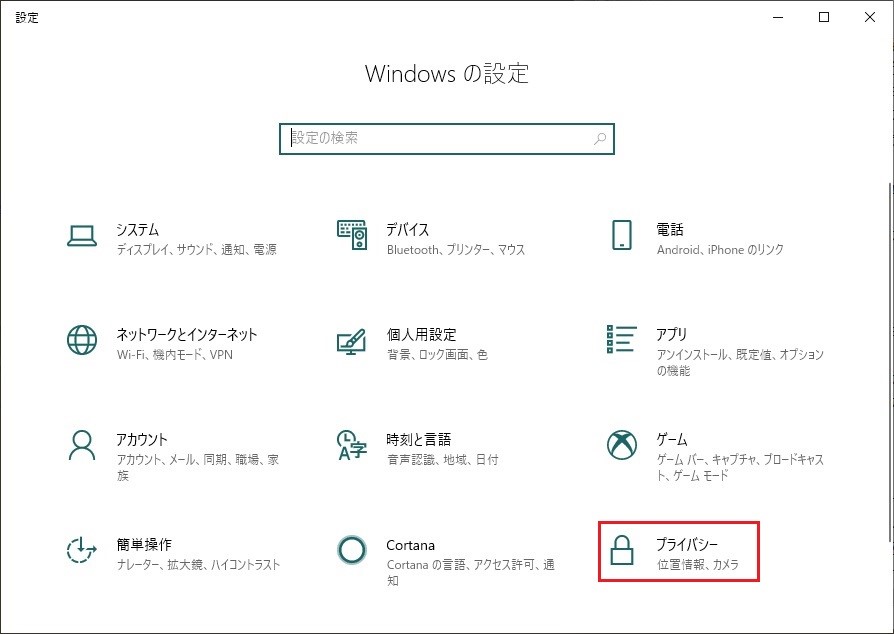
次に「プライバシー」をクリックします。
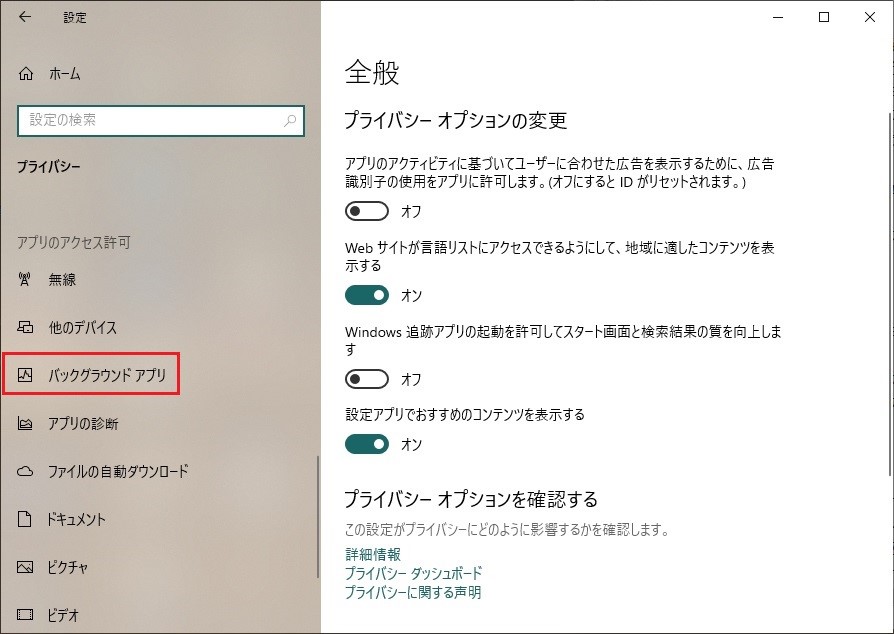
左側のメニューを下にスクロールし、「バックグラウンド アプリ」をクリックします。
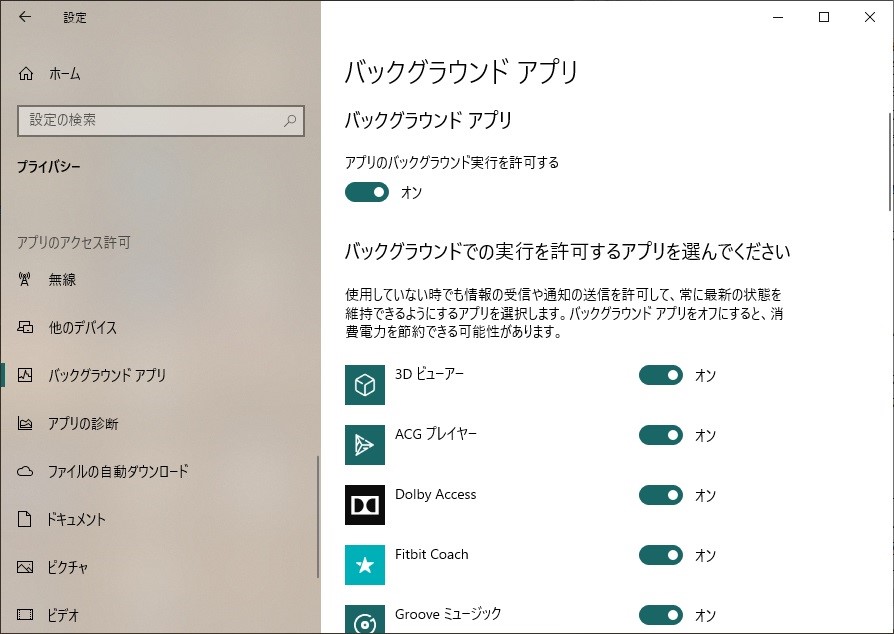
バックグラウンドで起動するアプリの一覧が表示されます。
オンになっているアプリの中から不要なアプリを探し、オンからオフに切り替えてください。
対処法3:不要なソフトウェアをアンインストールする
パソコンには、あらかじめさまざまなソフトウェアがインストールされています
。
中にはパソコンを購入してから全く使用しないソフトウェアもありますので、必要がないソフトウェアがあれば削除して容量の節約しましょう。
ただし注意しなければならないのは、ソフトウェアを削除したい場合はゴミ箱に入れるのではなくアンインストールを行う必要があるということです。
ソフトウェアのアンインストール行うには、まず「スタート」ボタンを右クリックします。
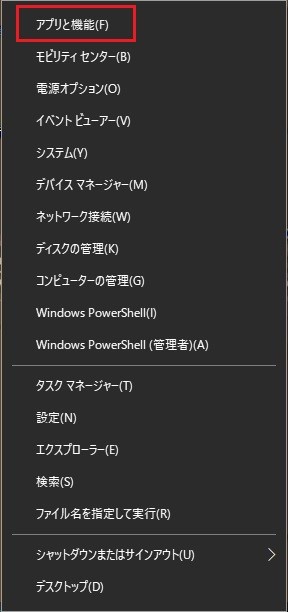
メニューが表示されたら「アプリと機能」をクリックします。
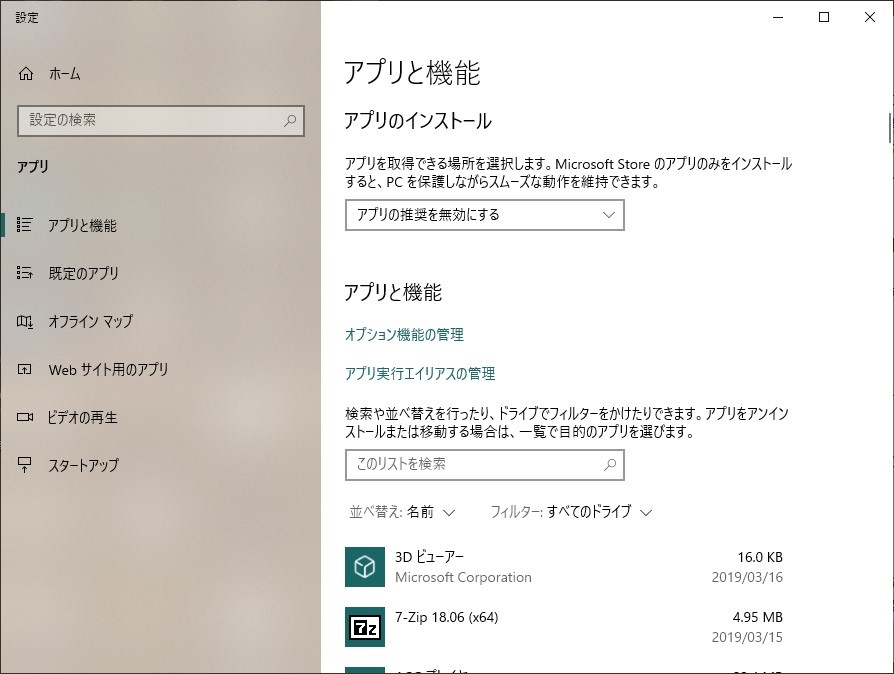
アプリの一覧が表示されます。
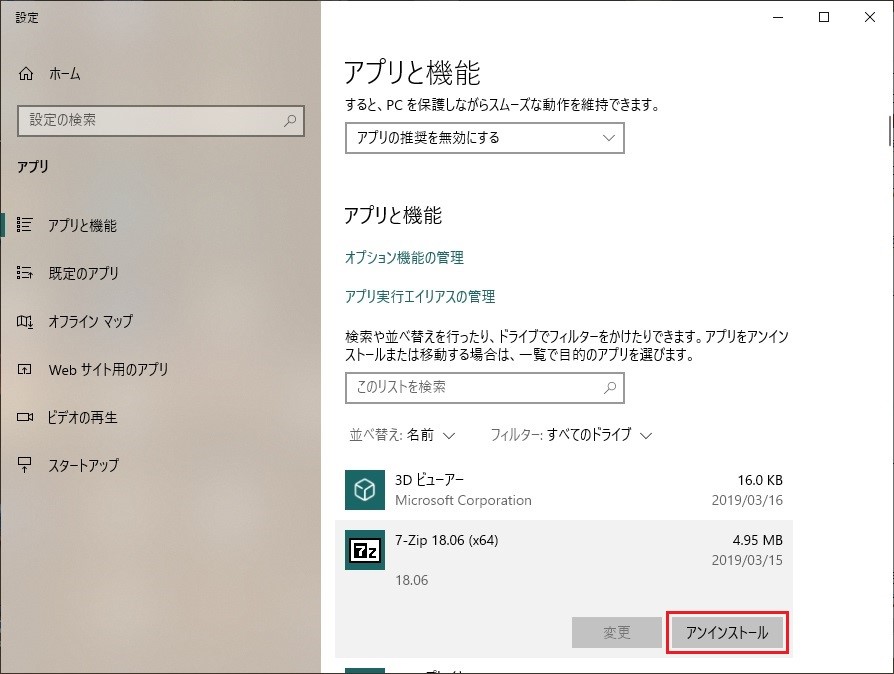
アプリをクリックすると「変更」と「アンインストール」が表示されますので、「アンインストール」をクリックします。
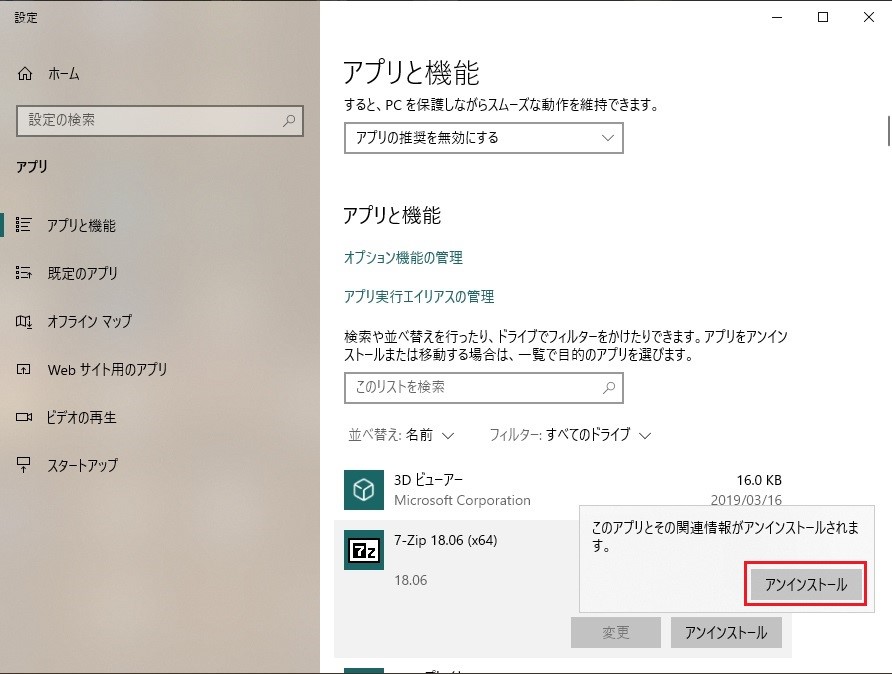
「このアプリとその関連情報がアンインストールされます。」という確認画面が表示されます。
「アンインストール」をクリックすると、アプリがアンインストールされます。
対処法4:不要なファイルを削除する
不要なファイルを削除することで、メモリの空き容量を増やすことができます。
ディスククリーンアップツールを使用して不要なファイルを削除しましょう。
最初に「スタート」ボタンを右クリックします。
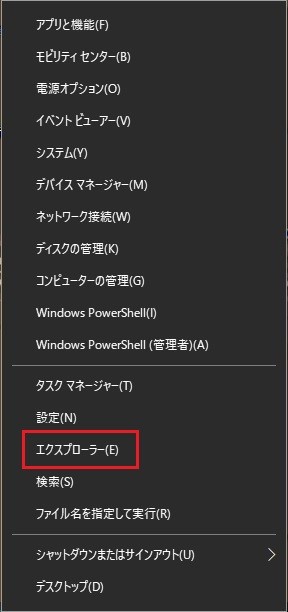
メニューが表示されたら「エクスプローラー」をクリックします。
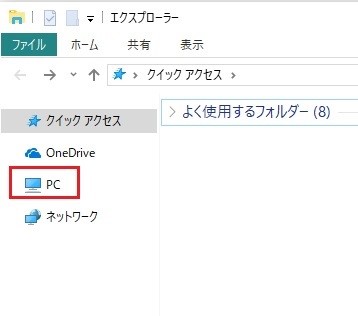
エクスプローラーが表示されますので、左側のメニューの「PC」をクリックします。
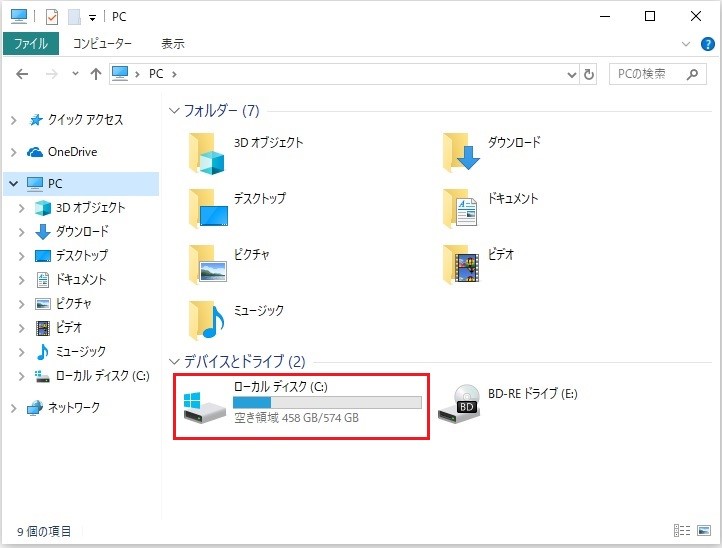
次に「ローカルディスク(C:)」をダブルクリックします。
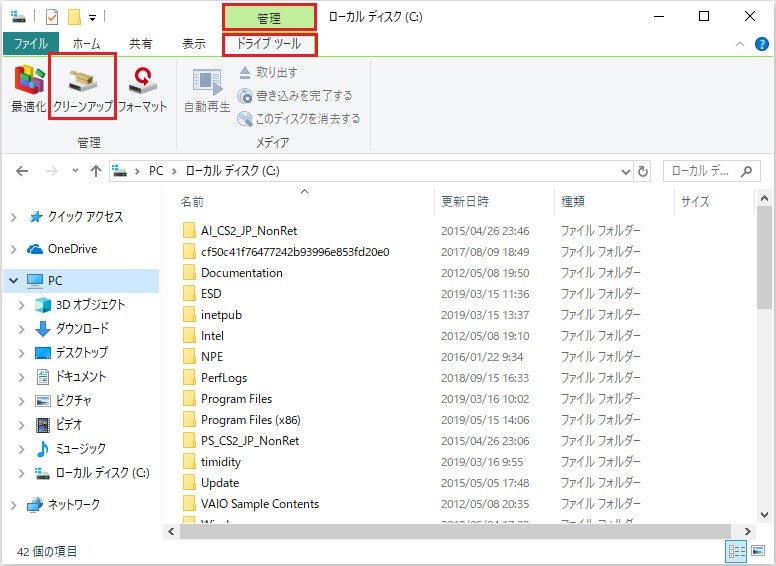
「管理」タブをクリックしてから「ドライブツール」をクリックし、「クリーンアップ」をクリックします。
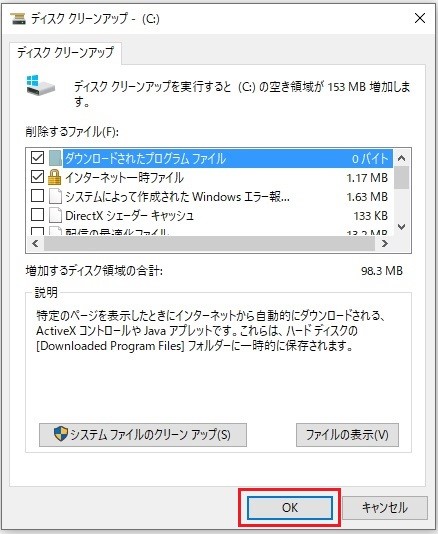
ディスク クリーンアップが表示されたら、削除するファイルにチェックを入れて「OK」をクリックします。
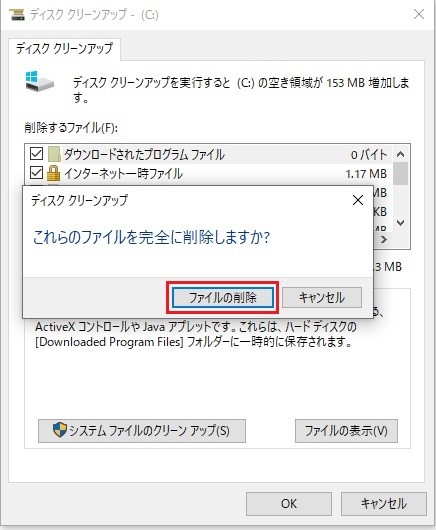
「これらのファイルを完全に削除しますか?」という確認画面が表示されます。
「ファイルの削除」をクリックすると、ディスクのクリーンアップが実行されます。
対処法5:デフラグを実行する
パソコンを使用しているとハードディスクの中でデータが分割されて散らばっていき、それが原因でパソコンの動作が重くなってしまいます。
分割されてしまったデータの整理整頓を行うことを「デフラグ」と呼びます。
デフラグを実行するとハードディスクの空き容量を増やしたり、パソコンの動作を軽くしたりすることができます。
デフラグを行うには、まず「スタート」ボタンをクリックします。
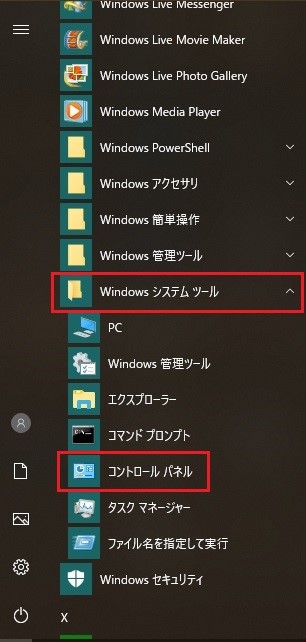
一覧から「Windows システム ツール」を探してクリックし、「コントロール パネル」をクリックします。
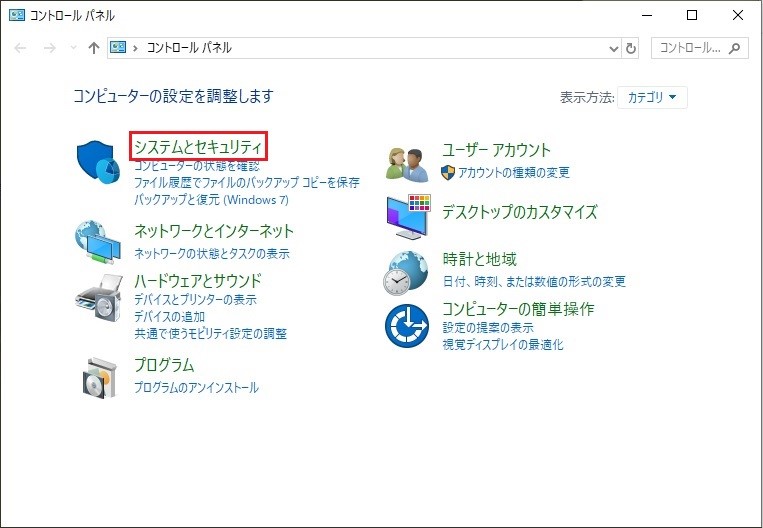
コントロール パネルが表示されたら、「システムとセキュリティ」をクリックします。
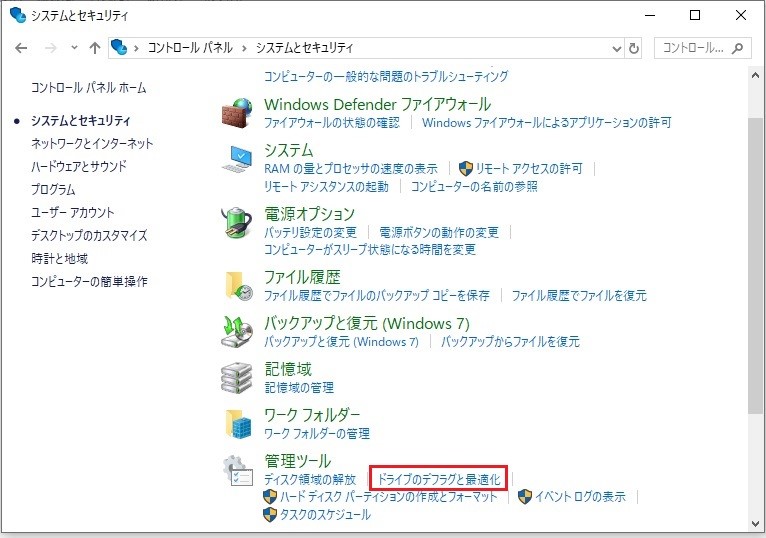
「管理ツール」の欄にある「ドライブのデフラグと最適化」をクリックします。
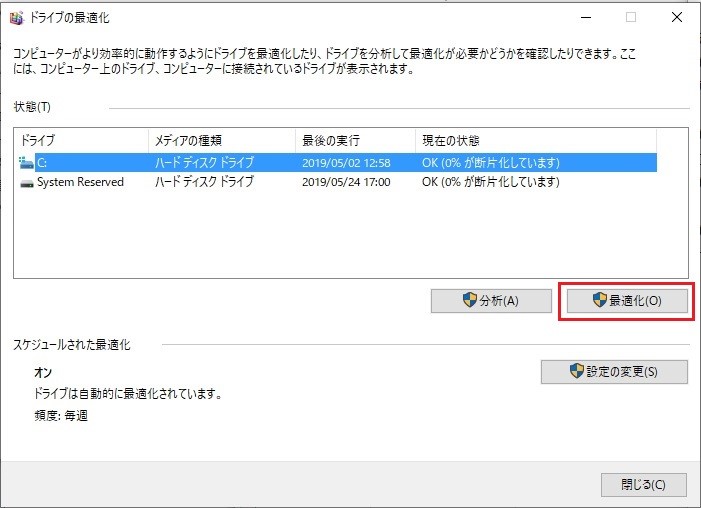
ドライブの一覧が表示されますのでデフラグを実行したいドライブを選択し、「最適化」をクリックしてください。
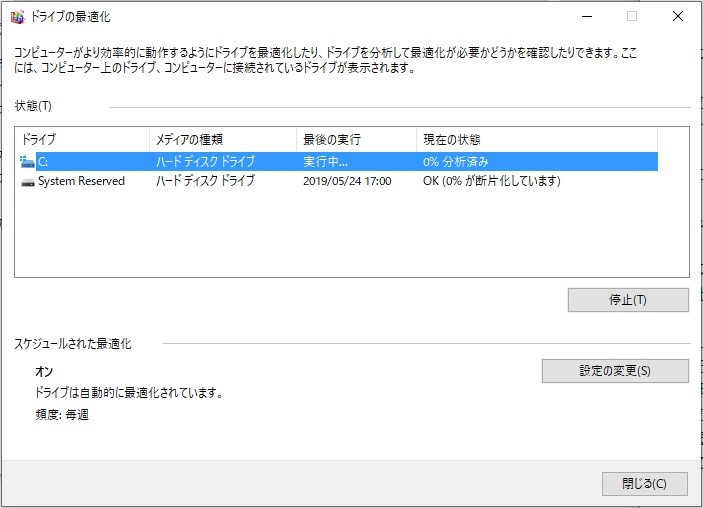
「最後の実行」の欄に「実行中…」と表示されたら、デフラグが完了するまでしばらく待ちましょう。
また「現在の状態」の欄ではデフラグの実行状況を確認することができます。
この「現在の状態」の欄に「OK」と表示されたらデフラグは完了です。
対処法6:パソコンの機能設定を調整する
通常パソコンはユーザーが見やすいように調整されているため、アニメーション表示やエフェクトなどの視覚効果を優先した設定になっています。
視覚効果を優先する設定からパフォーマンスを優先にする設定へ変更することで、パソコンの動作が軽くなりメモリ不足が解消する場合もあります。
設定を変更するにはまず「スタート」ボタンをクリックします。
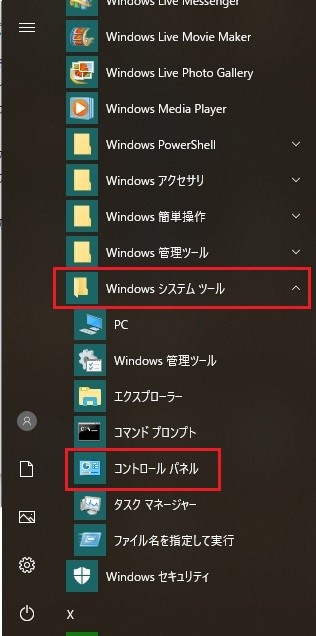
一覧から「Windows システム ツール」をクリックして、「コントロール パネル」をクリックします。
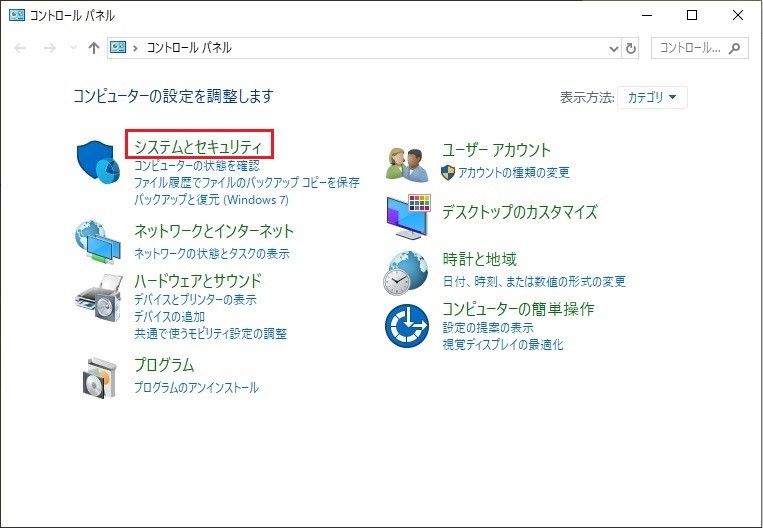
コントロールパネルが表示されたら「システムとセキュリティ」をクリックします。
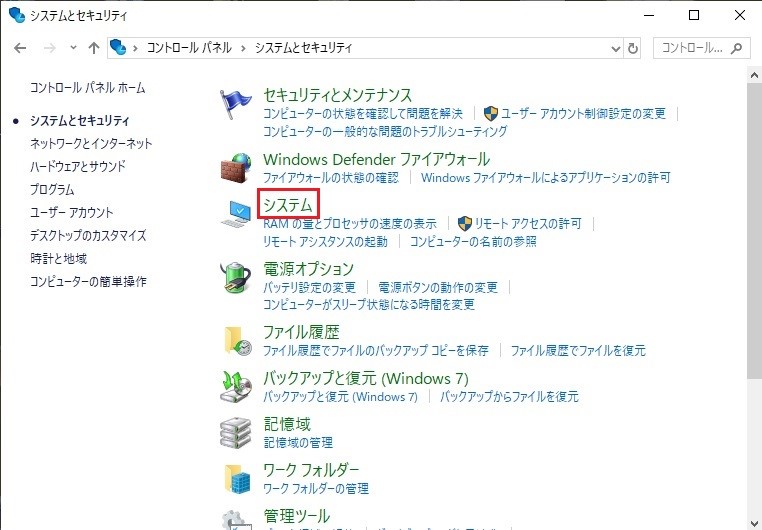
次に「システム」をクリックします。
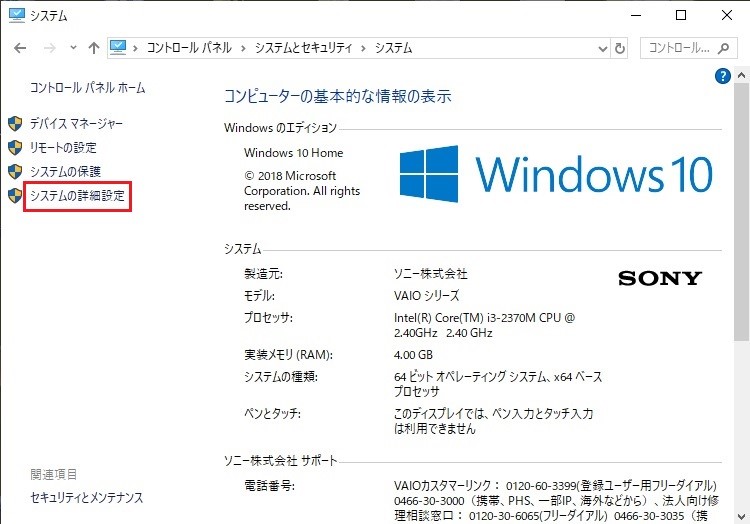
左側のメニューの中から「システムの詳細設定」をクリックします。
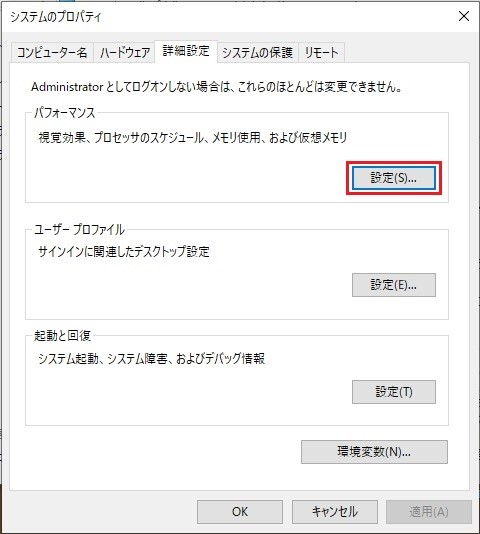
システムのプロパティが表示されたらパフォーマンスの「設定」をクリックします。
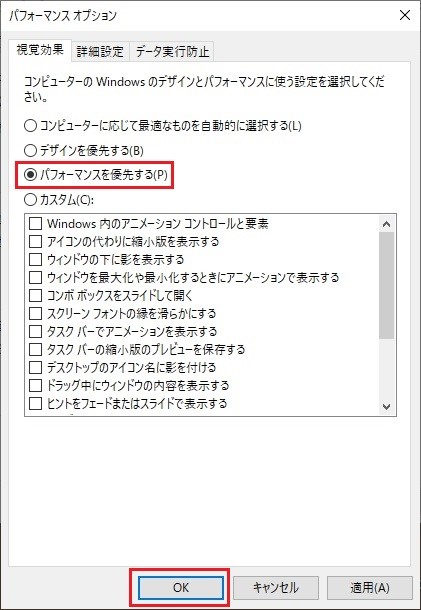
「パフォーマンスを優先する」を選択して「OK」をクリックしたら設定完了です。
もし設定を個別に変更したいのであれば「カスタム」を選択し、好みの設定に変更してから「OK」をクリックしてください。
対処法7:メモリの増設をする
データの削除や設定の見直しではメモリ不足が解消しない場合は、メモリの増設をするという対処法があります。
メモリはパソコンショップやネット通販などで購入できます。
必要な道具は基本的にはドライバーだけですが、パソコンのパーツに触れる際には静電気に注意しなければならないため、静電気防止手袋があると安心です。
メモリを増設する場所や方法についての詳しい説明はパソコンの説明書やメーカーのホームページに書かれていますので、作業を行う前に確認しておきましょう。
もし自分で増設するのが難しいのであれば、パソコンショップやパソコンの修理業者など、メモリ増設のサービスを行っているところもありますので探してみるとよいでしょう。
対処法8:パソコンを買い替える
新しいパソコンを買い替えることも対処法の1つです。
メモリの容量が大きいパソコンに買い替えれば、メモリ不足で動作が重くなる心配はありません。
特に古いパソコンを使用している場合、たとえメモリを増設してもパソコンのスペックは低いままなので、ソフトウェアを起動するとメモリ不足になってしまうことがあります。
また古いパソコンはハードディスクの寿命も訪れるため、それが原因で不具合を起こしてしまう可能性もあります。
メモリを増設してもメモリ不足が解消されないのであれば、新しいパソコンに買い替えるほうがよいでしょう。
まとめ
メモリ不足を解消する方法についてご紹介しました。
メモリ不足になってパソコンの動作が不安定になると、画面のフリーズなどのトラブルが起こりやすくなります。
パソコンでの作業中にフリーズして大切なデータが消えてしまうことのないように、パソコンの動作が重いと感じたらメモリの使用状況を確認しましょう。
またメモリの節約や設定の見直しなど、メモリ不足を予防しておくことも大切ですが、普段から大切なデータのバックアップを取っておくことも忘れないようにしましょう。











