サクッと確認!パソコンのOSバージョンを確認する方法(Windows/Mac)

「WindowsのOSバージョンを確認する方法が知りたい」
「MacのOSバージョンを確認する方法が知りたい」
「バージョンアップしないと何か損をすることがあるの?」
この記事は、このような要望と疑問を解決するための記事です。
この記事の中では、WindowsとMacのOSバージョンを確認する方法から、それぞれのOSバージョンのサポート期間に関する情報を紹介しています。
この記事を読み終えると、WindowsとMacでOSバージョンを確認する方法がわかり、バージョンアップをしないとどうなるかがわかります。
Windowsのバージョン、ビット数を確認する方法
Windowsユーザーのあなたは、次の方法でWindowsのOSバージョンを確認できます。
OSバージョンだけサクッと確認
OSのバージョンだけを確認できればよいのであれば、次の手順で簡単に確認できます。
1.WindowsキーとRキーを同時押しして、「ファイル名を指定して実行」を開く
2.ファイル名を指定して実行から「winver」と入力
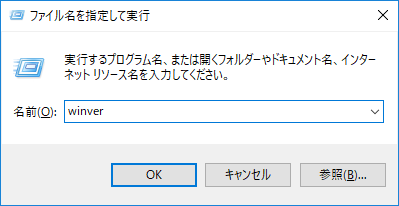
3.WindowsのOSバージョンを確認

バージョン、ビット数を確認(Windows10)
バージョンと合わせて、ビット数を確認したい場合は、次の手順で確認します。
1.WindowsキーとSキーを同時押しして、検索画面を開く
2.検索画面で「バージョン」と入力
3.「32ビットと64ビットのどちらのバージョンのWindowsかを確かめる」をクリック
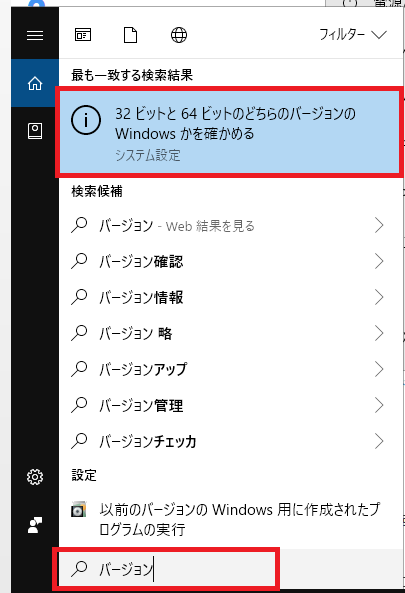
4.デバイスの仕様の「システムの種類」とWindowsの仕様の「エディション」を確認
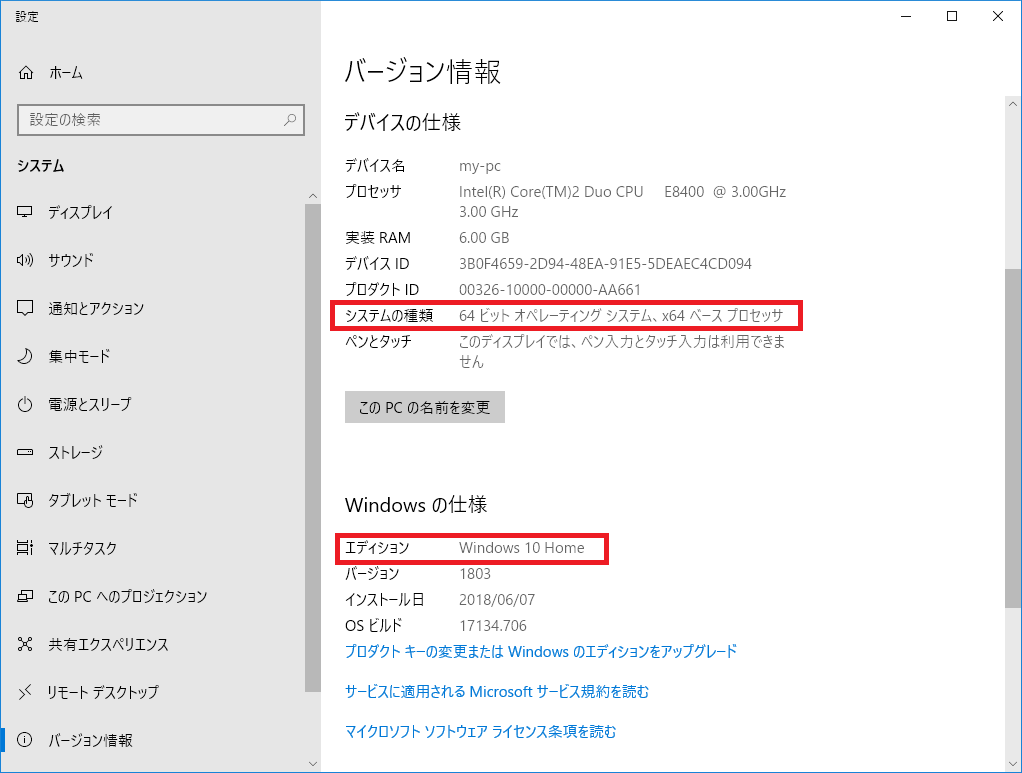
Windows10以外での確認方法
その他のWindowsでOSバージョンとビット数を確認する手順です。
もちろん、Windows10でも同様に確認できます。
1.WindowsキーとEキーを入力して、エクスプローラーを開く
2.画面左から「PC(マイコンピューター)」を右クリック
3.「プロパティ」をクリック
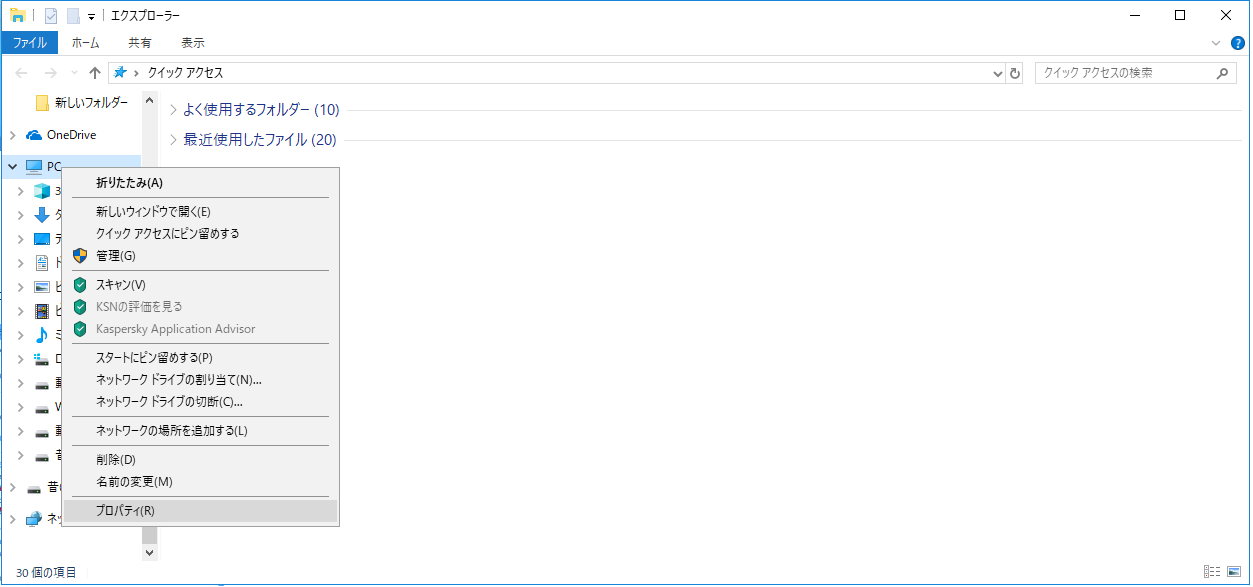
4.「Windowsのエディション」と、システムの「システムの種類」を確認
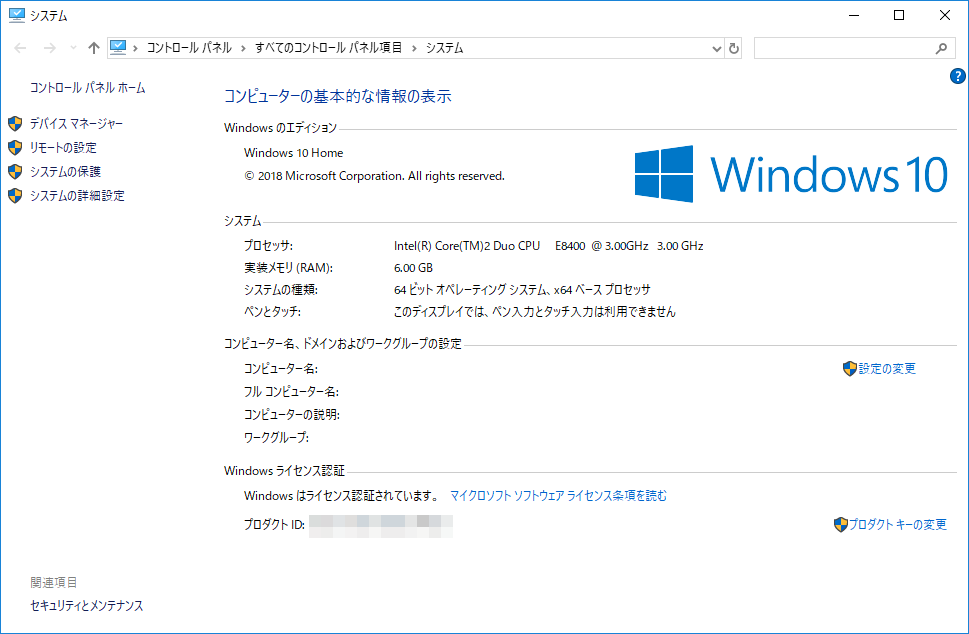
Macのバージョン、ビット数を確認する方法
Macユーザーのあなたは、次の方法でMacのOSバージョンを確認できます。
OSバージョンの確認
1.画面左上にカーソルを移動して、リンゴマークをクリック
2.「このMacについて」をクリック
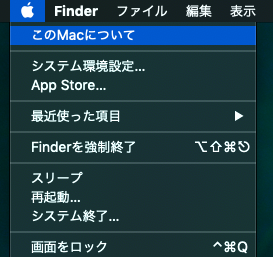
3.バージョンを確認
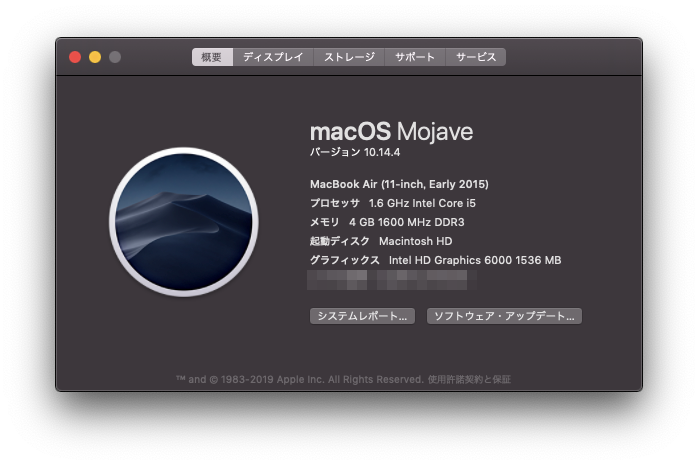
Macのビット数はすべて64ビット?
Macの場合はWindowsのように何ビットで動作しているかを、設定などから確認することができません。
Macのビット数はプロセッサ(CPU)によって変わりますが、10年以内に購入したMacであれば、全て64ビットと考えて良いでしょう。
具体的には、OSバージョン確認で開いた画面の中にある「プロセッサ」の情報から、下記に当てはめて何ビットで動いているかを確認します。
| プロセッサ名 | ビット数 |
|---|---|
| Intel Core Solo | 32ビット |
| Intel Core Duo | 32ビット |
| Intel Core 2 Duo | 64ビット |
| Intel クアッドコアXeon | 64ビット |
| デュアルコア IntelXeon | 64ビット |
| クアッドコア IntelXeon | 64ビット |
| Intel Core i3 | 64ビット |
| Intel Core i5 | 64ビット |
| Intel Core i7 | 64ビット |
| Intel Core i9 | 64ビット |
Macが32ビットで動いているのは、Intel Core SoloとIntel Core Duoの場合ですが、この2つのプロセッサは、2006年に登場したものであり、現在ではほとんど見かけることがありません。
Intelプロセッサの現在の主流はCore iシリーズですので、10年以上前に購入したMacでなければ、64ビットで動いていると考えて良いと言えます。
そもそもサポートが終了するとどうなる?
サポートが終了すると、セキュリティアップデートがされなくなり、セキュリティ的に危険な状態となります。
セキュリティ的に危険な状態とは、OSプログラムの弱い部分を悪意のある第三者が攻撃することができる状態です。あなたのパソコンを内部から破壊したり、さまざまな情報を抜き取ったりするなどの個人情報漏洩することができるような状態であることを表します。
コンピューターのプログラムにおいては、完璧なプログラムは存在しません。
インターネット上では、悪意のある人間がプログラムの中にあるバグ(つけ入るスキ)を見つけて、攻撃することを考えています。
OSのアップデートの中には、そのようなバグを修正するためのセキュリティアップデートが定期的に配布されていて、サポート期間中は修正され続けています。
アップデートの中には、ユーザーが使いやすいようにOSの機能を追加するアップデートも配布されているため、定期的なOSのバージョンアップが必要となります。
OSのバージョンを更新することは、セキュリティ対策としても有効であり、パソコンの使い勝手が向上することにも繋がるため、サポートが終了する前に新しいOSバージョンへとバージョンアップしましょう。
知っておきたい!WindowsOSのサポート期間とバージョンアップ方法
WindowsはOSのバージョンごとにサポート期間が決まっています。
ここでは、それぞれのOSバージョンがいつまでサポートされるのか、バージョンアップの方法について紹介します。
WindowsOSのバージョン別サポート期間
WindowsOSのバージョン別のサポート期間は次のとおりです。
| OSバージョン | サポート終了日 |
|---|---|
| Windows Vista | サポート終了済み |
| Windows 7 | 2020年1月 |
| 2020年1月 | 未定 |
| Windows 8.1 | 2023年1月 |
| Windows 10(build:1507) | 2025年10月 |
| Windows 10(build:1507以降) | 未定 |
Windows10になってから、OSのバージョンアップの考え方が変更となりました。
今までは、年単位でWindowsOSのメジャーバージョンアップをしていましたが、現在は月単位でのアップデートを行うようになっています。
メジャーバージョンアップとは、たとえばWindows8からWindows10にバージョンアップするように、OS名が変更になるバージョンアップのことを表します。
Windows8はサポート終了日が未定であるため、問題ないように見えますが、セキュリティアップデートが含まれたバージョンがWindows8.1です。
そのため、Windows8を使い続けることはあまりおすすめしません。
Windows10へのバージョンアップ方法
Windows Vistaを利用している場合
Windows10搭載のパソコンを新調しましょう。Windows Vistaとそれ以降のWindowsOSは、パソコンに要求される性能に違いがあるためです。
Windows Vistaが動作するためのCPU性能やメモリ容量よりも、Windows7~10は高性能なパソコンが必要となります。
Windows7、Windows8.1を利用している場合
Windows10へ無償でバージョンアップすることができます。本来は2017年12月31日で無償バージョンアップは終了すると言われていましたが、2019年4月現在でも無償バージョンアップは可能です。
ただし、いつ無償バージョンアップが終了するかは未定ですので、早めに対応しましょう。
Windows8を利用している場合
Windows8からWindows10へはバージョンアップできません。
Windows8をインストール後にセキュリティアップデートを行っていれば、半自動的にWindows8.1へとバージョンアップしているはずです。
もし、まだWindows8であれば、まずはWindows8.1へとバージョンアップしましょう
Windows8からWindows8.1へのバージョンアップも無償で行なえます。
Windows10以降のバージョンアップ方法
Microsoft社は「Windows10が最後のWindowsになるだろう」と話していて、Windows10では更新プログラムとしてバージョンアップをすることができます。
同じWindows10でもビルド番号によって、サポート期間が異なりますので、定期的に更新しましょう。
1.WindowsキーとSキーを同時押しして、検索画面を開く
2.検索画面で「アップデート」と入力して、「更新プログラムの確認」を開く
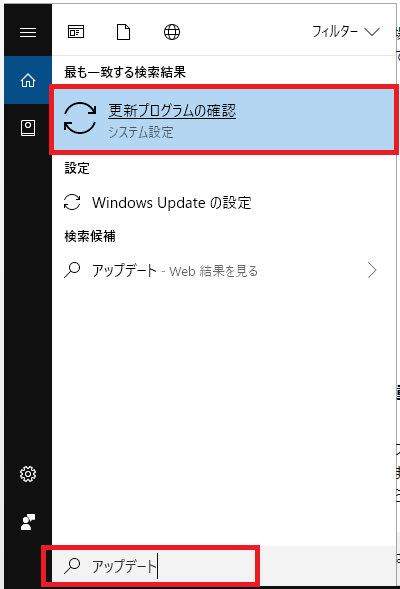
3.「更新プログラムのチェック」をクリック
4.更新プログラムがあればアップデートする
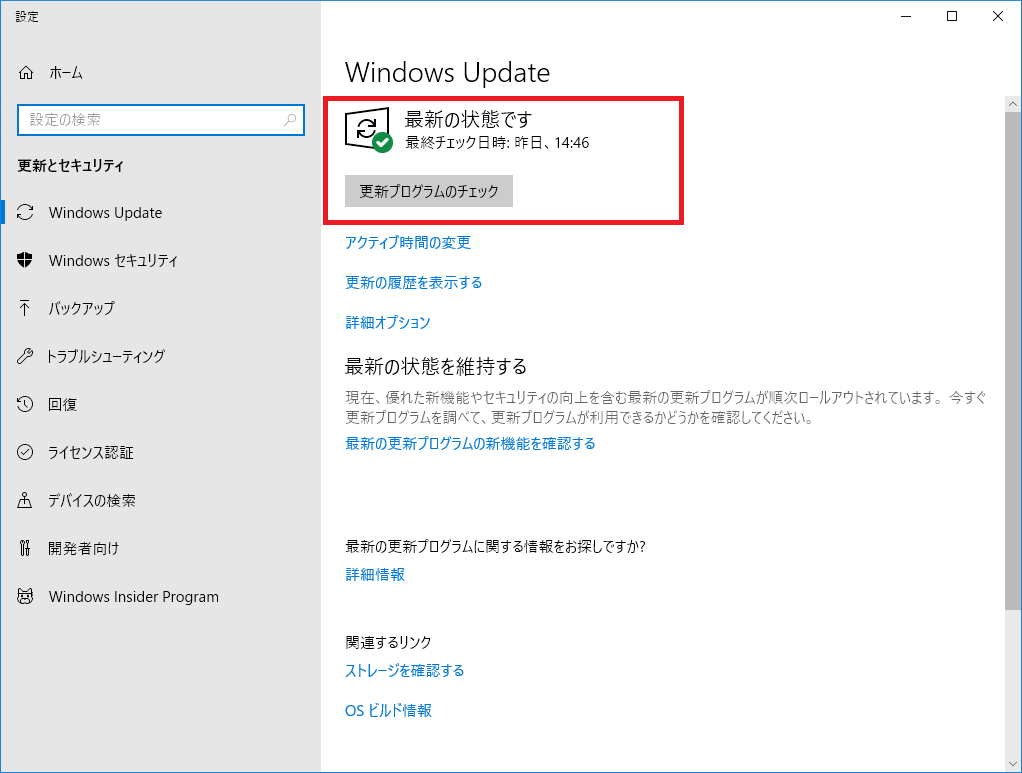
知っておきたい!MacOSのサポート期間とバージョンアップ方法
Macの場合は、サポート終了日は非公開となっていますが、おおよそ配布されてから2年間ほどと言われています。
しかし、セキュリティ上の重大な問題があった場合は、2つ前までのOSがサポート対象となります。
MacOSのバージョンやコードネーム名、発表された年月日をまとめました。
| OSバージョン | コードネーム | 発表年月日 |
|---|---|---|
| Mac OS X 10.6 | Snow Leopard | 2009年8月 |
| Mac OS X 10.7 | Lion | 2011年7月 |
| OS X 10.8 | Mountain Lion | 2012年7月 |
| OS X 10.9 | Mavericks | 2013年10月 |
| OS X 10.10 | Yosemite | 2014年10月16日 |
| OS X 10.11 | El Capitan | 2015年10月1日 |
| macOS 10.12 | Sierra | 2016年9月20日 |
| macOS 10.13 | High Sierra | 2017年9月25日 |
| macOS 10.14 | Mojave | 2018年9月25日 |
毎年夏から秋にかけてバージョンアップしています。
デフォルトの設定では、新しいバージョンのOSが配布され始めると、自動的にアップデートが走ります。通知が来たら定期的にバージョンアップしましょう。
MacOSの手動アップデート方法
手動でMacOSをアップデートするには、次の手順で行います。
1.画面左上にカーソルを移動して、リンゴマークをクリック
2.「このMacについて」をクリック
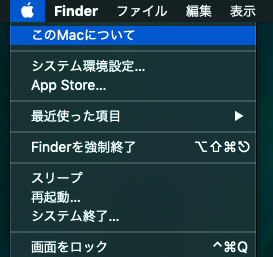
3.「ソフトウェア・アップデート…」をクリック
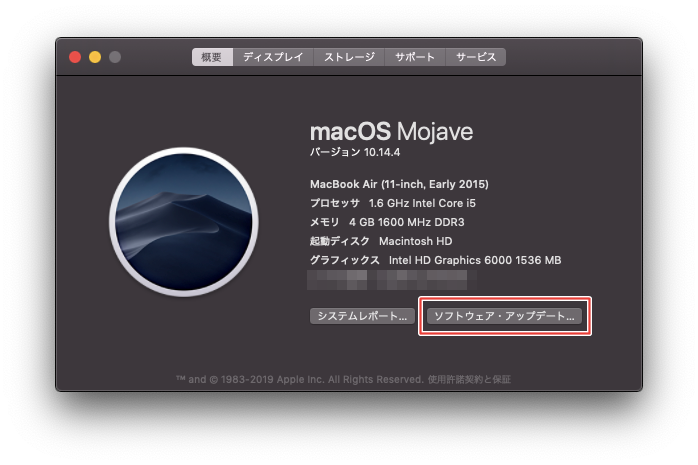
4.新しいバージョンが見つかればアップデート
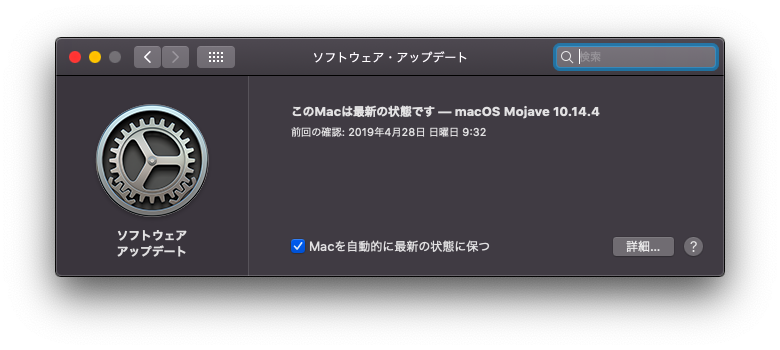
知っておくと便利!その他の情報を確認する方法
OSのバージョンと合わせて、CPUやメモリ、HDDの容量を確認する方法を紹介します。
Windowsでの確認手順
CPUとメモリの容量を確認する
1.WindowsキーとEキーを入力して、エクスプローラーを開く
2.画面左から「PC(マイコンピューター)」を右クリック
3.「プロパティ」をクリック
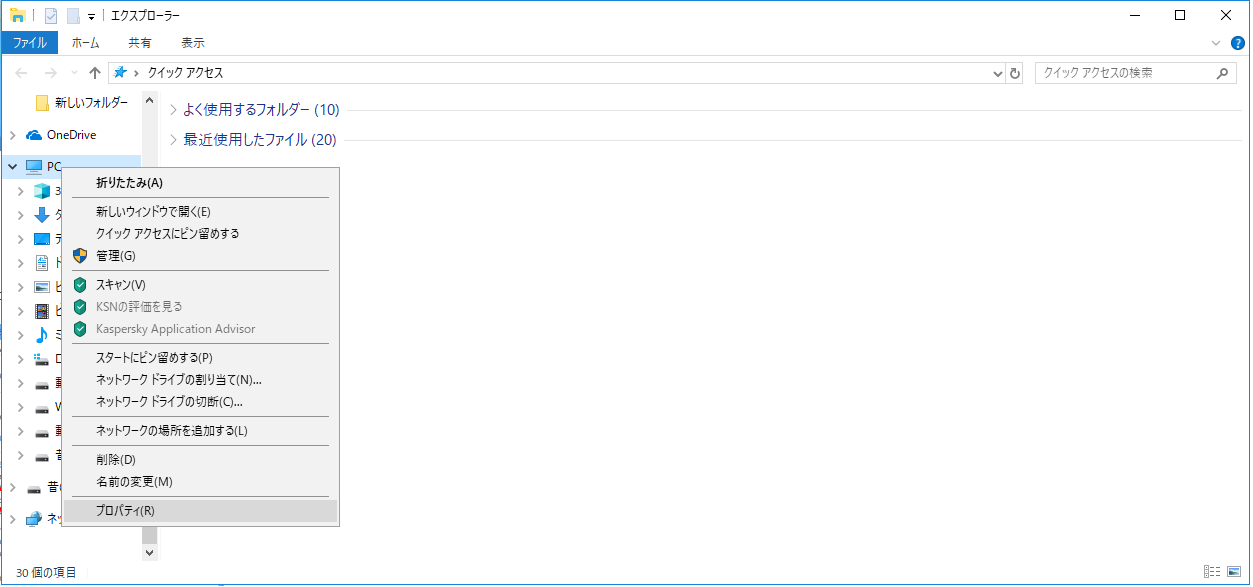
4.システムの「プロセッサ」と「実装メモリ(RAM)」を確認
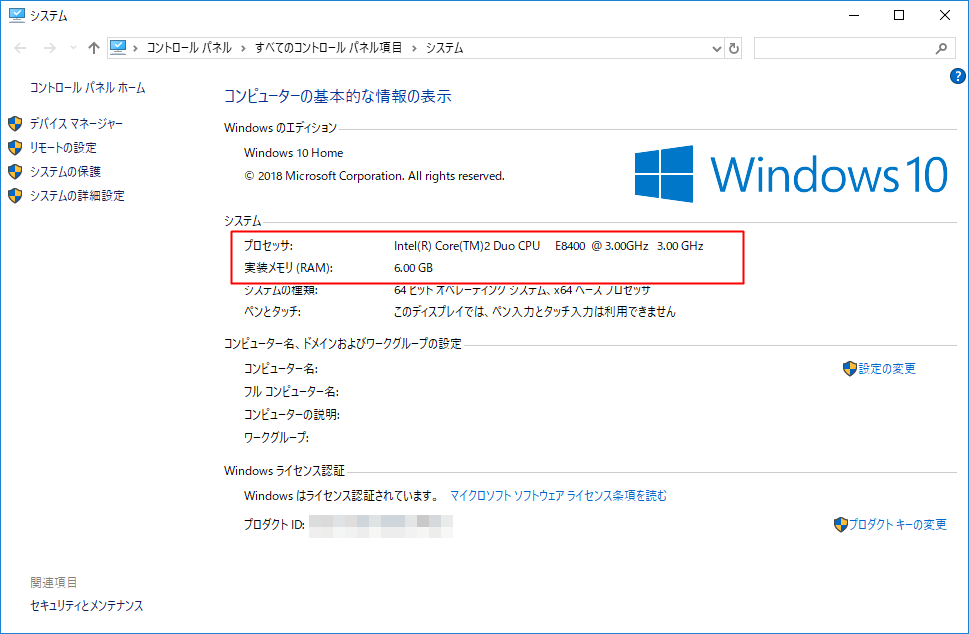
ディスク容量を確認する
1.WindowsキーとEキーを入力して、エクスプローラーを開く
2.画面左から「PC(マイコンピューター)」をクリック
3.Cドライブの容量を確認
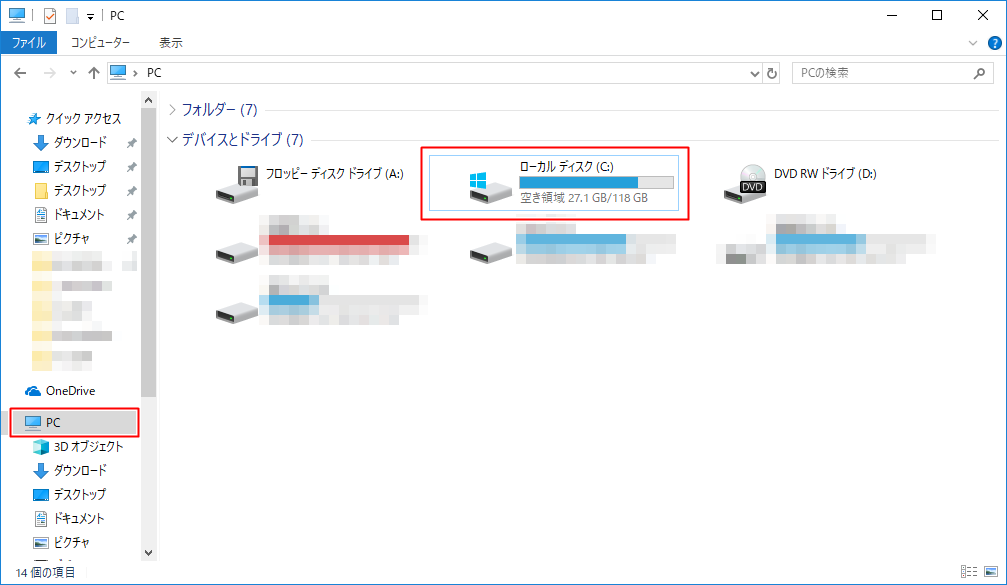
Macでの確認手順
CPUとメモリの容量を確認する
1.画面左上にカーソルを移動して、リンゴマークをクリック
2.「このMacについて」をクリック
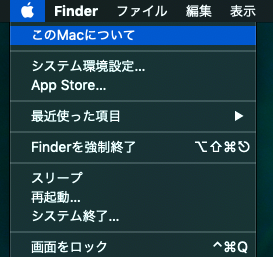
3.「プロセッサ」と「メモリ」を確認
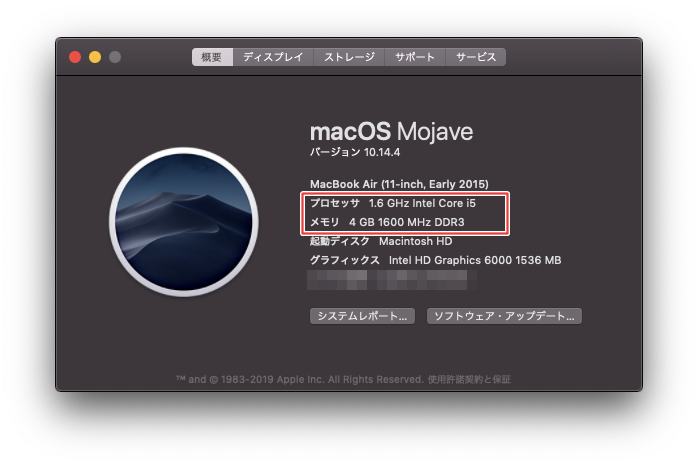
ディスク容量を確認する
1.画面左上にカーソルを移動して、リンゴマークをクリック
2.「このMacについて」をクリック
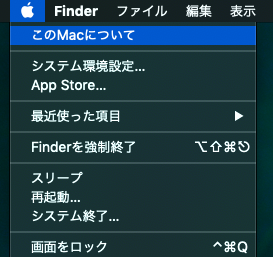
3.「ストレージ」をクリック
4.ストレージ容量を確認
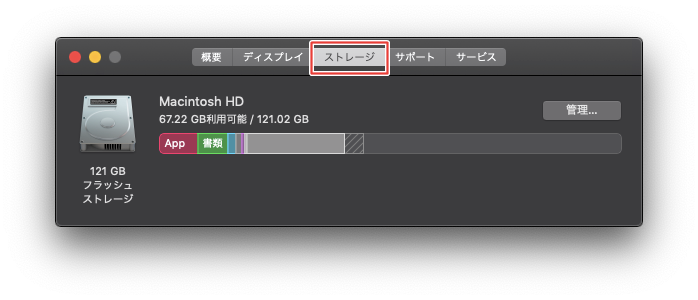
まとめ:OSのバージョンアップは定期的に行おう
OSのバージョンアップは機能の追加だけでなく、セキュリティの向上のためにも必要です。
WindowsとMacでは、それぞれ確認方法やバージョンアップ方法が異なりますが、バージョンアップをする理由は共通しています。
現在では、WindowsもMacも自動的にOSのバージョンアップができるようになっており、ほとんど手間がかかりません。あなたが快適にパソコンを使うためにも、OSのバージョンアップは定期的に行いましょう。











