我が家にWi-Fiを導入して、インターネットを存分に楽しもう!
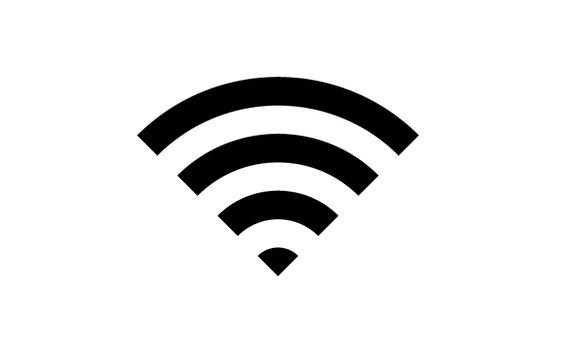
近年、スマートフォンやタブレットPCの普及に伴い、自宅にWi-Fiを導入する家庭が増えています。
自宅にWi-Fi環境が整えば、パソコンでインターネットを閲覧したり、メールのやりとりを行う際にも便利です。
ここでは自宅にWi-Fiを導入する方法や、パソコンでWi-Fiを使えるようにする設定手順などについてご紹介していきます。
自宅にWi-Fiを導入するメリット
自宅でWi-Fiが使える最大のメリットは、パケット通信量を気にすることなく、スマートフォンやタブレットPCを使えるようになることでしょう。
もちろんWi-Fiを導入する際のコストや月々の通信費はかかりますが、同居しているご家族もスマートフォンを使用しているのであれば、トータルで大幅な節約にもなるはずです。
また、パソコンについてもLANケーブルが不要になるため、足元の配線がスッキリ。ノートパソコンであれば、好きな場所に持っていってインターネットの閲覧などができるようになります。
近年はプリンタ等の周辺機器もWi-Fiで接続できる機種が増えており、それらを導入すれば、さらにケーブルを減らすことができるばかりか、複数のパソコンで手軽に共有することができるようになります。
自宅にWi-Fiを導入する方法
自宅にWi-Fi環境を整えるためには、住まいにインターネット回線を引き、Wi-Fiルーター等で無線電波を飛ばす必要があります。
ご自宅のインターネット回線の状況によって導入方法は変わってきます。
●自宅にインターネット回線を敷設済みの場合
すでに自宅に光回線などのインターネット回線を引いているご家庭であれば、ルーターをWi-Fi対応のものに替えるだけで、簡単にWi-Fi環境を整えることができます。
ルーターの機種によっては、専用カートリッジを挿し込むだけでWi-Fiの電波を発するものもあるので、ご使用中のルーターの取扱説明書等を確認されてみることをおすすめします。
なお、ルーターを通信事業者からレンタルしている場合は、通信事業者に「Wi-Fiで使えるようにしたい」と相談すれば、新たなルーターに交換してくれるなど、適切に対応してくれるはずです。
●新規にインターネット回線を敷設する場合
新たにインターネット回線を引いてWi-Fi環境を整える場合は、基本的に次の手順になります。
1)インターネット回線に申し込む(開設工事が必要な場合もあり)
2)プロバイダと契約する
3)Wi-Fiルーターを用意する(購入・レンタル等)
4)機器の接続・設定をする
なお、集合住宅にお住まいの場合、共用スペースまではすでに光回線等のインターネット回線が敷設されているケースがほとんどです。
すでに各部屋までインターネットが引かれていて、壁にLANケーブル用のポート(コンセント)が設置されているケースもあります。
集合住宅の場合、申し込み可能な通信事業者が限られていることがあるので、集合住宅の管理会社に問い合わせるか、希望される通信事業者のホームページでエリア検索してみましょう。
インターネット回線事業者の特徴
Wi-Fi環境を整える上でよく使われているインターネット回線は、光回線、もしくはモバイルルーター(ポケットWi-Fi)の2種類です。それぞれの特徴についてご紹介しましょう。
<光回線>
光ファイバーを自宅まで引き込み、光信号で情報通信を行う方法です。最もポピュラーなインターネット回線として普及しています。
そのメリットは、何といっても通信速度が速く、安定していること。速度制限がなく、家族全員で使うことができます。
デメリットとしては、光ファイバーケーブルを家の中に引き込まなければならないため、開通工事を行う必要があり、それに伴う工事費用が発生することが挙げられます。
主な通信事業者としては「フレッツ光」「au光」「ソフトバンク光」「NURO光」などがあります。それぞれ速度や付帯サービス、料金などが異なりますので、インターネットの比較サイトなどでご自身に合ったものを選ぶようにしましょう。
なお、スマートフォンをお使いであれば、スマートフォンの通信事業者と同じ、もしくは提携事業者であれば、セットで割引になるのでお得です。
<モバイルルーター(ポケットWi-Fi)>
モバイル事業者と契約し、携帯電話のデータ通信機能と無線通信機能を備えた端末(モバイルルーター)を使って、Wi-Fi環境を整えるという方法です。
主な事業者としては「WiMAX」や「ワイモバイル」などがあります。
基本的にインターネット回線とプロバイダとモバイルルーター端末がセットになっているため、簡単かつ迅速に始められるというメリットがあります。光回線のような工事は不要です。
また、持ち運べるタイプのモバイルルーターであれば、外出先でWi-Fi環境を作り出し、ノートパソコンやタブレット、スマートフォンでインターネットを使用することも可能です。
デメリットとしては、光回線に比べると通信速度が遅いことが挙げられます。
それぞれの最高速度は、光通信は1Gbps(1,000Mbps)〜2Gbps(2,000Mbps)、モバイルルーターは700〜800Mbpsが主流です。
しかし、この数値はベストエフォートと呼ばれるもので、あらゆる条件が揃った時の理論上の最高速度であり、回線の混雑状況やパソコンの性能などによって、実際の速度は最高速度の1/10程度であることがほとんどです。
実測値でいえば、光通信がおおむね100〜250Mbps、使用環境に左右されやすいモバイルルーターはおおむね40〜120Mbpsといわれています。
とはいえ、4K動画を視聴するのに必要な速度が25Mbpsといわれているため、モバイルルーターだからといって速度不足で困ることは少ないかもしれません。
ただし、モバイルルーターの場合、使用場所によっては電波が安定しないことがあるほか、契約プランによっては、3日で通信量が10GBを超えると通信速度が1Mbpsになるなど、一定以上使用すると速度制限がかかるものもあります。
モバイルルーターも事業者によってサービス内容やデータ容量、料金などが異なりますので、インターネットの比較サイトなどでご自身に合ったものを選ぶようにしましょう。
プロバイダを選ぶ
インターネット回線に申し込んだら、次はインターネットに接続するためのサービス事業者であるプロバイダと契約します。
ご自宅ですでにパソコンを使ってインターネットを行っていて、プライベートのメールアドレスをお持ちの方であれば、すでにプロバイダと契約されているかと思います。
また、インターネット回線をモバイルルーターにした場合は、その時点でプロバイダが決定しているケースがほとんどです。
インターネット回線に光回線を選び、まだプロバイダと契約していない方は、プロバイダを選んで申し込み、インターネットに接続するためのIDやパスワードなどを付与してもらわなくてはなりません。
プロバイダにはたくさんの業者があり、前段で申し込んだインターネット回線によって選べる範囲が変わってきます。
たとえば、回線をNTTの「フレッツ光」にした場合は、100社以上のプロバイダから選択することができます。一方、回線を「ソフトバンク光」にした場合のプロバイダは「Yahoo!BB」、「NURO光」にした場合のプロバイダは「So-net」に限定されます。
ご自身が選んだインターネット回線事業者に応じて、料金やサービスなどを比較して、ご自身に合ったプロバイダを選びましょう。
Wi-Fiルーターを選ぶ
光回線を選んだ人は、続いてWi-Fiルーターを用意します。
Wi-Fiルーターは契約したインターネット回線事業者やプロバイダが、最適な機種を販売またはレンタルしているケースが多いので、それを利用していれば間違いありません。
事業者によっては無償でWi-Fiルーターを提供してくれるところもあるようです。
もしもご自身でWi-Fiルーターを用意するのであれば、次の点に注目しましょう。
◎規格:11ac、11n、11g、11bなどがありますが、高速通信に対応している「11ac」がおすすめです。
◎セキュリティ:Wi-Fiは無線であるため、通信を傍受されやすいリスクがあります。そのため、第三者から通信内容を保護する暗号化機能が搭載されているものを選びましょう。
暗号化の方式には、WPA-PSK(AES)、WPA-PSK(TKIP)、WEPなどがありますが、最もセキュリティレベルの高い「WPA-PSK(AES)」がおすすめです。
◎その他:その他の機能として「ビームフォーミング」が搭載されているものがおすすめです。この機能は、ルーターがパソコンやスマートフォンの位置を検出して、その方向に向けて無線電波を集中的に送ることで、Wi-Fiがつながりやすく、しかも通信速度のロスが少なくなるというものです。
Wi-Fiの接続方法
自宅にWi-Fi環境が整ったら、次はパソコンをWi-Fi経由でインターネットに接続する手順をご紹介しましょう。
まずはじめに、ご自身がお使いのWi-FiルーターのSSIDとパスワードを確認します。
SSIDとは、Wi-FiにおけるID(アクセスポイント)のことで、混信を防ぐために付与された最大32文字の英数字です。
SSIDとパスワードは、Wi-Fiルーターの側面や底面に貼られたラベルに記載されています。後ほどパソコンに入力する必要がありますので、メモしたり、撮影するなどしておきましょう。
なお、パスワードは、Wi-Fiルーターのメーカーによって「暗号化キー」「セキュリティキー」「ネットワークセキュリティーキー」などの名称で記載されていることもあります。
以下、具体的な手順はWindowsとMacに分けてご紹介します。
<Windowsの場合(Windows10)>
1)Windowsのスタートマークから「設定」をクリックします。
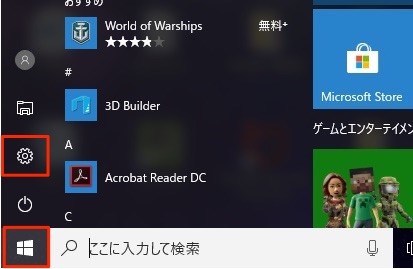
2)設定画面の「ネットワークとインターネット」をクリックします。
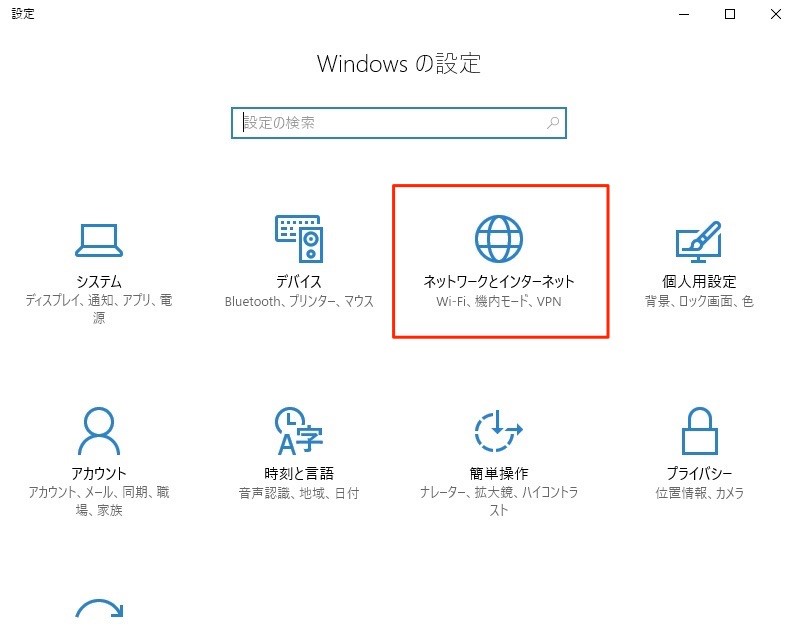
3)左側のメニューから「Wi-Fi」をクリックします。
4)「Wi-Fi」をオンにし、その下の「利用できるネットワークの表示」をクリックします。
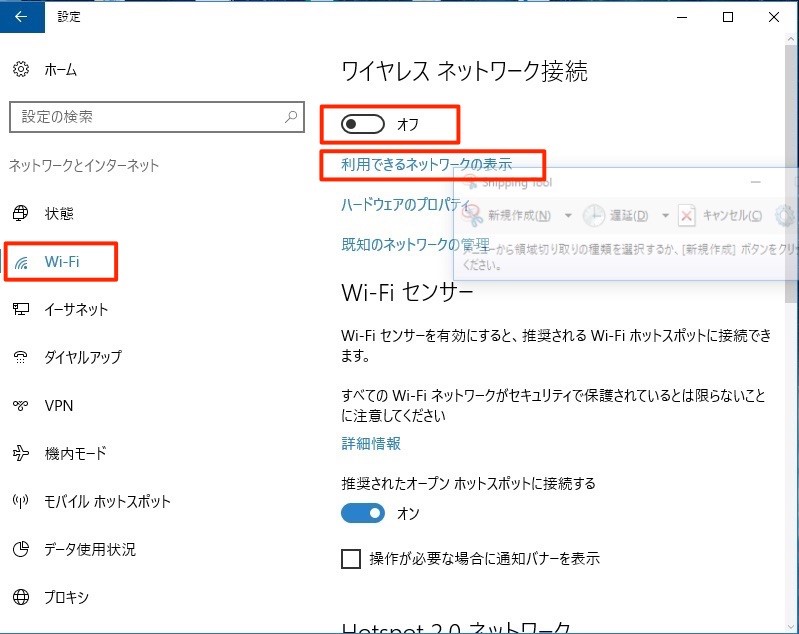
5)右下のウインドウが開き、周辺を飛んでいるWi-Fiが一覧表示されます。そのなかから、ご自身のWi-FiルーターのSSIDを探してクリックします。
「自動的に接続」にチェックを入れると、次回からはパソコンが起ち上がると同時に、自動的にWi-Fiに接続されます。
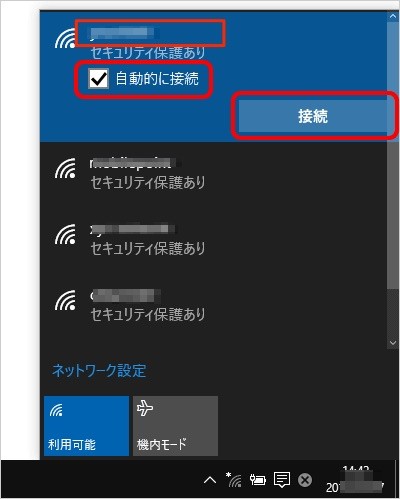
6)「接続」をクリックし、「ネットワークセキュリティーキーの入力」の欄にWi-Fiルーターのパスワードを入力します。
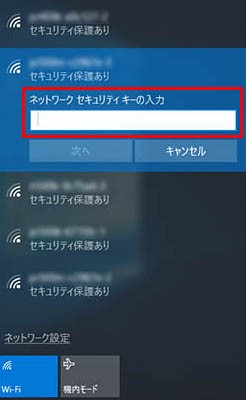
7)「次へ」をクリックし、「接続済み、セキュリティ保護あり」と表示されていたら、接続設定は完了です。
ブラウザを起ち上げて、インターネットにつながるかどうか試してみましょう。
<Macの場合>
1)画面左上のアップルマークから「システム環境設定」をクリックします。
2)「システム環境設定」の画面から、「ネットワーク」をクリックします。
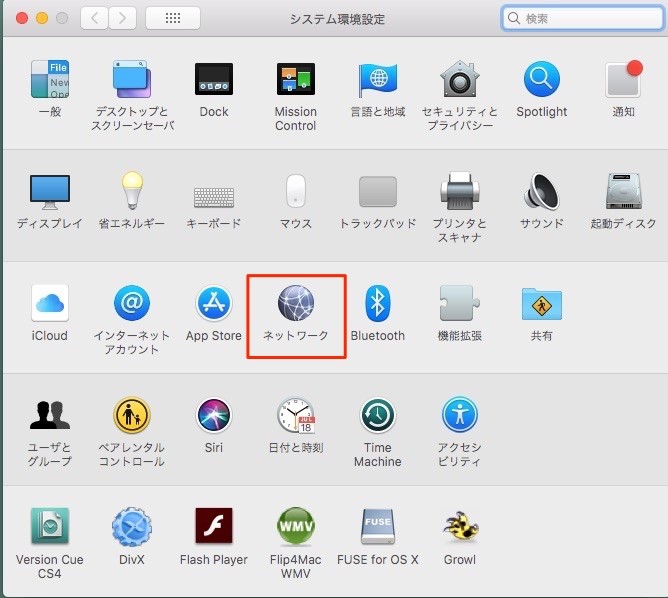
3)左側のメニューから「Wi-Fi」をクリックします。
4)「Wi-Fiをオンにする」をクリックし、「ネットワーク名」のプルダウンからご自身のWi-FiルーターのSSIDを探してクリックします。
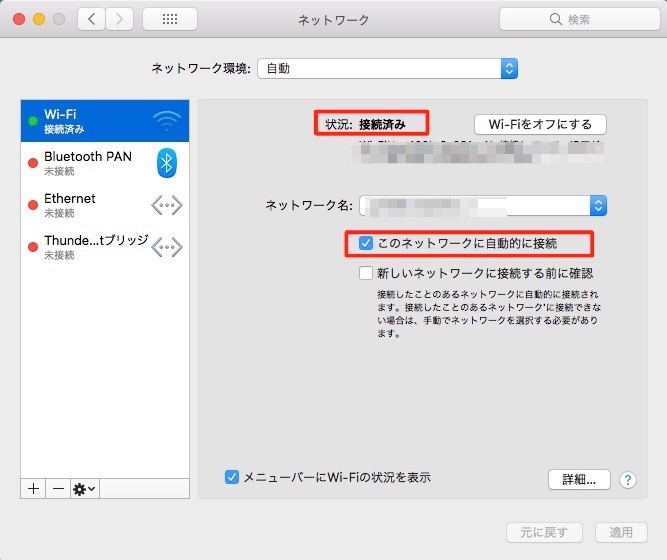
5)「パスワード」の入力欄にWi-Fiルーターのパスワードを入力し、「接続」をクリックします。
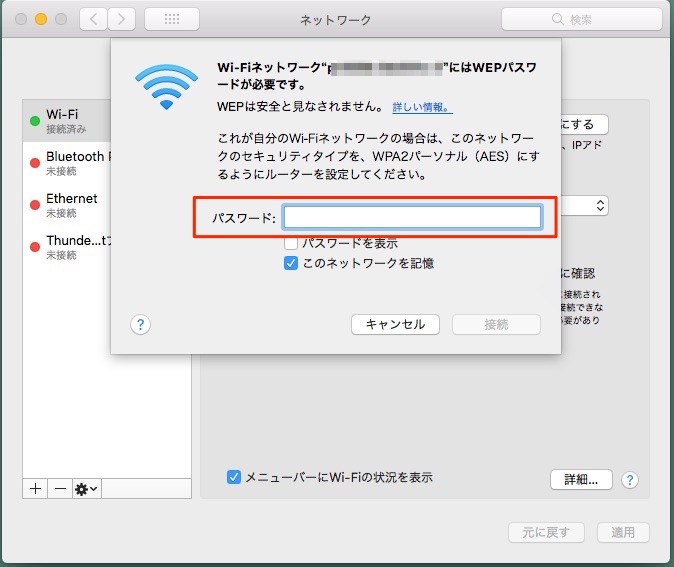
6)「状況:接続済み」と表示されたら、接続設定は完了です。
7)「このネットワークに自動的に接続」にチェックを入れると、次回からはパソコンが起ち上がると同時に、自動的にWi-Fiに接続されます。
ブラウザを起ち上げて、インターネットにつながるかどうか試してみましょう。











