インターネットを使うには? ONUとルーターの接続と詳細設定
スマートフォンが多くの人に使用されるようになり、インターネットについてもスマートフォンから使用する人も多いのではないでしょうか。もちろんこれはこれで便利なものではあるのですが、スマートフォンではやはり機能上の制限はあり、パソコンに比べるとまだまだできることは少ないのが現実です。 そのため、様々な目的からパソコンをインターネットに接続したいと考えている方も多いのではないでしょうか。スマートフォンでは、Wi-Fiへの接続を通して簡単にインターネットへの接続設定を行うことができますが、パソコンの場合には多少設定しなければならないことが多くあります。 電器店などで依頼することで接続や設定をしてもらうことも可能ではありますが、どうしても費用がかかってしまうため、できることなら自分できたほうがメリットがあります。ここでは、はじめての人でも問題なく使用することができるように、インターネットへの接続方法について紹介します。
工事業者がしてくれるのは、ONUの設置まで

インターネットの接続を行いたいという場合、まずはプロバイダーと契約を行う必要があります。プロバイダーはインターネットに接続するためのサービスを提供する事業者で様々な種類があります。回線速度や料金体系などから自分好みのものを選択するようにしましょう。その際に、インターネット接続のための設備がないのであれば、インターネット接続工事というものがまず必要となります。
インターネット接続工事では、屋外にある光ファイバーケーブルを住宅内に引き込む作業が行われます。一般的には壁の中などを通して、コンセントなどに併設される形となることも多いです。パソコンをどこで使用するのかを考えて、接続端子を設置してもらう場所を相談しましょう。
ただ、これだけでインターネットが使用できるようになるわけではありません。この接続工事によって設置されるのは、ONUという装置までです。ONUというのはオプティカル・ネットワーク・ユニットの略称で、日本語では光回線終端装置というように呼ばれています。名称こそ難しそうなものではありますが、そこまで難しい装置というわけではありません。つまりはこの機械にインターネットに接続したいパソコンを接続すれば、インターネットが使用できるようになります。
通常、インターネットの通信というのは光ファイバーによって行われています。この光ファイバー内での通信は光の点滅による信号で行われているもので、これは直接パソコンが認識できる信号ではありません。ONUはこれをパソコン側から認識できる形に変換している装置ということになります。
光回線が中心となっている現在、インターネット接続を行う場合にこのONUが使用されるようになっています。しかし、光回線ではなくADSLの場合にはONUではなくモデムと呼ばれる装置が使われます。こちらは光信号ではなく、アナログ信号を変換するための装置で、役割としては大きく違いはありません。
それでは、このONUが設置されたら、次にどのようなことをすればインターネットに接続できるようになるのでしょうか。
パソコン側のインターネットの接続設定
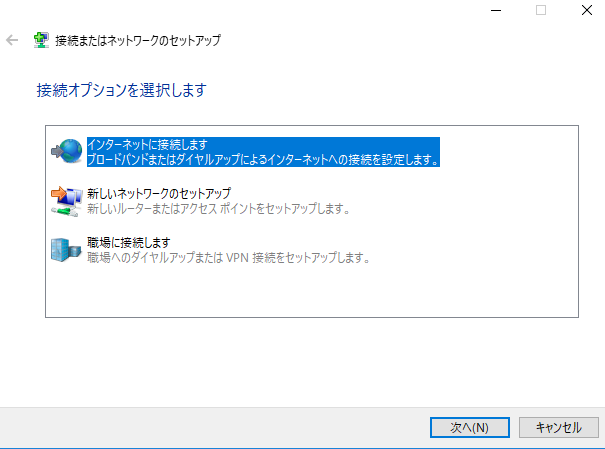
パソコンのONUへの接続
次に行うべきは、パソコンをONUに接続することです。この際にはLANケーブルという種類のケーブルが必要となりますので、これは別途用意する必要があります。それほど高価なものではないのですが、カテゴリーと呼ばれる種類が多く存在しているため、どのような種類を選択するのがよいのか分からない、という問題が発生することがあります。
これについては、光回線を使用しているのであればカテゴリー5については避ける必要があります。昨今では取り扱われていることも少なくなっているのですが、このカテゴリー5のLANケーブルは転送速度の上限が100メガバイトと小さいため、せっかくの光回線による高速通信を活かしきることができなくなってしまいます。
昨今ではカテゴリー5e以降のものが中心となっているため、使用するサービスにあわせて、これらのケーブルから選択するのがよいでしょう。
例えばADSL接続ならカテゴリー5のもので十分ですが、フレッツ光のような接続ならカテゴリー5eまたは6のものを使用するのが適切です。
au光やNURO光などで最大速度を1ギガビーピーエス以上にしたいという場合には、カテゴリー7も選択肢に入ります。
| カテゴリ | 5 | 5e | 6 | 6A | 7 | 7A |
|---|---|---|---|---|---|---|
| 通信速度 | 100Mbps | 1Gbps | 1Gbps | 10Gbps | 10Gbps | 10Gbps |
| 伝達帯域 | 100MHz | 100MHz | 250MHz | 500MHz | 600MHz | 1GHz |
| 構造 | UTP | UTP | UTP | UTP | STP | STP |
これらを用意したら、パソコンのどこか、大抵の場合では後ろ側にあるLANケーブルの接続場所に片側を、ONUのパソコン側と書かれている場所にもう片側を挿入し、両者を繋ぎます。
場合によってはこの2つを繋ぐだけでインターネットに接続できることもあります。Windows(ウィンドウズ)10ではこういったネットワークの自動設定が充実しているため、自動的に接続設定まで完了させてくれることが多いためです。ただし、それ以前のウィンドウズを使用している場合には自分で設定をしなければならないこともあるため、次に設定の方法について紹介します。
パソコン側のインターネット接続設定
接続後にパソコンを立ち上げたら、まずは「コントロールパネル」を開きます。通常は左下にあるウィンドウズマークをクリックすると開くメインメニューの中に表示されています。コントロールパネルを開いたら、その中にある「ネットワークと共有センター」を開いてください。すると、画面上部にパソコンのアイコンとネットワークのアイコン、そしてインターネットというアイコンが表示されているウィンドウが表示されます。
おそらく設定を行っていない場合、ネットワークとインターネットのアイコンをつないでいる間の線に赤いバツ印が表示されているかと思います。ここから行うのは、この2つを接続可能な状態にするための設定です。
まずは、その画面内にあるネットワーク設定の変更項目の中の「新しい接続またはネットワークのセットアップ」を選択しクリックします。すると、複数の選択肢が表示されるため、その中から「インターネットに接続します」という表示がされているものを選択し、右下にある次へボタンをクリックしましょう。
すると、接続方法が聞かれます。複数の接続を行っていない限りは「ブロードバンド(PPPoE)」というものだけが表示されているかと思いますので、これを選択してください。次に、インターネットサービスプロバイダーの情報入力を求める画面が表示されたかと思います。ここには、プロバイダー側から通知されている情報を元にじて、インターネット接続に必要となるユーザー名、パスワードを入力します。
パスワードについては大文字と小文字が区別されるようになっているため、大文字を入力したい場合にはShift(シフト)キーを一緒に入力するようにしましょう。接続名という項目については、自分が分かりやすいインターネット接続の名前を入力しておけば問題ありません。複数のネットワーク接続を行う予定がないのであれば、簡単なものにしておいても大丈夫です。
ここまで設定すると、接続というボタンが押せるようになっているはずですので、この接続ボタンをクリックします。これで接続テストに成功していれば、インターネット接続は無事完了したことがわかります。
ちなみにこれらの接続方法は、あくまでもパソコン1台をインターネットに接続する場合のものです。
複数台を接続したいときや、無線接続をしたいときはルーターを使う

上記の方法で、有線でのインターネット接続については問題なく行うことができます。ただ、使用しているパソコンがノートパソコンなどの場合、有線ではなく無線でインターネットに接続できるようにしたい、ということもあるでしょう。こういった場合については、ONUだけではその機能を使用することが基本的にはできません。プロバイダーによっては月額料金を支払うことによって無線ルーター機能の搭載されたONUが貸し出されるような場合もありますが、コストパフォーマンスを考えるとあまり効果的とは言えないため、こういった場合には別途ルーターを用意して接続するのがよいでしょう。
ルーターは、ONUでは不足している機能を使用したい場合にそれを補助してくれる装置です。前述のように無線機能を使用したい場合や、複数台のパソコンに対してインターネットを接続させたい場合などです。中でも特に大きな役割となるのが無線接続を可能にしてくれることで、これを使用することによってパソコンだけではなくスマートフォンやタブレットについてもWi-Fi(ワイファイ)経由でインターネットに接続できる状態とすることができます。
ルーターについては様々な種類が販売されているため、どのような機能が必要となるのかから購入するものを検討するのがよいでしょう。特にチェックしたいのは、電波をどの程度飛ばすことができるものなのか、ということです。特に一戸建て住宅で2階建てというような場合、階が違っていると電波不足となって接続がうまくいかない可能性があります。そのため、遠くに飛ばしたい場合については、できるだけ電波強度の高いものを選択するのがよいでしょう。
また、電子レンジのような電波を発生させる機器などによって干渉を受けやすい場所にあるかどうかもチェックポイントの1つです。ONUがそういった場所の近くに設置されているのであれば、干渉されにくい種類の電波に対応しているものを選択するのがよいでしょう。
ルーターはONUとパソコンの間に接続することになります。ONUからLANケーブルでルーターのONU受け入れ側に端子を接続し、今度はルーターからPCにLANケーブルを接続します。こうすることで、ONUで変換した光信号がルーターを経由した上でパソコンに接続されるようになります。
また、パソコンに対して基本的に無線接続を行うという場合には、ルーターからパソコンに接続するLANケーブルは必要なくなります。そのかわりにパソコン側には電波を受信することができるアダプターを用意する必要があります。ノートパソコンの場合には最初から内蔵されていることもあるため、使用できるかどうかをパソコン側で確認するようにしましょう。
パソコン1台に対して接続されているならば、後のインターネットの設定方法については有線の場合と大きな違いはありません。
ただし、複数台のパソコンに対して接続を行っている場合は、ルーター側にプロバイダーのログイン情報を設定するなどして、他に繋がるようにしなければなりません。
このあたりについては、ルーターの機種によっても違うため、説明書に従って設定する必要があります。
インターネットへの接続方法まとめ
インターネットへの接続方法はおわかりいただけたでしょうか?これから契約をする方、契約を済ませたけどつなぎ方が分からない方は参考にしてみてください。パソコンやスマートフォン、ゲーム機など複数の端末をつなぐにはルーターが別途必要となります。回線契約後に設置されるONUについている場合もありますが、契約内容によって機能が異なる場合があります。契約時に十分確認のうえ、必要に応じて無線LANルーターか有線LANルーターのいずれかを購入しましょう。











