パソコンのトラブル対処法!事前事後をご紹介〜マウス編〜

仕事やプライベートで、毎日パソコンを使うという方は非常に多いと思います。
パソコンを使用していてもっとも困るのが突然起こるトラブルではありませんか?
パソコン本体のトラブルもそうですが、入力機器が使えないとなるとパソコンの意味をなさないと言っても過言ではないです。
皆さんが操作をおこないその動作をパソコンに伝えるのが入力機器。
キーボードやマウスが当てはまります。
どんなパソコンを使っている場合にも、マウスはカーソルを動かすのに必要なものです。
ここでは、パソコンのマウスで起きるトラブル事例と原因、事前事後の対処法について説明していきます。
パソコンのマウスの役割と種類
まずはパソコンにとってマウスとはどんな存在なのか。
マウスの役割、そして種類をご説明します。
マウスの役割は主に3つあります
一般的なマウスの役割は大きく分けて3種類です。
1つはカーソル(矢印)の移動です。正式には「マウスポインタ」と呼ばれています。
画面上のどこの操作をおこなうか、どこに文字を入力するかといった指令をパソコンに送る重要な役割です。
2つめはクリックです。
ファイルやフォルダ、リンクなどの選択は左クリック、ファイルやフォルダを開くときはダブルクリック、メニューを開くときは右クリックをおこないます。
3つめはドラッグです。
画面の上下移動をおこなうためにスクロールバーを動かします。
左ボタンを押した状態で移動する、もしくはマウス中央のホイールボタンを回すことで動作可能です。
マウスは接続方法で2種類に分かれます
マウスと一言でいってもその種類はさまざまです。
分別をすればキリがありませんが、接続方法で2種類に大別することができます。

1つはUSBなどのケーブルでパソコンと接続して使用する「有線接続」。
電池交換などの必要がなく、動作が安定しやすいメリットがあります。

もう1つはケーブルを使わずに電波で通信をおこなう「無線(ワイヤレス)接続」です。
主にBluetooth(近距離無線通信)と2.4GHzの方式が採用されています。
ケーブルが邪魔にならず、離れた場所でも使用できるのがメリットです。
事例別!マウスのトラブル対処法とは?

マウスはパソコンと同じ精密機器ですから、衝撃や水濡れに弱く、故障や不具合が起こることは珍しくありません。
パソコンの必需品だからこそ、トラブルが起きたときすぐに対処できる心がまえが必要です。
ここでは、パソコンのマウスで起こるトラブルとその対処法をご紹介していきます。
事例1 マウスポインタが全く動かない
パソコンのマウスで多いトラブルが、マウスを上下左右に動かしているのにマウスポインタが動かないというものです。
ここでは、マウスを動かしても全く反応しない場合の対処法についてみていきましょう。
パソコンとの接続を確認する
どのタイプのマウスであっても、パソコンと接続されていないことには動作することができません。
マウスに応じたパソコンとの接続方法を今一度確認してみる必要があるでしょう。

有線接続の場合、ケーブルがパソコンにつながっていなければなりません。
ケーブルの端子がUSBポートにきちんと差し込まれているか、断線などはないかチェックしてみてください。

無線接続の場合、電源をONにするだけでは使用できません。
USBポートにマウス付属の受信アダプタを接続しなければならないのです。
そのため、受信アダプタがしっかりと差さっているか確認しましょう。
また、マウスと受信アダプタとの間の距離が離れすぎていると電波が届きません。
製品によっても異なりますが、1m以下で使用するようにしてください。
Bluetoothマウスの場合、パソコンに機能がなければ使えません。
機能があっても、接続するにはペアリングと呼ばれる設定が必要です。
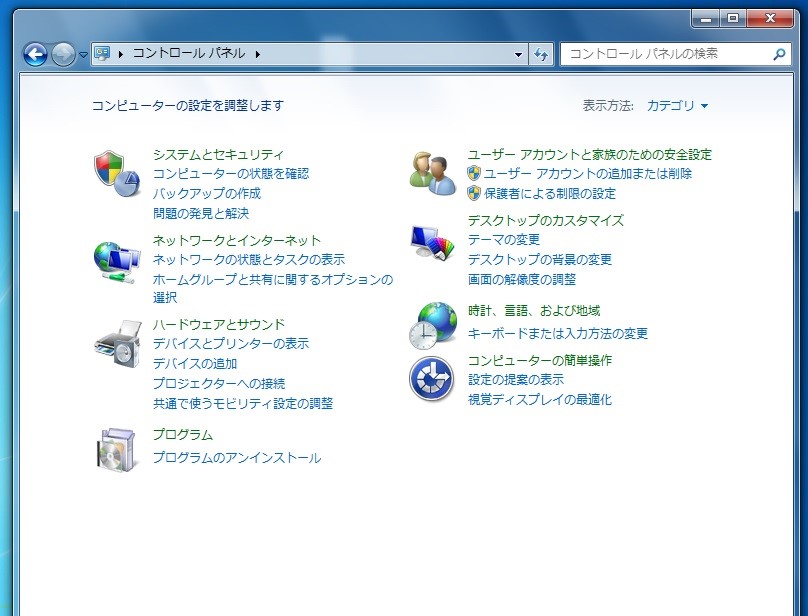
≪Windows10での設定方法≫
1.スタート⇒Windowsシステムツール⇒コントロールパネル⇒表示方法を「カテゴリ」にしてハードウェアとサウンドを選択⇒デバイスとプリンターの画面を開く
2.マウスの電源を入れてCONNECTボタンを押しペアリングモードにする
3.パソコン画面でデバイスの追加を選択⇒製品のアイコンをダブルクリック⇒ソフトウェアのインストール開始、完了
USBポートを修理する
有線接続や無線接続で、USBポートにケーブル端子/受信アダプタが差さっていても動かない場合があります。
そんなときは別のUSBポートに差し替えて試してみましょう。
それでも動作しない場合はマウスの故障が考えられます。
動作した場合はUSBポートが故障している可能性があるため、USBポートの交換修理で対処します。
ドライバを入れ直す
パソコンにはさまざまなプログラムが入っており、その更新のタイミングなどによりマウスドライバに何らかの影響を与えることがあります。
マウスドライバの機能を戻すために、一時的にドライバを削除し、再度入れ直すことで更新をおこないましょう。
マウスが使えないときは、キーボードでマウスの操作をおこなう「マウスキー機能」を使用します。
マウスキー機能は左[Shift]+左[Alt]+ [Numlock]でONになります。
Numlockが兼用キーの場合は [Fn]を同時に押します。
≪Windows10でのドライバの削除方法≫
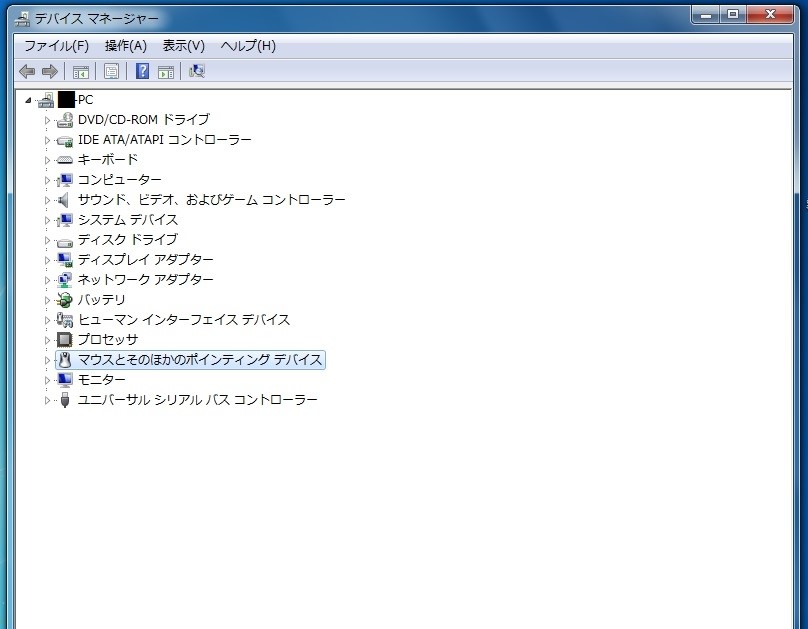
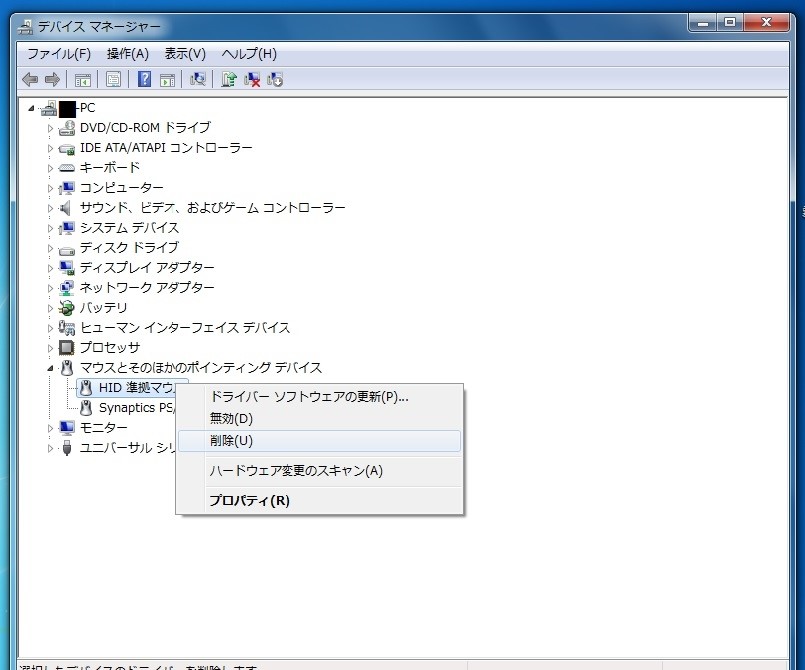
[Windowsキー]+ [X]を同時に押す⇒デバイスマネージャーをクリック⇒製品を右クリックで削除
電池交換をおこなう(無線接続)
無線接続のマウスの場合、電池切れになると動作が止まってしまいます。
突然動かなくなったときは、まず新しい電池に交換してみてください。
また、電池を入れる方向が間違っている場合も動作しません。
電池の+−が合っていることを確認し、誤っていれば正しい向きで入れ直しましょう。
事例2 マウスポインタの動きが不安定
「マウスの動きがカクカクしている」
「動かす動作よりもマウスポインタが遅れる」
「マウスポインタが勝手に動く」
など、マウスの動きが不安定になるのもパソコンにおいて重大なトラブルです。
マウスの動きを改善する対処法をご紹介します。
マウスの設定を確認、変更する
マウスのクリック設定を確認し、問題があれば修正しましょう。
≪Windows10でのマウスのクリック設定確認の手順≫
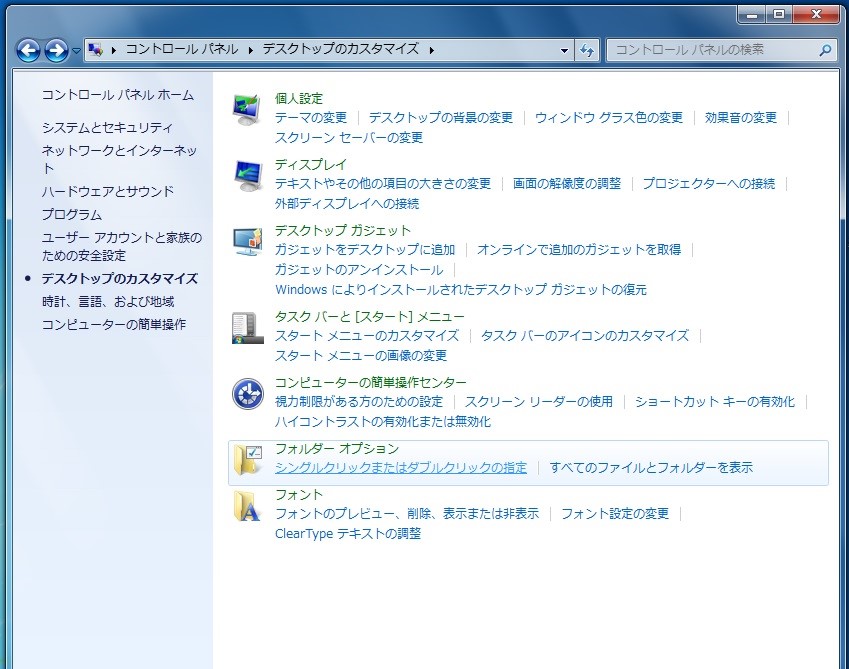
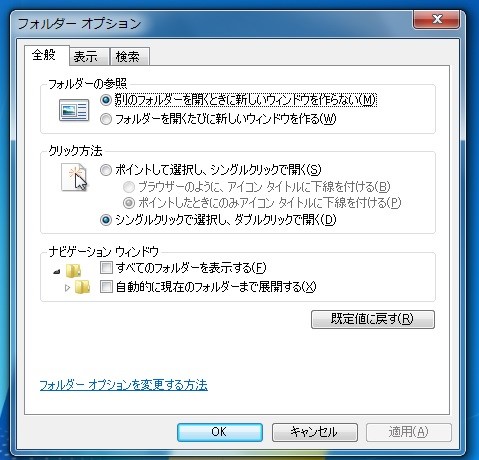
スタート⇒コントロールパネル⇒デスクトップのカスタマイズ⇒エクスプローラオプション(Windows7の場合はフォルダーオプション)⇒シングルクリックで選択し、ダブルクリックで開くが選択されていることを確認
このとき「ポイントを選択して、シングルクリックで開く」にチェックが入っていると、1回のクリックでダブルクリックと認識されてしまいます。
また、マウスの右と左のメインボタンを一旦切り換えることで、症状が治ったという事例もあります。
≪マウスの主ボタン切り換えの手順≫
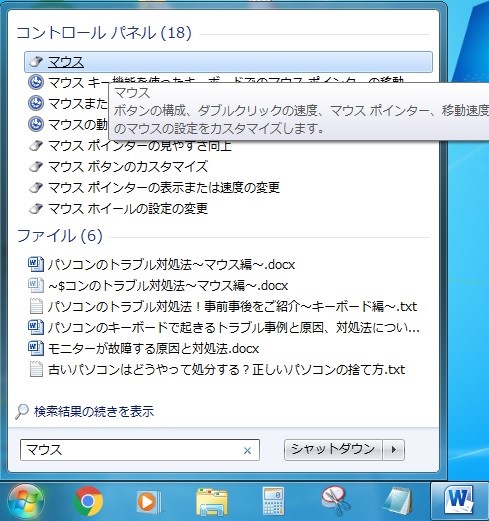

スタート⇒検索ボックスに「マウス」と入力する⇒「マウス」アイコンをクリック⇒主に使用するボタンを逆にしてから元に戻す
(Windows10、7共通)
チャタリングを解除する
通常のクリックをおこなっているのにダブルクリックになってしまう、ドラッグやドロップの操作に失敗するなどのトラブルは「チャタリング」と呼ばれるマウス特有のものです。
マウスの設定に問題がない場合でチャタリングが発生しているとき、マウスの接触不良または静電気が原因と考えられます。
(静電気の影響を受けやすいのはワイヤレスマウスです。)
チャタリングを解除する主な方法は
・マウスのUSB(ケーブル、受信機)を抜き差しする
・マウスチャタリングキャンセラのインストール
・放電する
の3つです。
≪マウスチャタリングキャンセラダウンロードページ≫
https://www.vector.co.jp/soft/dl/winnt/util/se455786.html
≪マウスの放電の手順≫
マウスの電池を抜く⇒10秒前後、右クリックと左クリックをおこなう⇒電池を入れ直す
マウスを掃除する
他のマウスで同様の症状が起こらない、設定に問題が見られない場合などはマウス本体が汚れていることが原因かもしれません。
マウスの掃除をしてみることをお奨めします。
掃除の仕方はマウスの種類によって異なります。
≪ボール式マウスの場合≫
マウスの中に入っている小さなマウスボールが回ることで動作するようになっています。
構造上、デスクの上のゴミなどを巻き込みやすい傾向にあります。
1.マウスの裏面の汚れをサッと拭き取る
2.フタを外して中のマウスボールを取り外し、ボールの汚れを取る
3.ローラーや車輪の汚れを綿棒などの細いもので取る
4.ボールとフタを元通りにする
≪光学式マウスの場合≫
光学センサと呼ばれる赤い光を検知してマウスが動作します。
傷や手垢が付くと読み取りが悪くなることがあるため、掃除は慎重におこないましょう。
1.マウスの裏面の汚れをサッと拭き取る
2.綿棒や柔らかい布でセンサー部分を拭く
ウイルススキャン、駆除する
どの対処法を実践しても症状が治らない場合、コンピュータウイルスに感染している可能性があります。
以下の方法で対策をおこない、感染がみられればウイルスを駆除しましょう。
・有料、無料のウイルススキャンソフトを導入する
・無料のオンラインスキャンを利用する
・ウイルスソフトやWindows、各ソフトウェアを最新の状態にする
マウスのトラブルを未然に防ぐ!事前に対策しておこう
マウスが故障したり不具合を起こしたりする原因はいくつもあるため、ある日突然使えない状況に陥ってしまうことがあるのです。
マウスが使えないとパソコン作業で大変不便を感じてしまいます。
日頃から対策をおこなうことでマウスのトラブルを未然に防ぎましょう。
ここでは、マウスのトラブルの予防法をご紹介します。
マウスの使用環境に注意する

マウスを使用している環境を整えておくことで、動作不良のトラブルを防ぐことができます。
机の素材に気を付ける
使用環境を特に注意しておきたいのが、ワイヤレスマウスです。
無線接続という性質上、周辺に金属があると磁性体の影響を受けて動作に異常が出やすくなります。
そのため、マウスを使用する机の素材は木材やプラスティックなど金属以外を推奨します。
また、マウスのセンサーは光の反射で誤作動することがあるため、ガラスや光沢のある素材の机もあまりお奨めできません。
どうしても難しい場合は、厚手のマウスパッドを敷いて机に直接触れないようにしてください。
電波干渉を防止する
マウスの付近にWi-fi機器が置かれていると電波干渉が起こる可能性があります。
動作を安定させるためにも、マウスとWi-fi機器はなるべく離してください。
Wi-fi機器の一例
・スマートフォン
・ルーター
・プリンター
定期的に掃除、放電をおこなう
マウスの掃除を定期的におこなうことで、突発的なトラブルを防ぐことができます。
マウスの種類によって適切なメンテナンスをおこないましょう。
また、パソコン内部に電気が溜まると、パソコン本体やマウス、キーボードなどの周辺機器に不具合が生じることがあります。
定期的に放電をおこなうことを推奨します。
≪パソコンの放電の手順≫
起動中のソフトウェアをすべて終了する⇒CDやDVD、USB、SDカードなどを取り出す⇒パソコンの電源を切る⇒周辺機器やLANケーブルをすべて取り外す⇒90秒程度放置する⇒逆の手順で元に戻し、パソコンの電源を入れる
予備のマウスを用意しておく
万が一マウスが動かなくなってしまったときでも、症状によっては予備のマウスがあればピンチを切り抜けられます。
普段使用しているマウスとは別に、新品のマウスを用意しておくと良いでしょう。
特に、長年同じマウスを使用しているのであれば寿命を意識した方が良いです。
使用頻度によって差はあるものの、マウスの寿命は大体3〜5年程度といわれています。
ちなみに、ワイヤレスマウスの場合、充電式乾電池を使用することで液漏れリスクがなくなり、寿命の延長につながります。
まとめ
よほどのこだわりがなければ、マウスが故障したときは買い換えた方が手っ取り早いです。
もしもマウスを交換しても症状が改善しない場合は、パソコン本体にトラブルが生じている可能性が高くなります。
気に入ったマウスを修理したいとき、パソコンの不具合が分からないときは専門業者に相談しましょう。











