今さら聞けない!メモリの役割と適切なメモリの容量
パソコンでネット閲覧をしているときに複数のページを同時に開いて動作が重くなったことはないですか?また、簡単な動画編集やイラストを描いたりゲームをしているときにパソコンの画面がフリーズしてしまった経験がある人も少なくないでしょう。
これらのパソコンの症状の原因は、実は故障ではなくパソコンのメモリ不足によることが多いのです。メモリが不足すると処理速度が遅くなり、パソコンの操作がしにくくなります。パソコンが思うように操作できないと、ストレスを感じてしまいますよね。
メモリはパソコンの性能に関わる重要なパーツの1つになります。ですが、メモリについて言葉は聞いたことがあるものの、どんな種類があるのか、どんな役割があるのかについてはよく知らない方もいるのではないでしょうか。ここでは、今さら人に聞けないメモリの役割や用途に応じたメモリ容量についてご紹介します。メモリ不足で悩んでいる方、新しいパソコンを購入しようと思っている方必見です!
1.パソコンのメモリの役割

パソコンのメモリとは、データを記憶する機器のことで、RAM(ラム)やメインメモリとも呼ばれます。メモリにはパソコンの中枢機器であるCPUから受け取ったデータを一時的に保存する役割があります。
データを記憶する機器には他にもHDDやSSDがあります。このHDDやSSDはメモリではなくストレージと呼ばれ、同じくパソコン内のデータを保存する役割があります。
メモリとストレージ、ともにデータを保存する役割を持っているのであれば、1つで事足りるのでは?と思いますよね。そもそもパソコン内に2つの記憶装置があるのはなぜでしょうか。
メモリとストレージの違い
メモリとストレージの大きな違いは、電源が切れるとデータが消える「揮発性メモリ」か、電源が切れてもデータを保持できる「不揮発性メモリ」であるかの違いになります。
● メモリ…揮発性メモリ
● ストレージ…不揮発性メモリ
パソコンの電源が切れたら、データが消失するメモリは必要ないのでは?と思う方もいらっしゃるでしょう。ですが、メモリは、データの書き込みや読み込みの速度が速いというメリットがあります。このメリットを生かし、メモリはパソコン内のCPUに直接アクセスして、プログラムやOSを動かすための命令やデータを一時保存する役割を担っています。
ならば、ストレージでプログラムの命令やデータを保存すれば、電源を切った後もデータを保持できるし、もっと処理速度も速くなるのではと思いますよね。
でも、現在使われているパソコンは、ストレージでCPUに直接アクセスしたり、プログラムの命令を保持したりすることはありません。
それは、ストレージの処理速度があまりにも遅いから。もし、ストレージにメモリと同じ役割を与えたら、パソコンの動作が遅くなってしまいます。
ストレージとして広く使われているHDDはもちろんのこと、処理速度の速いSSDでさえメモリの処理速度には敵わないのです。私たちがパソコンをストレスなく操作できるのは、メモリによって一時保存されたプログラムの命令やデータをすぐに呼び出し、処理することができるからなのです。
2.用途に応じたメモリの容量
パソコンを家電量販店などで購入する際、値札付近にCPU、メモリ、ストレージなどの文字や数字が羅列しているのを見たことがある方もいるでしょう。これは、パソコンの性能を表すデータなので、購入する際はしっかりとチェックしておきましょう。
スペックを表すデータの中には、必ずパソコンのメモリの容量が記載されています。メモリの容量は、パソコンの処理速度や操作に関わるので、この数字は必ずチェックしてくださいね。一般家庭向けのパソコンに搭載されているメモリ容量は2GB~16GBがほとんどで、後から追加することもできます。用途別のおすすめメモリ容量を以下にまとめました。
2GB
最近のパソコンはメモリ搭載量が4GB以上のものが主流となっていますが、中古のパソコンではまだ2GBのものもいくつかあります。ですが、OSがWindows10の場合、他のソフトウェアやアプリケーションを起動させていなくても約1GBのメモリを使用します。
となると残り1GBのメモリでアプリケーションや他のソフトを使うことになるのですが、最新のソフトウェアやアプリケーションはメモリ使用量が大きく、すぐにメモリ容量がいっぱいになります。
メモリ容量が不足するとパソコンの動作が遅くなったり、操作がしにくくなったりしてしまいます。2GBだとインターネットで複数のページを閲覧するだけでもメモリ不足になる恐れがあります。メモリ2GBのパソコンを使うのであればメモリ容量を増やすことをおすすめします。
4GB
メールやエクセル・ワードでの資料作成、ネットで複数のページを閲覧するなどパソコンの基本的な操作しか行わない場合、メモリ容量は4GBでも十分事足ります。ですが、2GBよりも容量が大きくなったからと言って、ゲームや動画編集をするのには向いていません。また、複数のソフトウェアを起動・動作させたりしているとあっという間にメモリ容量不足になります。
8GB
家庭用のパソコンとして最もおすすめなのがメモリ容量8GB搭載のパソコンです。これだけ容量があれば、複数のソフトウェアやアプリケーションを起動・操作しても動作が遅くなることはないでしょう。また、趣味の範囲での動画編集やメモリ容量2~8BG推奨の比較的軽いPCゲームをすることもできます。
16GB
重めのPCゲームをする、またはAdobeのPhotoshopやIllustratorなどの画像編集ソフトウェアを使う場合はメモリ16GBを搭載しておくと良いでしょう。ただ、画像編集ソフトウェアの中でも負荷の重い作業をする場合は一時的にメモリが不足することがあります。
また、仕事としてシステム開発をする場合も、開発するソフトウェアやアプリケーションによってはメモリを多く使う場合があるので、16GB以上のメモリを搭載していると安心です。
32GB
AdobeのPhotoshopやIllustratorなどの画像編集ソフトウェアで負荷の高い作業をする場合は、メモリ容量32GB搭載のパソコンを使うと安心して作業できます。写真やイラストで生計を立てている人向けですね。
64GB以上
パソコンをサーバーとして使う場合、64GB以上のメモリ容量を必要とします。一般家庭用PCにこれだけの容量は必要ないので、ご安心ください。
高性能なパソコンはメモリ容量が大きい
メモリ容量が増えると、プログラムからの命令やデータなどの情報を多く読み込んだり、書き込んだりすることができます。なので、メモリ容量が大きければ大きいほど高性能なパソコンと言えます。また、メモリ容量が大きければ大きいほど値段も高くなります。
パソコン初心者の方は、処理速度を早くするにはメモリ容量を増やせばいいと思いがちで、大容量メモリ搭載のパソコンを購入しがちです。
ですが、メモリ容量が大きいからと言って、処理速度が格段に速くなるわけではりません。メモリが不足していなければ、たとえ大容量でなくてもパソコンの処理速度は速く、操作に支障を及ぼすことはないからです。このことから、パソコンの使い方も分からない初心者の人が、メモリ容量の大きい高額なパソコンを購入するのは非常にもったいないことです。
メモリ使用量は、パソコンで何をするか、どのようなアプリケーションやソフトを使うによって大きく異なります。パソコンを購入する際は、どのようにパソコンを使うかしっかり考え、適切なメモリ容量を搭載したパソコンを選ぶようにしましょう。
3.メモリ容量を追加するときの注意
パソコンを購入したけれども、使用しているうちにメモリが不足するようになった…ということもあるでしょう。その場合、メモリを後から追加することができます。ですが、ただやみくもに大容量のメモリを追加すればいいと言うわけではありません。
メモリには規格があり、パソコンによって搭載できる規格が異なります。また、パソコンが処理できるメモリの最大値が決まっているため、大容量のメモリを購入しても、パソコンに搭載できないこともあるのです。ここでは、メモリの規格と相場、メモリを増やすときの注意点についてご紹介します。
メモリの規格
一口にメモリと言っても実は様々な規格があります。パソコン内部にあるマザーボードによって、どのメモリが搭載できるのか決まっているので、購入する際は十分注意しましょう。
一般的なメモリ規格を以下にまとめました。
DDR
DDRとは、「Double Data Rate」の略になります。2001年頃に登場し、これまでできなかった読み込み・書き込みの同時処理ができるようになり、今までのメモリよりも処理速度が2倍になりました。今ではあまり見かけないですが、古いパソコンではまだ使われています。
DDR2
2004年~2010年まで使われていたメモリ。DDRより処理が速くさらに消費電力まで抑えられるようになりました。ただ、DDRとの互換性がないため、DDRのパソコンにDDR2を搭載することができず、しばらくDDRとDDR2が共存した状態が続きました。
DDR3
DDR2をさらに改良したメモリ規格。データを先読みする新技術が開発されたことから処理速度がさらに高速化し、消費電力もさらに抑えられるようになりました。2007年に登場しましたが、当時は価格が高くなかなか普及しませんでした。
2009年頃にDDR3を専用メモリとしたCPU「Core i」シリーズの登場から徐々に普及しはじめ、多くのパソコンに搭載されました。今はDDR4が主流になりつつありますが、DDR3メモリを搭載したパソコンは今も数多くあります。
DDR4
DDR3の内部構造を改良し、2倍の速度でデータを送受信することができるメモリです。省電力化もさらに進み、エラーチェック機能も強化されました。2015年から登場し、現在、販売されている新品のパソコンはDDR4が搭載されています。
メモリの表記
メモリの規格が分かったところで、実際に販売されているメモリの表記を見てみましょう。

出典:https://www.links.co.jp/item/cmk16gx4m2a2666c16/
ここで注目したいのが以下の英数字の羅列になります。
DDR4-2666MHz
DDR4はメモリの規格。2666MHzはメモリ速度を表す数値(メモリ帯域)になります。メモリ速度を表す数値が大きいほど、読み書きの速いため性能が高いメモリになります。
ここで注意したいのが、搭載するメモリ帯域がマザーボードで認識できるメモリ帯域の上限を超えていないかどうか。
例えばマザーボードで認識できるメモリ帯域が1080MHzだった場合、この2666MHzのメモリを搭載しても、最大1080MHzの性能しか出せません。残り1586MHzの性能が無駄になってしまうので、ご注意ください。
また、仕様を確認すると以下の数字を確認することができます。
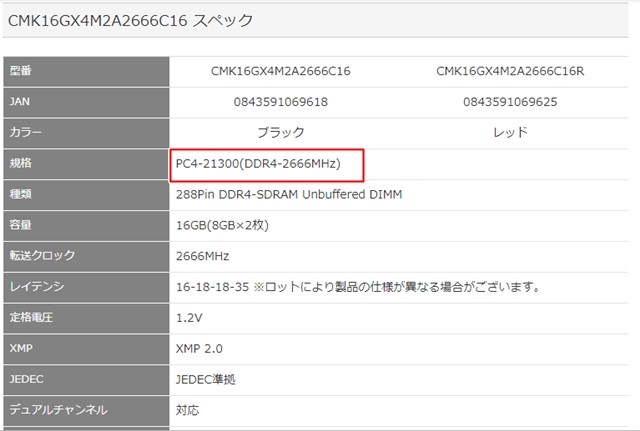
出典:https://www.links.co.jp/item/cmk16gx4m2a2666c16/
PC4-21300
これはモジュール規格と呼ばれるもので、先ほど紹介したメモリ規格と対で記載されます。DDR4のメモリ規格とモジュール規格を一覧表に示しましたのでこちらも参考にしてみてください。
| メモリ規格 | モジュール規格 |
|---|---|
| DDR4-1600 | PC4-12800 |
| DDR4-1866 | PC4-14900 |
| DDR4-2133 | PC4-17000 |
| DDR4-2400 | PC4-19200 |
| DDR4-2666 | PC4-21300 |
| DDR4-2933 | PC4-23400 |
| DDR4-3200 | PC4-25600 |
| DDR4-4266 | PC4-34100 |
メモリの相場
メモリの価格は規格、メモリ容量、メーカーによって大きく変わります。そのため、メモリの種類や容量などある程度限定しないと価格の上限や下限がつけにくいものです。
今回は、多くの人がメモリ追加の際に購入する8GBのメモリに注目。
規格を【DDR4-2666 PC4-21300】に限定し、代表的な3つのメーカー(センチュリーマイクロ、CFD、Corsair)の値段を以下にまとめてみました。
| メーカー | 型番 | 1枚あたりの値段 |
|---|---|---|
| センチュリーマイクロ | CD8G-D4U2666H | 18,252円 |
| CFD | D4U2666PS-8GC19 | 5,258円 |
| Corsair | CMK16GX4M2A2666C16 | 5,439円(2枚で10,879円) |
メモリの価格は公式サイトに掲載されていなかったため、価格.comで検索し最大値掲載。すべて税込表記になります。
※弊社にて確認した時点の価格を表記しております。金額や内容の詳細は公式サイトをご確認ください。
同じ容量のメモリでもメーカーによって1枚約5,280円~18,700円と大きく値段が異なることが分かります。
メモリ容量を追加する前に確認すること
メモリの見方と相場が分かったところで、すぐにメモリを購入して取り付けようとする方もいらっしゃるでしょう。ですが、ちょっと待ってください!マザーボードがどのメモリ規格に対応しているか分からないと取り付けても全く動作しません。メモリを追加する前に、マザーボードがどのメモリ規格に対応しているかを調べましょう。
マザーボードに対応しているメモリの調べ方
マザーボードはパソコン内部に搭載されているので、パソコンを分解しなければ見ることができません。ですが、以下のフリーソフトをダウンロードすると、パソコンを分解しなくてもマザーボードの規格を確認することができます。
URL:http://www.cpuid.com/softwares/cpu-z.html
試しに私のノートパソコンのメモリ規格を調べてみました。

私のパソコンは中古PCなので、DDR3が搭載されています。モジュール規格がPC-12800なので、メモリ帯域は1600MHzになります。私のパソコンの場合、メモリを追加する際は、DDR3のメモリで速度が1600Mhzのものを購入する必要があります。
マザーボードに追加できるメモリの数と容量
マザーボードに追加できるメモリの規格が分かったところで、追加したい容量のメモリを購入しますが、やみくもにメモリを複数購入すればいいというものではありません。マザーボードに搭載できるメモリの数と最大容量はパソコンによって決まっています。
では、マザーボードに搭載できるメモリの数と容量はどのように調べればいいのでしょうか?
搭載できるメモリの数は、タスクマネージャーより調べることができます。タスクマネージャーは、Ctrl+Alt+Deletを同時に押すと表示されます。【スロット数】を見ると現在使われているメモリの数と最大数が表示されます。
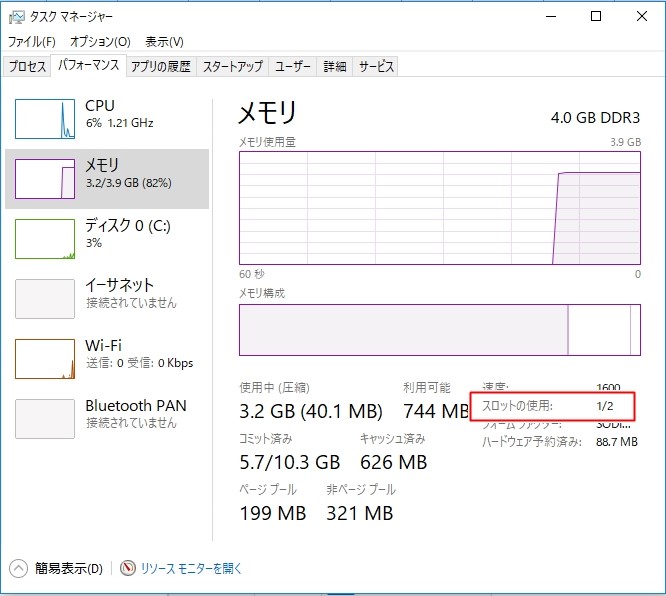
私のノートPCのタスクマネージャを表示させました。私のノートPCの最大数は2で、現在1つのメモリが挿入されています。
次に最大値ですが、これは各自のパソコンの仕様を調べます。取り扱い説明書を確認するか、ネットでパソコンの型番を入力すると仕様を確認することができます。パソコンの型番は、以下のように調べることができますよ。
《使用しているパソコンの型番の調べ方》
1. WindowsボタンとRボタンを同時に押す
2. 名前の欄に【dxdiag】と入力する
3. 【システムモデル】の横に表示されている英数字の羅列をコピーしてネット検索する
メモリは初心者でも追加できるの?
メモリは、マザーボードに対応するメモリの規格、追加できるメモリ容量や数が分かれば初心者でも購入して取り付けることができます。
ただ、メモリはパソコンの内部にあるため、パソコンを分解する必要があります。パソコンは精密機器なので分解や組み立ての際に少しでも傷がついてしまうと、故障の原因になってしまいます。
慣れていない方や手先が不器用な方は、弊社にご依頼ください。
まとめ
パソコンのメモリは、記憶装置の1つで、以下のような特徴があります。
● 電源を切るとデータが消失する
● CPUにアクセスし、プログラムからの命令やデータを一時保存する
● パソコンでソフトウェアやアプリケーションが素早く立ち上がるのはメモリのおかげ
● ストレージはメモリの代わりにならない
パソコンのメモリがあるおかげで、私たちはネット閲覧や資料作成をストレスなくすることができます。パソコンのメモリ容量が大きいと、パソコンの性能が高くなりますが、処理速度が格段に速くなるわけではありません。
新しいパソコンを購入する際は、用途に応じてメモリを選択するようにしましょう。初心者の方は、4GB~8GBのメモリ容量で事足りることがほとんどですが、使用方法によっては、メモリが不足し、画面がフリーズしたりマウスやキーボードの操作が遅くなったりします。
パソコンでゲームや動画編集などをする場合は、メモリ不足の恐れがあるので、メモリの追加を検討しましょう。メモリを追加するときは
● パソコンのマザーボードに対応しているメモリの規格
● マザーボードに追加できるメモリの数
● パソコンに搭載できるメモリの最大容量
を必ず確認します。これらを確認せずに購入して、メモリを挿入しても正常に動作しませんのでご注意ください。
また、メモリの追加は初心者でも行うことができますが、パソコンを分解して挿入する必要があるため、慣れていないと難しい作業になります。作業の途中に他のパーツを傷つけてしまうと故障の原因にもなりかねません。慣れていない方はぜひ弊社にご依頼ください。
全国で対応させて頂きます。
メモリはパソコンの性能を左右する大事なパーツの1つです。役割や用途別に応じた適切な容量を把握し、パソコンをいつでも快適に操作できるようにしておきましょう。











