USBマウスが認識しない! USBマウスが動かないときの対処法とは

急に「USBマウスが認識しない」「マウスポインターが動かない」などということになれば、やはり対処に困ってしまいますよね?
もしかすれば、真っ先にUSBマウスの故障を疑ってしまう方もいるかもしれません。しかしUSBマウスが認識しない原因には、パソコン側によるものなど実に様々な原因があるのです。
また、USBマウスといっても有線タイプと無線タイプのものがあります。もちろん、これらのUSBマウスのタイプによって認識しない原因は異なる場合もあります。
やはり原因が多ければ、その分対処は難しくなってしまいます。そこで今回はUSBの有線マウスと無線マウスにおける、マウスが認識しない・動かないときの対処法について徹底的に解説していきます。
これらの対処法さえ知っていれば、いざという時でも多くの問題は解決できるでしょう。
また他にも、USBマウスは有線マウスと無線マウスどちらが良いのか、カメラ付きのUSBマウスとはどんなものなのかについても解説しております。
ぜひ最後までご覧ください。
USBマウスが認識しない動かないときの対処法

前述の通り、USBマウスが認識しない・動かないときの原因は様々です。例えば大まかにみれば、パソコンに問題がある場合やマウスに問題がある場合、USBや接続部分に問題がある場合などが挙げられます。
ただ、やはりUSBマウスが認識しなくなる原因は多いため、明確にどの部分に問題があるのかを突き止めるのはなかなか難しくなります。
そのため、いち早く問題を解決するためには、簡単にできることから順にあらゆる対処法を試してみるのが最善です。
ではUSBマウスが認識しないときには、具体的にどんな対処法があるのでしょうか?ここでは、有線マウスと無線マウスにおける対処法を見ていきましょう。
パソコンに異常がないか確認する
接続タイプに関係なく、急にマウスが動かなくなってしまったときは、まずはパソコンに異常がないか確認してみましょう。
もしかすれば、パソコンの動作が重くなる、フリーズを起こしているだけかもしれません。
かろうじてマウスが動かせるのであれば、パソコンの動作が重くなっているだけです。動作を軽くするためには、以下の手順でタスクマネージャーを開きアプリケーションを終了させましょう。
以下はWindows10でのやり方になります。
1.Windowsマークを右クリックして、「タスクマネージャー」を選択します。
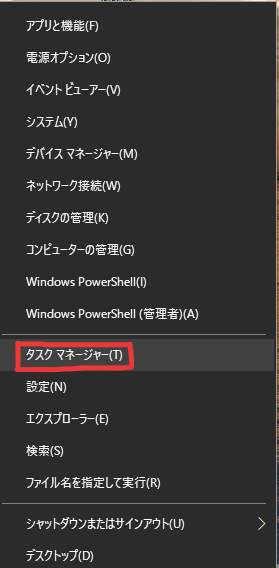
2.タスクマネージャーの「プロセス」からアプリを選択します。
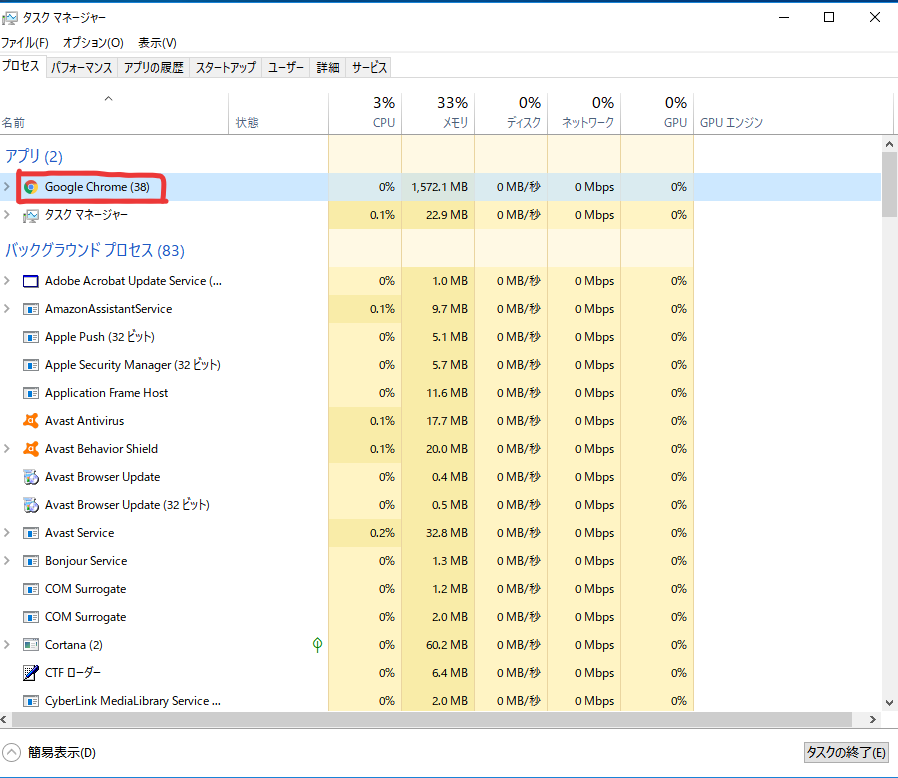
3.アプリケーションを選択した状態で、タスクマネージャー右下の「タスクの終了」をクリックすれば、そのアプリケーションが終了します。
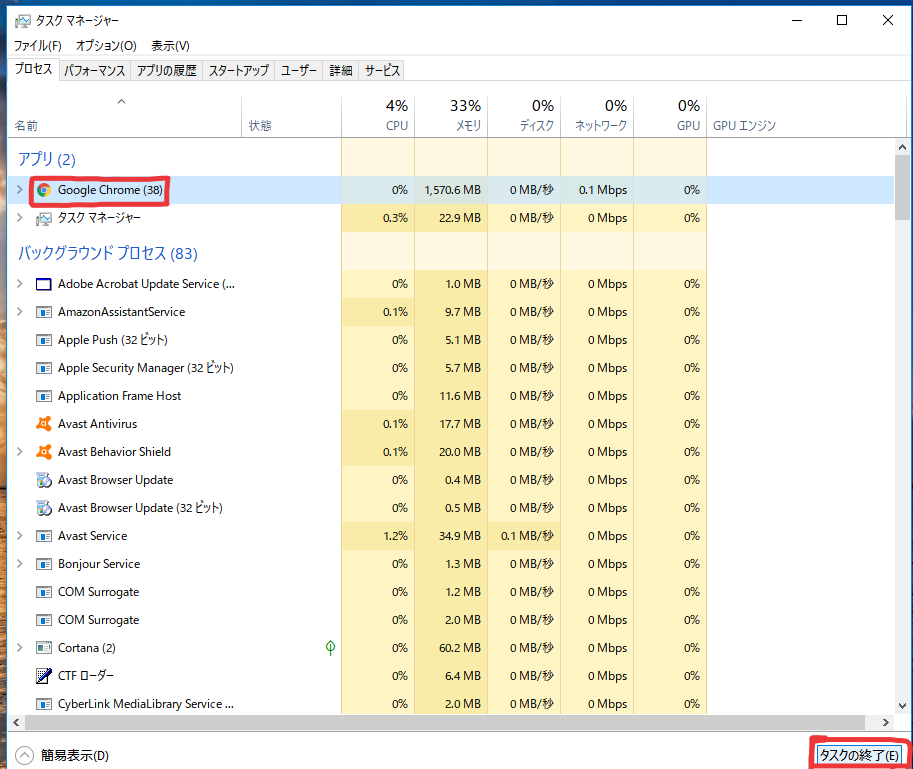
マウスが全く動かずキーボードの操作もできない状態であれば、パソコンがフリーズしてしまっています。
少しの間待ってみても改善されなければ、パソコン本体のリセットボタンや電源ボタンを押して再起動させましょう。
USBの差し込み口を変えてみる
「キーボードの操作はできるけれどマウスが動かない」という場合には、マウスのUSBの差し込み口を変えてみましょう。
差し込み口を変えてマウスが動くようになれば、パソコン側のUSBポートに原因があります。逆に差し込み口を変えてもマウスが動かなければ、原因はマウスにあります。
いずれにしても、この場合はUSB接続部分の物理的な破損や劣化が原因と考えられますので、修理や買い替えが必要になります。
マウスの電源やバッテリーが切れていないか確認する
無線タイプのUSBマウスには、通信を行うための電源ボタンが設けられています。電源ボタンがOFFになっていれば、当然マウスの操作は行えません。ですので、まずは電源ボタンがしっかりONになっていることを確認しましょう。
また無線マウスには、電池式と充電式のものが存在します。それらのバッテリーが切れていた場合も、同様に操作を行うことはできません。
長い間電池交換や充電を行っていないのであれば、一度試してみましょう。
ドライバーを更新する
上記の対処法でもUSBマウスが認識しない・動かない場合は、パソコンにインストールされたドライバーに異常が発生している可能性があります。
以下の手順に従ってドライバーの更新を行ってみましょう。以下はWindows10での更新方法になります。
1.Windowsマークを右クリックして「デバイスマネージャー」を開きます。
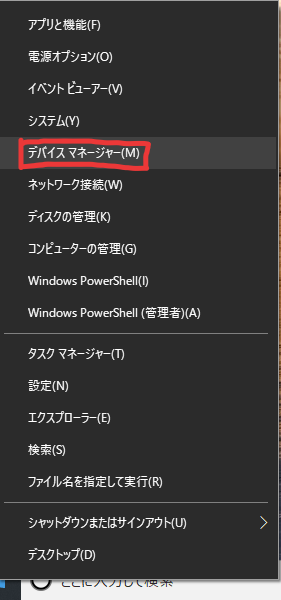
2.その中の「マウスとそのほかのポインティング デバイス」左の右矢印をクリックします。
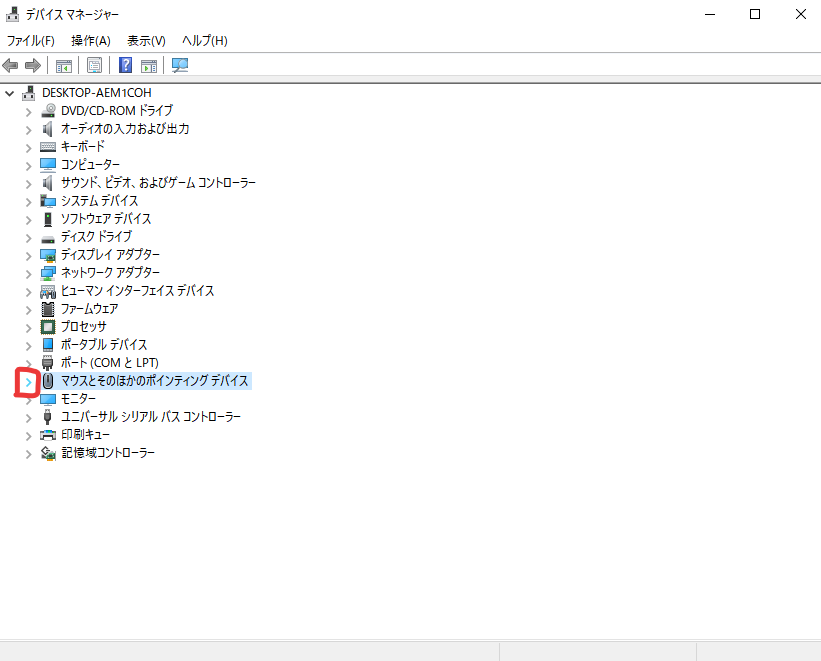
3.下に出てきた「HID 準拠マウス」を右クリックし、ドライバーの更新を選択します。
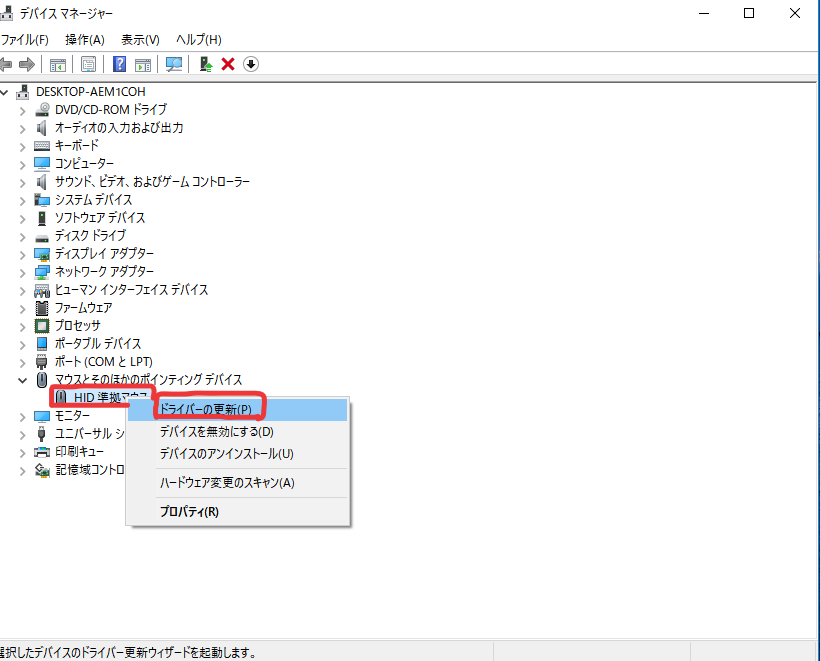
4.最後にドライバーの検索方法を選択して完了になります。
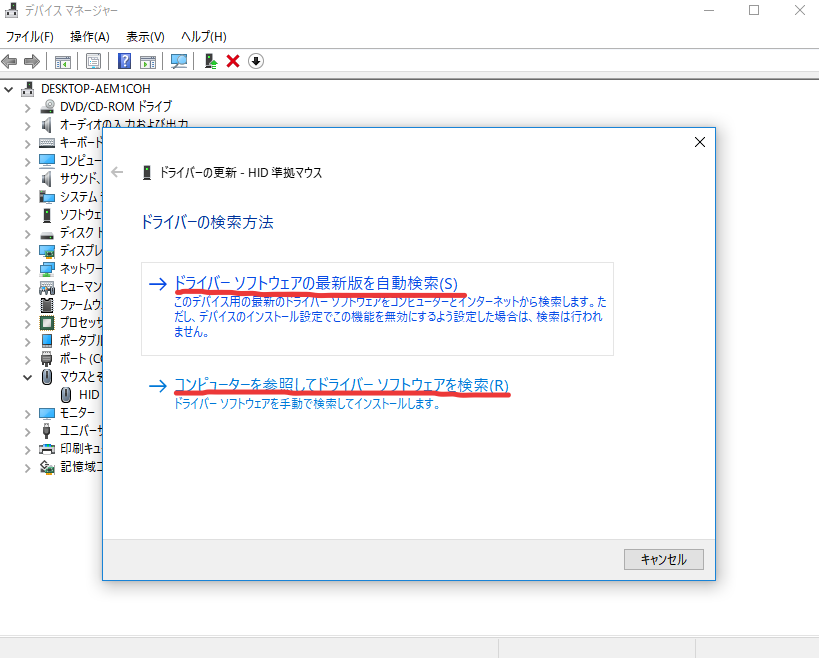
ドライバーの更新を行っても症状が改善されない場合は、USBマウス自体の故障が考えられます。業者に修理を依頼するか買い替えを検討しましょう。
USBマウスの動きが悪いと感じたら?

中には、「USBマウスは認識しているけれど動きが悪い」と困っている方もいるかもしれません。USBマウスが認識しない・動かないときの症状と似ていますが、発症する原因は全く異なります。
具体的に言えばマウスポインターの動きが悪くなる原因は、多くの場合マウスの使用環境にあるのです。
では実際に、どんな原因が挙げられるのでしょうか?ここでは、USBマウスの動きが悪くなってしまう原因について見ていきましょう。
操作環境が適していない
当然ですが、全てのマウスには動きを読み取る機能が備わっています。例えば、従来で言えばマウスの裏にボールが組み込まれ、ボールの回転によって動きを読み取るボール式マウスが挙げられます。
もちろん現代ではボール式マウスはあまり見られませんが、その代わりに光学式やレーザーなどの読み取り方式が主に採用されています。
そして実は、読み取り方式によって動作できる環境は異なるのです。詳しくまとめると以下のようになります。
| 布 | 紙 | 木目 | ガラス面 | 光沢面 | |
|---|---|---|---|---|---|
| レーザー | 可 | 可 | 可 | やや可 | 可 |
| Blue LED | 可 | 可 | 可 | 可 | 不可 |
| IR LED | 可 | 可 | 可 | 不可 | 不可 |
| 光学式 | 可 | 可 | 可 | 不可 | 不可 |
このように、マウスの読み取り方式によって動作ができる環境とできない環境が存在するのです。
よって、USBマウスの動きが悪いと感じたら、まずは使用しているマウスの読み取り方式を確認し、それに合った操作環境を整えてみましょう。
電波干渉が発生している
電波干渉とは、通信機器同士の電波が同じ周波数帯の場合に発生しやすい現象であり、これが起こるとお互いの通信が不安定になってしまいます。
もちろん、電波干渉の影響を受けるのは無線マウスの場合に限ります。そして当然、それが原因でマウスの動きが悪くなってしまうことがあるのです。
ほとんどの無線マウスの周波数帯は2.4GHzになります。
しかし、マウス以外にも2.4GHzの周波数帯の通信機器は多く存在します。例えば無線のキーボードや電子レンジ、BluetoothやWi-Fiなども挙げられます。ただし、Wi-Fiは規格によっては5GHz帯の周波数帯を利用することができます。
一見すれば同じ周波数帯の通信機器は多く、電波干渉を回避するのは難しく見えますが、同時利用や機器同士の距離を離すことで軽減させることができます。
よって、無線マウスの動きが悪いと感じた際は、まずは周囲を確認してみましょう。特に、近くに電子レンジやWi-Fiルーターが設置してある場合は、それらをパソコンから遠ざけましょう。
他にも、磁気を帯びる金属によって通信が悪くなるケースもあります。近くに磁性体の金属があるならば、それらも遠ざけておきましょう。
USBの有線マウスと無線マウスはどっちがいいの?

これまで、USBマウスの不具合の原因や対処法について解説してきました。USBマウスといっても有線タイプと無線タイプがあり、タイプによって発生する不具合が若干異なることもお分かりいただけたと思います。
もしかすれば、マウスの購入を検討している方もいるかもしれません。しかし、現時点ではどちらを選ぶべきなのか悩んでしまうでしょう。また、有線マウスと無線マウスには他にも様々な違いがあります。
ここでは、有線マウスと無線マウスそれぞれの利点と欠点を挙げ、双方にどのような違いがあるのかを見ていきましょう。
有線マウスの利点と欠点
利点
● 有線で接続するため、他の通信機器の干渉を受けずマウスの動作が安定する。
● 電池交換や充電を行う必要がない。
● 比較的価格が安い。
欠点
● コードが邪魔になってしまう。
● 操作できる距離が限られてしまう。
● コードがあるので持ち運びしにくい。
無線マウスの利点と欠点
利点
● コードが必要ないので邪魔にならず操作がしやすい。
● 10m以内であれば任意の距離で操作が行える。
● コードがないので持ち運びしやすい。
欠点
● 周りの通信機器の干渉を受けやすく、操作が安定しない。
● 電池交換や充電を行わなければならない。
● 比較的価格が高い。
有線マウスと無線マウスの利点と欠点は以上のようになります。どちらにも、良い点があれば悪い点も存在します。ですので、一概にどちらが良いとは言えません。
ただ好みで選ぶよりは、自身の使用環境などをしっかり考慮した上で選ぶ方が良いでしょう。

補足 カメラ付きのUSBマウスってどんなもの?
カメラ付きUSBマウスというものをご存知でしょうか?
カメラ付きUSBマウスとは、厳密には2014年に販売開始されたKINGJIMの「CMS10」というマウスのことになります。
こちらのマウスは有線タイプで、底面に最大1,600×1,200pixelで撮影できるカメラが搭載されており、パソコンに接続されていればいつでも写真やビデオ撮影ができるというユニークなマウスとなっています。
撮影した画像のデータは300~500KBなので、そのままメールなどに添付することができます。
さらにマイクがあれば録音も可能となっており、その他にもQRコードのスキャンもできます。
そんな「カメラ付きマウス CMS10」の価格は2019年5月時点でおよそ1,000円となっております。
引用:カメラ付きマウス CMS10(Amazon)
https://www.amazon.co.jp/dp/B00HV7UEUQ
またKINGJIMではカメラ付きマウスだけではなく、スキャナ機能がついた「MSC10」「MSC20」というユニークかつ便利なマウスも販売されています。
気になる方は、ぜひこちらも確認してみてください。
引用:マウス型スキャナ MSC10(Amazon)
https://www.amazon.co.jp/dp/B009RGAF6C
引用:マウス型スキャナ MSC20(Amazon)
https://www.amazon.co.jp/dp/B00JK4K9ZI
USBマウスが認識しない動かないときの対処法まとめ

今回はUSBマウスが認識しない・動かないときの対処法について解説して参りましたが、いかがだったでしょうか?
今回の記事でUSBの有線マウスと無線マウスにおける、多くのトラブルの解決方法を知っていただけたと思います。
やはりトラブルは急に訪れてしまうものです。そして、いざ急にUSBマウスが認識しなくなった際には、その対処法を知っているかいないかでは対応力が全く異なるでしょう。
例えば、最初からトラブルの対処法を知っていれば迅速な問題解決ができますが、対処法を知らなければ迅速な解決はおろか、自分一人で対処することすらできないかもしれません。
また、今回ご紹介したトラブルの原因や対処法は一例にすぎません。他にも様々な原因をきっかけに、USBマウスが認識しない・動かないという現象は起こります。
よって、ぜひこれを機に他にもあらゆるトラブルの原因と対処法を知り、いざというときのために万全の備えをしておきましょう。











