
知って得する「パソコンが壊れた」なんてときに泣かないためにやるべき6つのこと


今、何の問題もなく起動しているパソコン。ですが、いつ何時壊れるかは誰も予測ができません。昨日までは問題なく使っていたのに、「突然起動しなくなったり」「電源が入らなくなってしまう」ことは珍しくありません。そこで今回の特集記事では、「パソコンの不調が来る前にすべきこと」をいくつかお教えいたします。いつくるか分からないパソコンの不調に対抗しましょう。
パソコンが壊れる前にやるべきこと
パソコンが何時壊れるかは誰にもわかりません。昨日使えたから今日も使えるとは限りません。新品のパソコンならまだしも、数年使っている物ならなおさらです。壊れてから慌てたり、絶望してしまうような悲劇が起きる前に、やるべきことをやりましょう。
データは全て 外付けハードディスク・DropBoxへ
仕事に関するデータや趣味に関するデータなど、パソコンの中には大切なデータが詰まっていることでしょう。パソコンが壊れてしまうと、これらのデータを取り出せなくなったり、最悪消えてしまう可能性が高いです。
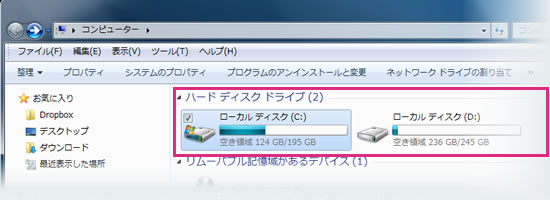
通常、パソコンのデータはパソコンに内蔵されているハードディスク(HDD)(Cドライブ・Dドライブ)に保存されます。パソコンが壊れてしまうと、このHDDにも影響を与えてしまいます。パソコンが起動しなくなれば、HDDの中のデータは開けなくなってしまいますし、不調の度合いによっては中のデータ自体が消えてしまいます。
外付けHDDの導入
そこでご紹介するのは「外付けHDD」です。外付けHDDとは、文字通りパソコンに内蔵されていない外付けのHDDのことです。USBポートにこれを接続するだけで、パソコン本体に属さないHDDが出来上がります。
パソコンに内蔵されていないので、もしも壊れてしまっても、外付けHDDに保存してあればデータが消えてしまうことはありません。別のパソコンに接続すれば、すぐにそこからデータを開くことができます。
パソコンのデータはCドライブやDドライブに保存するのではなく、全て外付けHDDに保存するようにしましょう。
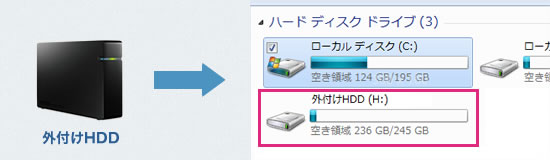
ただし、外付けHDDも寿命のある製品です。一つでは不安のある方や金銭的に余裕のある方、よほど大切なデータのある方は、複数の外付けHDDを使い互いにデータをコピーしあうことをお勧めします。
外付けHDDの選び方
外付けHDDは種類豊富です。100GB以下という比較的容量の少ない物から、4T以上と大幅な物、値段も容量によって異なります。据え置きの物から、持ち運びを想定された小さな物までさまざまです。
自分の使用用途に合わせた外付けHDDを選びましょう。
ポータブルタイプ

ノートパソコンや複数のパソコンで共用する場合は、ポータブルタイプがお勧めです。
据え置きタイプ

デスクトップパソコンや移動の必要が無い場合は、据え置きタイプをお勧めします。
このほかさまざまありますが、壊れてしまった時のことを考えると、高値の物よりもある程度手軽な値段の物の方が良いかもしれません。
容量については、1TBもあれば十分でしょう。
また、外付けHDDはUSBポートに接続するだけで機能し、電源を必要としない物をお勧めします。このタイプの物を選べば、余分に電源を確保する必要がなく、コンセント周りをスッキリさせることができます。
Dropboxの活用
外付けHDDのほかにも、インターネットを介してデータを保存する方法があります。それはDropboxというサービスです。Dropboxを使えば、無料で2GB~最大18GBまで、有料であれば最大500GBまでデータを保存するために使用することが可能です。
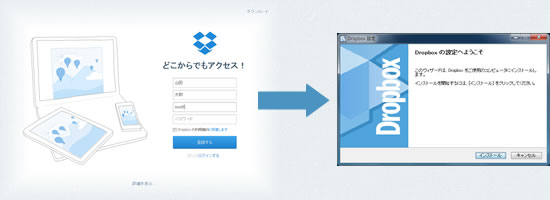
使い方は、公式webサイトでアカウント登録をし、指示にしたがってDropboxをインストールするだけです。オンラインで管理されるので、データが消えてしまうなどの心配はほぼありません。その点では、外付けHDDより安心かもしれません。
別のパソコンからデータを開きたい時も、Dropboxをインストールするだけなので手間はありません。パソコンのほかにもDropboxはスマートフォンやタブレットからも使用することが可能です。
あまりお金をかけたくない方や、データの容量の少ない方にお勧めです。
ブックマークは小まめにバックアップを取る
ブラウザのお気に入りで、いろいろなwebサイトを保存している人がほとんどでしょう。パソコンが壊れてしまうと、この大切なwebサイトのデータも一緒に消えてしまいます。数サイトだけであれば、消えても問題ないかもしれません。ですが何十何百とあると、改めてお気に入りに入れ直すのは大変です。
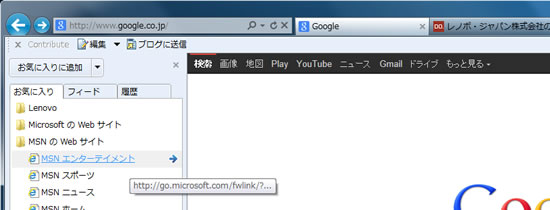
ブックマークのエクスポート
各ブラウザのお気に入りには、エクスポートという機能があります。これはお気に入りに入っているデータをhtmなどのファイル化させることです。
このファイル化させたお気に入りのデータを、外部HDDやDropboxに定期的に保存することで、大切なwebサイトの情報を守ることができます。
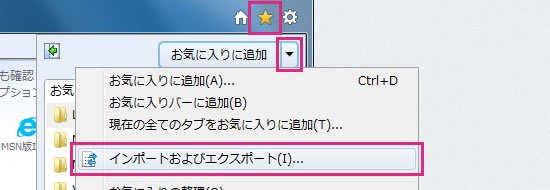
- Internet Explorer(IE)の場合は、[お気に入り]から[インポートおよびエクスポート]、[ファイルをエクスポートする]を選択します。
- FireFoxの場合は、メニューの[ブックマーク]から[インポートとバックアップ]、[htmlとしてエクスポート]を選びます。
- googlecrhomeの場合は、[ブックマーク ]から[ブックマーク マネージャ] 、[管理] 、[ブックマークをエクスポート]を選びます。
その他のブラウザでも、ほぼ同じ手順でお気に入りをエクスポートすることができます。
ブックマークのインポート
もしもパソコンが壊れてしまったら、外付けHDDやDropboxに保存していたお気に入りのデータを、今度はインポートします。ブラウザにデータをインポートすると、お気に入りにデータが追加されます。
- Internet Explorer(IE)の場合は、[お気に入り]から[インポートおよびエクスポート]、[ファイルをインポートする]を選び、保存していたデータを読み込ませます。
- FireFoxの場合は、メニューの[ブックマーク]から[インポートとバックアップ]、[htmlからインポート]を選び、保存していたデータを読み込ませます。
- googlecrhomeの場合は、[ブックマーク ]から[ブックマーク マネージャ] 、[管理] 、[HTMLファイルからブックマークをインポート]を選び、保存していたデータを読み込ませます。
その他のブラウザでも、ほぼ同じ手順でお気に入りをインポートすることができます。
パスワードはKeePass+Dropboxで管理
ネットショッピングやソーシャルメディアなど、何かと必要となるパスワード。 メモ帳などでパスワードとIDを書き留めておいたり、ブラウザの設定に保存している人が多いかと思います。パソコンが壊れてしまうと、もちろんこれらのデータも失われてしまいます。
KeePassの導入
ここでご紹介するのはKeePassです。KeePassとはパスワード管理ソフトです。 本来は、パスワードとIDを安全に管理するために使用されます。ですがこれもパソコンが壊れる前の対策に利用することができます。
ダウンロード~インストール
英語なので抵抗があるかもしれませんが、まずはダウンロードしてください。KeePassトップページのサイドバーからダウンロードページに進みます。
ダウンロードページにはKeePass1.00系とKeePass2.00系がありますが、KeePass1.00系をダウンロードしましょう。今回の記事ではKeePass1.25をダウンロードします
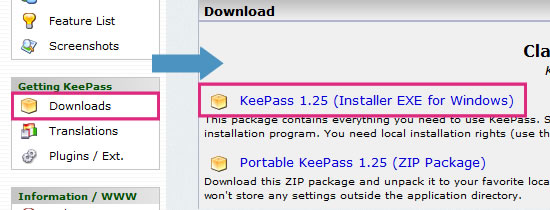
ダウンロードをしたら、次にインストールをします。セットアップのウインドウがでたら、Nextを選択していきます。全て英語で表示されますが、簡単な作業なのでパソコンに詳しくない方もすぐにインストールできるでしょう。
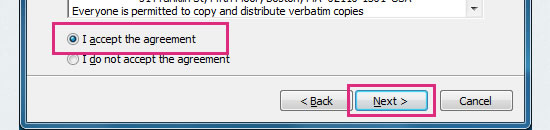
日本語化

英語のままでは不便なので、次に日本語化をします。公式サイトのTranslationsページからJapaneseの行にあるファイルをダウンロードします。KeePassの1.00系をインストールしたので、こちらも1.00系をダウンロードします。今回は1.25をダウンロードしました。
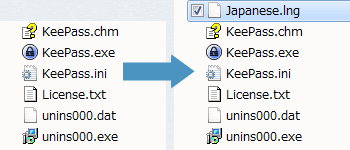
ダウンロードしてきたZIPファイルを解凍し、Japanese.lngをKeePassのインストールフォルダに入れます。
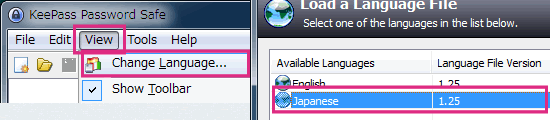
次にKeePassを起動し、上部メニューの[Vew]から[Chenge Language]を選択し、[Japanese]に設定します。これでKeePassの日本語化は完了です。
DropboxでKeePassデータを同期
次に、肝心なKeePassの同期方法をお教えいたします。KeePassをインストールしただけでは、便利なパスワード管理ソフトに過ぎません。ですがここでDropboxを活用することで、パスワードのデータを複数のパソコンで共有することができるようになります。
データベースの作成
方法は簡単です。KeePassの[ファイル]から[新規]を選択します。このとき、保存する場所をDropBoxのフォルダ内に設定します。
こうすることでDropboxにKeePassのデータが保存され、他のパソコンからKeePassのデータを使用することが可能になります。
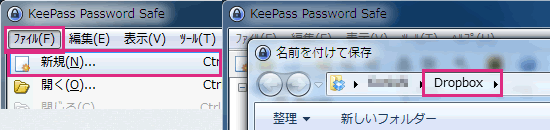
他のパソコンからDropboxのデータを開きたいときは、[ファイル]から[開く]を選択し、DropBox内のデータベースを選びます。
こうすることでパソコンが壊れてしまっても、KeePassとDropboxを使うことでパスワードの紛失を避けることができます。 またDropboxKeePass共にスマートフォンやタブレットでも使用できるので、複数の端末を持っている方にもお勧めです。
パソコンを壊さないための努力
パソコンは精密機械の塊で、パーツの一つ一つに必ず寿命があります。パソコンの寿命を長持ちさせるためにも、使い方には気をつけ、時には手入れをしてあげましょう。パソコンを大切にすることで、パソコンが壊れるリスクを減らします。
パソコンの中は小まめに掃除
仕事に関するデータや趣味に関するデータなど、パソコンの中には大切なデータが詰まっていることでしょう。パソコンが壊れてしまうと、これらのデータを取り出せなくなったり、最悪消えてしまう可能性が高いです。
パソコンを掃除するときは、パソコンを分解する必要があります。ですが全てのパーツを分解しばらばらにするのではなく、パソコンのケースを開け、中の掃除ができるぐらいまでに留めましょう。パソコンの掃除をするときは必ず電源を切り、電源などの配線も抜いておきます。 パソコンの中を掃除できる状態になったら、ほうきやパソコン用のウェットティッシュを使い、丁寧に行いましょう。

パソコン掃除の注意点
パソコンは静電気に弱く、万が一掃除中にパソコンの部品が静電気に触れてしまうと、パソコンを壊してしまう危険があります。なので、冬場など静電気の起こりやすい季節は避けましょう。湿気の多い梅雨の時期に行うのがお勧めです。
掃除道具も、静電気を起こして埃を取るタイプの物の使用は避けましょう。
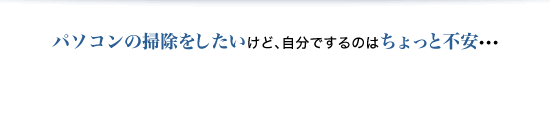
という方は、クラピタルまでご連絡ください。
クラピタルのスタッフがお客様の元へ出張し、安全にパソコンクリーニングを行います。
埃を溜めない工夫

パソコンの掃除には注意が必要ですし、なかなか頻繁にはできないことだと思います。そこで活躍するのホコリとりフィルターです。
通常はキッチンの換気扇や風呂場などの通気口などに張り、埃や油などの汚れから守る用途に使用します。これをパソコンの排熱口に貼り付けることで埃の侵入を防ぎます。
ホコリとりフィルターは切り貼りできるシールタイプの物を使用しましょう。ネットショップや100円ショップなどで購入することができます。
雷ガード電源タップを使用する
仕事に関するデータや趣味に関するデータなど、パソコンの中には大切なデータが詰まっていることでしょう。パソコンが壊れてしまうと、これらのデータを取り出せなくなったり、最悪消えてしまう可能性が高いです。

そこで、雷ガード電源タップを使用します。パソコンに接続する電源は、全てこのタップを使用しましょう。雷ガード電源タップを使用すれば、雷が鳴っているからといって電源を落とす必要はなくなります。使用していないときに落ちた雷も、ガードすることができます。
雷ガード電源タップを使用する
パソコンの使用をやめるときは、本体についている電源スイッチからではなく、シャットダウンをするようにしましょう。パソコンに慣れていない方は、よく電源を切るために電源スイッチを押してしまいがちです。ですがこれは危険です。 一度や二度ならまだしも毎回そうしてしまうと、パソコンの寿命を縮める原因となってしまいます。
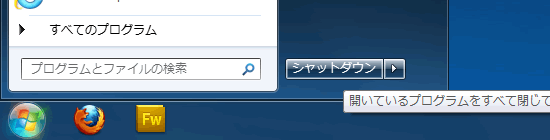
パソコンを壊さないための努力
パソコンは精密機械の塊で、パーツの一つ一つに必ず寿命があります。パソコンの寿命を長持ちさせるためにも、使い方には気をつけ、時には手入れをしてあげましょう。パソコンを大切にすることで、パソコンが壊れるリスクを減らします。
パソコンに液体をかけてしまった場合
パソコンが壊れてしまう原因で多いのが液体をかけてしまうことです。お茶やコーヒーなどを「不注意でキーボードにかけてしまった」という問い合わせをよくいただきます。このとき、焦らず対処することで被害の拡大を防ぐほか、修理に出さなくても使用し続けることを可能にする方法があります。

1. 速やかに電源を切る
パソコンに電源をかけてしまった場合、すぐに電源を切りましょう。このとき焦って本体の電源スイッチを押さないように注意してください。パソコンの電源を切るときは必ずシャットダウンです。

2. パソコン内部の液体を取り除く
パソコンの電源を切ったら、タオルなどでパソコンの表面を拭き、表面の液体が内部に滲み込んでしまうことを防ぎます。 ノートパソコンの場合は、テーブルなどの水平な場所にタオルを敷き、液体の掛かった部分を下にする形でタオルの上に置き暫く放置します。
こぼれた液体が水やお茶などの不純物の少ない物だった場合は、パソコンをしっかり乾かせば元に戻ることが多いです。コーヒーやジュースの場合は、液体の中に含まれる砂糖などがパソコンの中で固まってしまい、起動しなくなる場合があります。
パソコンが起動しなくなってしまった場合
パソコンが壊れてしまう原因で多いのが液体をかけてしまうことです。お茶やコーヒーなどを「不注意でキーボードにかけてしまった」という問い合わせをよくいただきます。このとき、焦らず対処することで被害の拡大を防ぐほか、修理に出さなくても使用し続けることを可能にする方法があります。

電源周りを確認する
コンセントから電源が抜けていたり、電源アダプタが抜けていたりすると、パソコンは起動しなくなってしまいます。初歩的なことで拍子抜けしてしまうかもしれません。ですが、クラピタルのお問い合わせにも、パソコンの起動しなくなった原因が電源にあったことが多々あります。

USBポートを確認する
USBポートにUSBメモリなどを挿したまま起動しようとすると、パソコンがうまく起動しないことがあります。これはパソコンがUSBポートに挿してあるものを誤認識してしまい、起動を妨げてしまうことが原因です。パソコンが起動しないときはUSBポートを確認し、挿してある物を抜いてもう一度試してみましょう。
この二つの方法で直らない場合は、システムや中のパーツに原因があると考えられます。その場合は無理をせず専門家に問い合わせをしてください。
どうしようもない場合
自分ではパソコンの状況を直せないときは、専門家に問い合わせることが一番です。クラピタルにご連絡をいただければ、最短20分でお客様の元へお伺いします。
クラピタルでは修理する金額が、新規でパソコンを購入する金額より高くなってしまう場合、修理はせずデータのバックアップのみの対応をお勧めしています。/p>
オークションでパーツを売る
使えなくなってしまったパソコンも、必要としている人がいるかもしれません。オークションサイトやパソコンショップでパソコンを売ることで、新しいパソコンを買うための資金の足しにしてみてはいかがでしょうか?
パソコンが壊れる前にやるべき6つのことと、壊れたときの対処方法2つをご紹介しました。壊れてしまえば何も出来ませんが、壊れる前なら対処方法はあります。これを機に外付けHDDの導入やDropbox、KeePassを利用してみてはいかがでしょうか?
最後にいえることは、壊れてしまっても焦らないことです。壊れてしまったときのため、インターネットでいろいろ調べてみるのも良いでしょう。
もしものとき、どうにも対処できなかった場合はクラピタルまでご連絡ください。
※記事内の商品価格は弊社にて確認した時点の価格を表記しております。金額や内容の詳細は公式サイトをご確認ください。









