東芝のパソコンが動かない!対処法と修理について
こんなパソコンの悩みありませんか?
・パソコンの電源が入らない
・電源は入るけどWindowsが起動しない
・Windowsは起動したけど動きが遅い
ということまで、パソコンの不調にはたくさんの症状があります。
この記事では、東芝(Dynabook)のノートパソコンを使っている人向けに「どうにか解決したい」、「修理に出す前に何とかしてこのパソコンを動かしたい」というお悩みを解消したいと思います。
東芝(Dynabook)のノートパソコンで困ったときにはぜひこちらの記事を参考にしてください。
東芝(Dynabook)のノートパソコンについて
東芝(TOSHIBA)はノートPC事業を行っていた「東芝クライアントソリューション」をシャープに売却し、2019年1月「Dynabook株式会社」として再スタートしました。
再スタートしてまだ日が浅く、TOSHIBAのロゴも入っているPCもたくさんあることを考えて、この記事では東芝(dynabook)と表記します。
引用元 : プレスリリース http://www.toshiba-tcs.co.jp/press/181203.html
パソコンが壊れた!?修理に出す前に知って欲しいこと
ノートパソコンの耐久年数

東芝(Dynabook)だけでなく、パソコンにも他の家電品などと同じように寿命があります。
一般的には5年程度といわれてきましたが、5年経過するといきなり壊れるというわけでもありません。
内閣府の発表ではパソコンの買い換え年数が2002年の4.1年から2019年では6.9年に伸びているというデータもあります。
パソコンは何年で買い替えられているのだろうか(2019年版)
参考:https://news.yahoo.co.jp/byline/fuwaraizo/20190422-00122246/
また、マイクロソフトが中堅中小企業のIT環境を調査した結果、パソコンの故障率(修理率)は3年は20%なのに対して、4年では急に67%まで上昇することが分かりました。企業向けの調査とはいえ、4年目で3台に2台は故障し、修理が必要になっています。
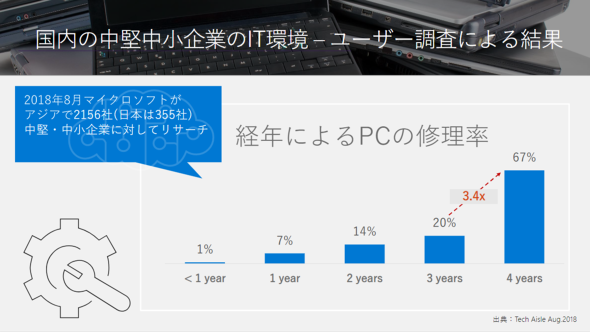
パソコンの構造

故障しやすい部品として多いのは以下のものです。
● HDD(SSD) →写真や作成した文章などの データを保存しておく部品
● メモリー → パソコンを動かす際にデータを一時的に保存する部品
● メインボード → 別名:マザーボード 各種部品や画面をつなぐ一番の中心になる部品
● キーボード
● ディスプレイ
使用頻度などにより、故障する部品は変わってきますし、酷使しても故障しない場合もあります。
データのバックアップは必須

HDD(SSD)が物理的に故障したり、Windowsが起動しないという故障の場合は写真や作成した文章などのデータが簡単には取り出せない状態です。
そうなる前に、DVD-R、USBメモリー、ポータブルHDD、クラウドストレージ(OneDriveやDropBoxなど)にデータをコピーしておくことを心がけましょう。
症状別 修理前にやるべきことはこれ
まずは「再起動」から始めよう
パソコンの動作がときどき不安定になることはありませんか?「使っていたらパソコンの動きが急に遅くなった」、「何もしてないのにマウスやキーボードの動きがゆっくりになった」という経験をした人も多いはずです。
たくさんのソフトを同時に使ったり、処理の重い作業を同時に行ったりすると、パソコンの調子がおかしくなることがあります。
さらに、電源オフにせずにずっと起動させておくことはパソコンの動作が不安定になる要因にもなります。
パソコンを再起動すると、リフレッシュされた状態でWindowsが起動するのでパソコンの動きが遅い、なかなかソフトが起動しないなどの改善されることがあります。
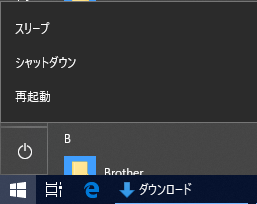
その際には、必ず「再起動」を選ぶようにしましょう。「シャットダウン」では不調な状態を残したまま起動する場合があり、症状の改善にならないことがあります。
また「シャットダウン」を選択するときに【SHIFTキー】を押しながらクリックすると、再起動と同様、次の起動はリフレッシュされた状態でのものになります。
東芝(dynabook)のホームページにも再起動についての記載がありました。
dynabook.com > サポート > はじめてのdynabook > dynabookを使いこなそう!
http://dynabook.com/assistpc/beginner/study/restart.htm
操作もできない場合の再起動は?
「画面が固まったから再起動をクリックできない!」という場合は以下の方法での強制終了を試してみましょう。
[Ctrl]キーと[Alt]キーを押しながら[Del]キーを押し、画面右下に出てくる電源ボタンを使って「再起動」を行う
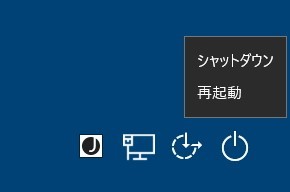
電源ボタンを5秒以上長押ししてWindowsを強制終了し、電源を入れ直す
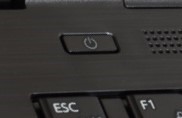
また、バッテリー着脱可能な機種については最終手段として「バッテリーを外す」という選択もあります。
どうしても不調な場合はパソコンを購入時の状態に戻す
再起動や強制終了をしてもパソコンの調子が悪い場合はWindowsの再セットアップ(リカバリ)をして、購入時の状態に戻してみましょう。不調が改善する可能性があります。
機種によってもリカバリの方法が異なりますので、購入時についてきた取扱説明書、もしくは東芝(dynabook)のサポートページを確認して進めましょう。
自己診断(Q&A)を活用しよう
東芝(dynabook)のサポートページには、パソコンの不調を問診で解決する「自己診断Q&A」のページがあります。
自己診断(Q&A)
http://dynabook.com/assistpc/selfcheck/index_j.htm

長年、ノートパソコンの市場を牽引し続けている東芝(dynabook)だけあって、非常に細かい問診と的確なアドバイスが確認できるWebページになっています。
東芝パソコンの修理依頼方法
家電量販店などに持ち込むこともできますが、メーカーに直接修理に出すことができます。
簡単なのはWebページからの申込です。
PC i-repairサービス
https://pcrepair.jp/irpc/irpc_wb000/irpc_top.aspx
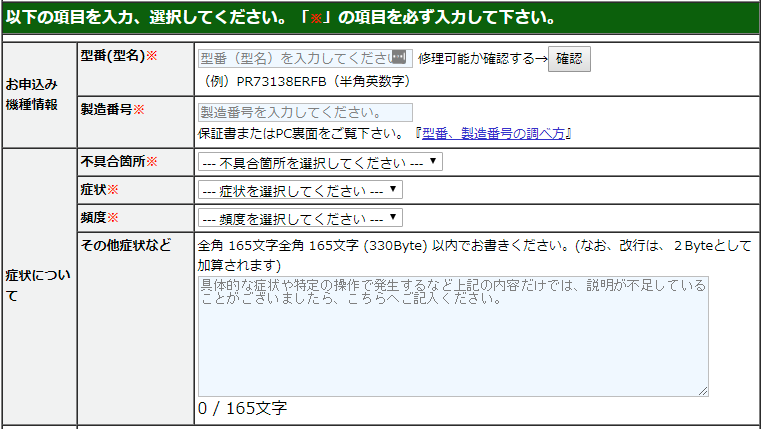
また、電話・FAXからの申込も可能です。
電話 http://dynabook.com/assistpc/repaircenter/index_j.htm
FAX http://dynabook.com/assistpc/repaircenter/index_j.htm#fax
保証期間終了後も送料・梱包無料で対応してもらえます。
修理対応期間に注意
東芝(dynabook)には修理対応期間と部品保有期間があります。
ホームページによると
---
東芝PCの修理対応期間は原則として、ご購入日より5年間とします。
東芝PC本体の補修用性能部品の最低保有期間は、製品発表月から6年6ヵ月です。
---
とありました。
引用:https://dynabook.com/solution/outsourcing/support/repair/index.html
さきほど挙げたPC i-repairサービスのページで
2012年1月発表モデルの「PR73138ERFB」を検索したところ
「保守期間が過ぎています。東芝PC集中修理センタへお問い合わせください。
修理センタ:0120-97-1048」という表示が出ました。

お問い合わせください、ということなので故障箇所によっては部品があり、修理可能ということだと推測されます。
BIOSセットアップを起動してチェック
引用:https://dynabook.com/assistpc/faq/pcdata2/013867.htm
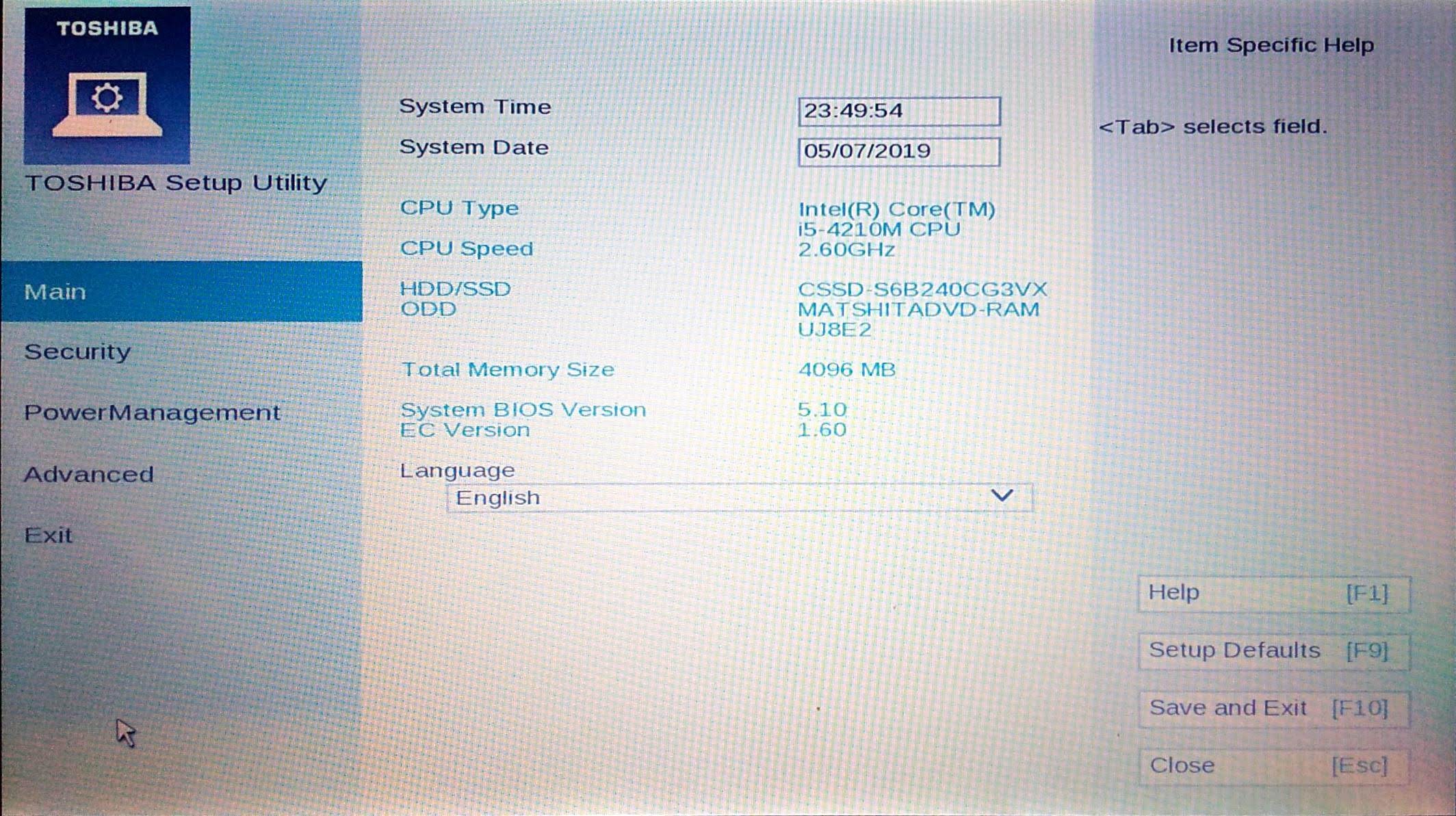
[F2]キーを押しながら電源を入れると、BIOSセットアップの画面が起動します。
画面に表示されるHDD/SSDやTotal Memory Size(メモリ容量)に部品名や容量の表記を確認しましょう。
内部の断線や部品の故障で接続されていることが確認できない場合は、空欄もしくは「None」と表示されます。
メーカー修理をせずに直すには?
東芝(dynabook)に直接修理を依頼すると、技術料だけでも約15,000円程度、部品代がハードディスクだけでも約30,000円かかるようです。
引用元 :dynabook修理 概算料金
https://dynabook.com/assistpc/repaircenter/re_list.htm
交換できる部品なら、自分で購入して交換したいという方もいらっしゃるかもしれません。しかし、パソコン初心者には「HDD/SSDやメモリは種類が多いので、どれを買って良いか分からない」と思います。
弊社では型番などから適合する部品を探すことができるので、間違った部品を買って無駄になるということもありません。
また、パソコンをお預かりした時点で細部にわたって点検を行います。その際に他の箇所にも修理や部品交換が必要ということについても見積もり段階でご案内します。自分で修理するよりもプロの修理集団の弊社に安心してご依頼ください。
パソコンの故障や修理に関するQ&A
水やジュースなどの液体をかけてしまいました。何とかなりますか?
A.データーだけは取り出せるかもしれません。パソコンに水などの液体をかけてしまったら、すぐにシャットダウンさせて電源コード、周辺機器、バッテリーなどを外して修理に出しましょう。使えていても基盤が腐食していき、発火などの原因にもなります。
Q.画面に常に縦線が入るようになってしまいました
A.液晶画面の故障の可能性が高く、部品の交換が必要です。部品が高価なので、長期間使っていた場合は買い換えを検討するか、外付けモニタやキーボードを購入してデスクトップPCとして使われることを検討してください。
Q.使用していると画面にノイズや乱れが出るようになってしまいました。
A.液晶画面の部品、メインボード、もしくはそれらをつなぐケーブルの故障の可能性が高いです。販売している部品ではないので、メーカーの修理が必要になります。
Q.DVDドライブ(CDドライブ)にディスクを入れても読み込まず、壊れてしまいました。
A.部品交換が必要です。最低でも3万円程度かかります。USBケーブルで接続する外付けDVDドライブが家電量販店などでは5,000円~10,000円程度販売されているので、そちらを使うことをおすすめします。
Q.パソコン本体から異音がします。どこが壊れていると思いますか?
A.異音がする場所によります。温かい空気が出てくるところの付近であれば排気ファン、それ以外の場所であればHDDの可能性が高いです。「カチ、カチ、カチ」と脈を打つような音が聞こえるのであればほとんどがHDDの故障です。動くうちにデータのバックアップを取りましょう。
まとめ
パソコンも機械なので、壊れることもあれば部品の交換だけで寿命を延長させることができます。また、日々のメンテナンスやバックアップを行うことで不意の故障が発生した場合でも、データだけは復旧できることもあります。
少し繊細な機械であるパソコンと楽しく付き合っていきましょう。











