買い替えが必要!?パソコン画面のノイズ9つの原因と対処法まとめ

パソコンを使用する上でトラブルはつきものです。中には「パソコンを使用していたら画面にノイズが入り始めた」という方もいるでしょう。今すぐノイズを改善したいけど原因や対処法が分からないという方も多いはずです。
そこで、本記事ではパソコン画面にノイズが発生する原因を解説。原因の特定はもちろん、ノイズを改善するための対処法までを紹介します。今すぐ実践できるテクニックも多く紹介していますので、ぜひ参考にしてみてください。
パソコン画面のノイズ9つの原因

パソコン画面にノイズが発生した場合、考えられる原因は9つです。
1 モニター
2 コンデンサー
3 パソコン本体
4 アプリケーションソフト
5 OS
6 ケーブル・配線
7 パソコンの部品
8 帯電
9 ウィルス
各原因について解説していきますので、ぜひ確認してみてください。
原因1 モニター(ディスプレイ)の故障
最もシンプルな原因として、モニター自体が故障してるケースです。モニターが故障したり寿命をむかえたりすると、ノイズの発生を引き起こします。モニターの寿命は平均5〜8年。この期間より長く使用しているモニターであれば、故障が原因の可能性が高いです。
パソコンやモニターを購入して日が浅い場合は、モニター以外に原因があると考えられます。他の原因も視野に入れるのが賢明でしょう。もちろん、買ったばかりでもモニターが故障するケースは稀にあります
原因2 コンデンサの不調
コンデンサとは、パソコンの蓄電パーツです。コンデンサーが不調の場合、必要な電力を画面に供給できずノイズが発生するケースがあります。
原因3 パソコン本体の不調
パソコン本体のコンディションも、ノイズに関係してます。パソコン本体の不調は、帯電などの一過性のものとグラフィック回路部分の故障など修理が必要なケースに分かれます。パソコン本体が原因の場合、まず一過性のトラブルか否かを見極めることが重要です。
見極める方法としては、放電処理やグラフィックボードのチェックがオススメ。詳しくは「今すぐできる!パソコン対処法4つ」で解説しています。ぜひそちらを参考にしてみてください。
原因4 アプリケーションソフトの影響
ソフトウェアにノイズの原因があることもあります。ソフトウェアは、大きくアプリケーションとOSの2つに分類可能です。特定のアプリケーションをダウンロードしたあたりから、ノイズが発生しているという方は、アプリが原因となっているかもしれません。
どうしても必要なアプリでないならば、アプリを削除してみることも一つの手段です。
原因5 OSの影響
OSの不調によりモニターが不具合を起こしているかもしれません。実際、OSの種類によっては特定の条件下でノイズが確認されています。例えば、Windows10。マイクロソフト社以外のアプリケーション(ウィルス対策ソフトなど)をインストールしているとExplorer.exeが繰り返しエラーを起こし、画面にノイズが発生するという現象です。
OSが原因の場合は、OS提供会社のホームページで対策が確認できることもあります。
原因6 ケーブル・配線など接続関係
モニターとパソコンを繋ぐ、ケーブルが原因の場合も多いです。とくに外部接続モニターを繋いでノートパソコン使用している場合・独立したモニターでデスクトップパソコンを使用している場合は要チェック。
ケーブルの破損や接続の不安定さにより、ディスプレイが正常に作動しないことは多々あります。一度接続ケーブルを全て外して再度つなぎ合わせてみましょう。
原因7 パソコンの部品
パソコン内の部品が原因で、ディスプレイに不具合が生じることもあります。ノイズが
発生した場合、原因として真っ先に考えられるのがグラフィックボードの故障です。グラフィックボードとは、映像や画像をコントロールしている部品のことです。グラフィックボードに何らかのトラブルが発生すると、モニターは正常に作動しません。
原因8 帯電によるもの
帯電とは、パソコンに不要な電気がたまることです。帯電状態のパソコンは、動作が不安定になることがあります。帯電によって、ディスプレイ画面にノイズが発生することも十分ありえるでしょう。
原因9 ウィルスへの感染
コンピューターウィルスが原因でノイズが発生しているケースもあります。パソコン本体・部品・モニター・接続状態を調べても原因が特定できない場合は、ウィルス感染を疑いましょう。ウィルス除去や検索を行ってみてください。
今すぐできる!パソコン画面のノイズ対処法4つ

パソコン画面にノイズが発生した場合、行うべき対処法は4つです。
1 放電
2 ケーブル接続の確認
3 モニターチェック
4 グラフィックボードチェック
それぞれ解説していきますので、ぜひ実践してみてください。
放電処理を行う
放電とは、パソコン内に溜まった不要な電気を取り除くことです。帯電がノイズの原因となっている場合もあります。
放電処理は一人で簡単にできるのが特徴です。まず、パソコンの電源を切り、パソコンに接続されている全てのコード類を抜きます。パソコンが何にも繋がれていないオフ状態で、1分〜5分ほど放置するだけです。もし、ノートパソコンの場合は、バッテリーも取り外しましょう。
ケーブル接続を確認する
ケーブル接続を確認することもシンプルながら有効なノイズ対処法です。ケーブルがノイズの原因の場合、行える対処法は3つです。
ケーブルを再接続する
まずは、ケーブルを全て抜き再接続しましょう。ケーブルの接続がゆるんでいたり、端子部分にほこりが溜まっていたりなどの理由で、ディスプレイがうまく表示されないだけかもしれません。
目に見えなくても、接続部分の接触がうまくいっていないケースもあります。必ず全てのケーブルを抜いたうえで、再接続を行いましょう。
ケーブルを交換する
再接続してもなおディスプレイの不調が確認される場合、ケーブルの劣化や故障が考えられます。この場合、別のケーブルと交換してみるのが有効です。
しかし、すぐ新しいケーブルを買ってしまうと、ケーブルがノイズの原因でない場合にお金が無駄になってしまいます。
予備のケーブルを持っている方は、まずそちらと交換してみてください。友人などからケーブルを借りて試すのもオススメです。ケーブルを交換してもなおノイズが改善されない場合は、ケーブル以外に原因があります。
ケーブルに原因があるか否かを判断するという意味でもケーブル交換は有効な手段です。
切替器を確認する
中にはHDMI切替器やDVI切替器などを利用している方もいるでしょう。切替器を利用している方には、一度ほかの入力に切り替えた後、再びパソコンからの入力に戻すことがオススメ。ちょっとした作業ですが、映像が改善することも珍しくありません。
パソコン・モニターをチェックする
パソコンの環境や設定次第では、モニターに不具合が生じることもあります。正しくモニターと連携できているかのチェックが必要です。モニターがどう認識されているかは「設定アプリ」もしくは「コントロールパネル」で確認可能。Windows・macそれぞれの確認方法を以下にまとめています。
Windowsの場合
1、デスクトップ背景を右クリック
2、ディスプレイ設定(D)を選択
macの場合
1、Appleメニューを開く
2、「システム環境設定」を選択を選択
3、ディスプレイを選択
仮に、複数のモニターと繋げている場合、各モニターごとにチェックをしましょう。
グラフィックボードをチェックする
画面にノイズが発生する場合、グラフィックボードの故障が考えられます。グラフィックボードが故障しているかを判断するための方法は3つです。
「1、グラフィックボードを取り外す」
2、コントロールパネルから確認」
「3、グラフィックボードの温度を確認」
それぞれ解説していきますので、確認してみてください。
グラフィックボードを取り外す
自分でグラフィックボードを取り外せる場合は、一度取り外してみるのがオススメ。グラフィックボードを取り外しても、マザーボード(オンボード)から映像をモニターに映すことができます。モニターの配線(DVIやHDMIなど)をマザーボード(オンボード)に接続して起動してみましょう。
この方法で画面の不具合が改善されれば、グラフィックボードが故障していると言えます。また、別のグラフィックボードを挿入し、起動することも有効な手段です。もし複数グラフィックボードを持っている方は、ぜひ試してみてください。
コントロールパネルからエラー確認
コントロールパネルから不具合を確認することもできます。エラーの確認方法は、以下の手順です。
1、スタートメニューから「コントロールパネル」を開く
2、「システムとセキュリティ」をクリック
3、システム覧から「デバイスマネジャー」をクリック
4、「ディスプレイアダプター」からグラフィックボードを選択
5、グラフィックボードのプロパティ画面が表示
6、「全般タブ」の「デバイスの状態」を確認
7、「問題が発生したのでこのデバイスは停止しました」というメッセージが表示されている場合、グラフィックボードが故障している可能性が高い
上記の手順でグラフィックボードの状態を確認し、とくに問題がない場合は「このデバイスは正常に動作しています」と表示されます。機械が苦手という人でも、簡単にグラフィックボードの不具合を確認できる方法ですので、ぜひ活用しましょう。
グラフィックボードの温度を確認
グラフィックボードが規定外の熱を発していると、パソコンの不具合に繋がります。グラフィックボードの温度は、フリーソフトでの測定が可能です。例えば、『HWMonitor』では、グラフィックボードを含むハードウェアの温度測定はもちろん、使用率・消費電力・電圧のチェックができます。
『HWMonitor』で検索することで、誰でも無料でダウンロード可能です。もしソフト使用中に再起動やフリーズが発生したら、グラフィックボードが故障している可能性が高いでしょう。
また、グラフィックボードの温度は定期的に測っておくと、故障判断の基準になります。日常的なメンテナンスの一環として取り入れることもオススメです。
自力で回復しない場合は買い替えや修理を検討しよう
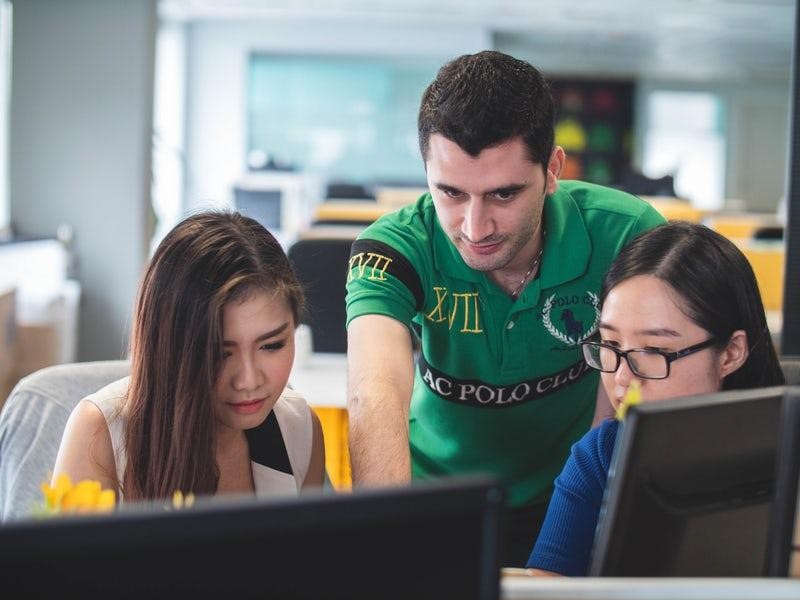
ここまで紹介した対処法を全て行っても、原因がわからない場合や症状が改善されない場合は修理を検討しましょう。専門知識を持ったプロに修理を依頼することで、症状の改善はもちろん、大幅な時間と労力の削減にもつながります。
もし、パソコンを購入して5年以上経過している方は、買い替えも視野に入れましょう。買い替えか修理か迷っている方は、一度修理に出すのがオススメ。専門家にパソコンの状態をチェックしてもらうことで、買い替えが必要か・まだ使えるのかが明確になります。
まずは自分でできる対処法に取り組み、それでも改善しない場合は修理業者に相談してみてください。
ノイズが出ても焦らない、自分ができることから始めよう
ここまでパソコンの画面にノイズが出る原因と対処法についてまとめてきました。パソコンの画面にノイズが出る原因は多岐に渡りますが、実践できる対処法は以下4つでした。
・放電処理を行う
・ケーブルの接続を確認する
・パソコンとモニターの状態を確認する
・グラフィックボードの故障を探る
画面にノイズが出たからと言って必ず修理や買い替えが必要な訳ではありません。今回紹介した対処法を試すことで、お金をかけず自力で症状を改善することは十分可能です。当記事の内容を参考に、まずは自分でできることから試してみてください。











