パソコンの周辺機器をデバイスドライバーが読み込まないときの確認方法と解決策

「プリンターをパソコンに接続したのに認識されない。」
「USBメモリを読み込んでくれない。」
「bluetoothのマウスが動かない。」
パソコンを使っていると、こうしたトラブルに遭遇することがあります。これらのトラブルの場合、考えられる要因の一つが「ドライバーの認識エラー」です。
ドライバーとは「デバイスドライバー」のことで、PCに周辺機器を接続する際に必要となるものです。プリンターやマウスといったPCに接続するものは全て、デバイスドライバーがあることによってWindowsのOSで制御できる状態になります。
ですので、周辺機器が使えないということはOSがそういった機器を認識していない、つまりエラーを起こしているという可能性があるのです。
この記事では、周辺機器が読み込まれないときのデバイスドライバーの確認方法と、トラブルの解決策をお伝えします。
デバイスドライバーの役割|機器を接続したらドライバーが必要です。

デバイスドライバーとはその名のとおり、デバイス(機器)をドライブ(運転・操作)するためのものです。
パソコンにはWindowsやMacなどのOSが入っているのはご存知だと思います。各デバイスはそのOSから指令を出されることによって動いています。
そしてOSは、知らないデバイスに指令を出すことはできません。OSがデバイスを認識できれば、データを読み込んだり操作を可能にしたりといった指示が出来ますが、急に知らないデバイスを接続されても「ん?何これ?」といった感じで反応しないのです。
接続したデバイスを使えるようにするには、PCがデバイスを認識できるようにしなくてはいけません。そこで、接続したデバイスがどんな働きをするもので、どんな指示を与えたらよいかといった「説明書」のようなものをOSに与えることが必要になります。デバイスドライバーというのは、言わば各機器の「説明書」のようなものというわけです。
デバイスドライバーにはディスクタイプやダウンロードタイプがあります。プリンターを買った際、商品購入時に製品と合わせてセットアップ用のドライバーディスクが付いてくるのを見たことがある方も多いと思います。これをパソコンにインストールすることでOSに説明書を与えることになり、それによってパソコンがプリンターを認識できるようになります。
他にも、USBメモリやキーボードのようにセットアップ用のドライバーディスクが付いていないにも関わらず、そのまま挿してすぐに使えるといったものもあります。これらにはデバイスドライバーが必要ないというわけではありません。OSにもとから搭載されている「標準ドライバー」という、よくPCと繋ぐデバイスを集めた説明書(ソフトウェア)の中に入っているのです。
また、プラグ&プレイ(PnP)という機器接続時に自動でセットアップの設定を行うような仕組みを持つハードウェアも存在します。これらはセットアップディスクがなくても、インターネットに接続されていれば自動でソフトウェアプログラムをインストールしてくれます。
実は、現在流通している多くの機器は標準ドライバーやPnPによってほとんど自動でデバイスドライバーを設定しています。なので以前のように手動で設定する機会が減りドライバー自体の存在が忘れられがちですが、パソコンと機器を繋ぐうえでは欠かせないソフトウェアであることに変わりありません。
このように、パソコンに繋がる全ての機器にはデバイスドライバーが必要になります。
接続しているけれど認識されないというトラブルの多くは、「このデバイスの説明書がないからこれが何かわからないよ」というパソコンの仕組みによるものなのです。
デバイスドライバーは一度ダウンロードすれば基本的には機能し続けますが、普段使えているものが急に使えなくなったというトラブルが発生することもあります。
どのようなときにドライバーが認識しなくなるか。次はこうした「ドライバーが認識してくれない原因」をお伝えします。
ドライバーが認識してくれない原因とは?

読み込まない機器がある場合や外部機器を接続したのに反応しない場合、デバイスドライバーの設定エラーや接続不良、機器の故障などいくつか考えられる原因があります。
みなさんのパソコンもこれらが原因で機器を読み込めていないのかもしれません。
それぞれ詳しくみてみましょう。
セットアップができていない
標準ドライバーやPnPに対応していない場合、製品に付属しているセットアップディスクを使ってデバイスドライバーをセットアップする必要があります。セットアップディスクを使ってインストールするか、それがない場合はお使いの機器の商品情報ホームページからインストールすることができます。
ドライバーが最新のものになっていない
デバイスドライバーもファイルアップデートがなされることがあります。インターネットに接続されているパソコンであれば更新プログラムのお知らせが来たり自動アップデートが行われますが、そうでない場合は気付かずに古いタイプのデバイスドライバーを使ってしまっている場合があります。
お使いのドライバーが最新のものでないと機能しなくなることもあり、「ドライバーの更新」が必要になります。
OSのアップデートに対応できていない
WindowsOSがアップデートされた場合、デバイスが新OSに対応できていなくて機能しないこともあります。大抵の場合は機器のメーカーから、新OSに適応されるドライバーが更新されます。こちらもドライバーの更新をするか、またはホームページで商品情報ページを確認してみましょう。
接続不良
プログラムのエラーではなく接続機器の物理的な接触不良も原因の1つとなり得ます。機器およびPC本体のポートに損傷が見られないか。ケーブルに断線の可能性がないか。また、単純にきちんと接続できているかの確認をしてみましょう。
デバイスドライバー(ソフトウェア)にエラーが生じている
「デバイスドライバーはインストールされているがファイルが損傷している」という可能性もあります。HDDなどのストレージは経年劣化によって5年から10年で損傷する可能性があると言われています。それに伴いストレージ内のデバイスドライバーのファイルも損傷する可能性があります。そうした場合は再インストールによってプログラムファイルを作り直すことができます。
機器(ハードウェア)の故障
接続機器側の損傷が原因で読み込みできない場合もあります。機器本体や接続ケーブルが故障している場合には接続できません。ハードウェアは、落下による衝撃や飲み物をこぼしてしまったことが要因となり故障してしまうこともあります。
windows10でのデバイスドライバー確認方法
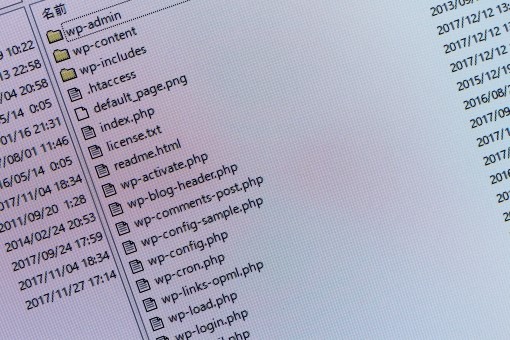
接続機器を読み込めない原因を大きく2つに分けると、
・機器自体を認識できていないパターン
・認識しているけれどエラーが生じているパターン
に分けることが出来ます。
ではその「認識しているかどうか」というのはどこで確認すればよいのでしょうか。それを確認する場所を「デバイスマネージャー」と言います。今回はWindows10での確認方法をお伝えします。
もし違うバージョンのOSをお使いであれば呼び出し方法が異なりますので、インターネット等で「Windows〇〇 デバイスドライバー 確認」と入力し、各自ご確認ください。
①画面左下の「ウインドウズボタン」を右クリックする
②「デバイスマネージャー」をクリック
③各デバイス左側の「>」をクリックすることで詳細を確認
④接続が確認できないデバイスは、「表示」をクリックして「非表示のデバイスの表示」をクリックして確認
確認方法としてはこのようになります。
エラーが起きているデバイスについてはイラストマークの横に「!」や「?」が表示されています。
また、この時点で接続しているのにまったく表示されない場合は、デバイスドライバーの問題ではなく「機器の故障」が考えられます。
それではここでの確認を踏まえた上で、周辺機器が使えないというトラブルを解決する方法を見てみましょう。
周辺機器が使えないトラブルの解決方法

再起動する
故障や問題があるわけではなく、システムの一次的なエラーで読み込みが出来ていないということはPCのトラブルとしては少なくありません。接続している機器を一度外して再度接続しなおしてみたり、パソコンの再起動をしてみることで案外簡単に解決することもあります。一度試してみてください。
ドライバーの更新・有効化
次に試してみるポイントとしては、該当のデバイスドライバーを最新版に更新することです。
ドライバーの更新は、先述しました「デバイスドライバーの確認方法」にならって進み、該当ドライバーを右クリックします。そこで「ドライバーの更新」をクリックすることで最新版がインストールされます。更新を行うことで「!」や「?」マークが消え、正常に機能することがあります。
また、右クリックでドライバーの更新を表示させたときに、「デバイスを有効にする」という表示が出された場合には、無効になってしまっていることが原因です。「有効にする」とするだけで解決する場合もあります。例えばUSBメモリなどを抜こうと「安全に取り外しをする」という状態にした後で、忘れてそのままにしていた時などに「無効化」された状態になっています。
最新版になっているか、そして無効化されていないか確認してみてください。
ドライバーの再インストール
ドライバーは最新版になっていて、有効化もされているにも関わらず使えない場合は、「デバイスドライバーを再インストール」してみることをおすすめします。
デバイスドライバーもプログラムファイルの一種であり、なにかしらの要因でデータが破損してしまいエラーが出ている可能性があります。再インストールすることでプログラムが修復され、トラブルが解決する可能性があります。
再インストール方法は以下の通りです
①デバイスマネージャーを開き、該当デバイスで右クリックする
②デバイスドライバーのアンインストールをする
③アンインストールが完了したらパソコンを再起動する
④機器を接続する
⑤再度デバイスマネージャーを開き、状態を確認する
⑥標準ドライバ、PnP対象外であればディスクまたはネットからドライバーファイルをインストールする
これで再インストールが完了です。
「セットアップディスクを持たない内蔵機器のドライバーをアンインストールすると二度と使えなくなるのではないか?」という質問もありますが、内蔵機器に関する「標準ドライバー」は再起動することで自動的に再設定されますので問題ありません。
また、セットアップに必要なディスクを失くしてしまったという場合も、ほとんどの場合はメーカーのホームページでセットアップドライバーがダウンロードできます。インターネット環境があれば問題ありません。
それでもダメなら機器の故障?ご相談承ります。

以上が周辺機器が読み込まれない時の対処方法です。
基本的にはここで紹介したデバイスドライバーの設定と再インストールによって、エラーが解消され使用可能になる場合が多いです。
しかし、機器やPCの物理的な故障によって読み込めないこともあります。PC内のHDDやマザーボードといった他の部分での不具合が原因で認識されない場合も十分考えられます。
上述した対処方法を試してみて直らなければ、こうした別の部分に問題があるかもしれません。
弊社ではパソコンの故障に関するトラブルや相談を承っております。お力になれるかもしれませんので、一度お気軽にご相談ください。











