パソコンのメモリを増設する方法と注意点

パソコンを購入してしばらく使っていると、OSの起動やアプリの動作が遅くなってきたなと不満を感じることがあります。パソコンが遅くなる原因は複合的なのですが、メモリ容量が不足してきていることが一番の要因であるケースが多く見られます。
メモリはパソコンのコア・パーツの一つですが、初心者でも比較的容易に増設が可能です。今回の記事では、パソコンのメモリを増設する方法と注意点について紹介します。
パソコンのメモリとは?
パソコンのメモリは主記憶装置と呼ばれ、補助記憶装置(HDDやSSD)とCPUの間で、プログラムやファイルなどのデータを一時保管しながら受け渡しする役割を果たしています。
メモリの特徴
パソコンのメモリは半導体を利用しており、非常に高速なスループットが大きな特徴です。しかし、高価なので容量は小さめ。また、電源が切れるとデータが失われる揮発性であることも特徴の一つです。
メモリを増設するメリット
メモリを増設することにより、パソコンのスピードは明らかに体感できるほど速くなります。また、「Photoshop」や3Dゲームなど、大容量のメモリを必要とするアプリが使えるようになることも大きなメリットです。
増設できるメモリの種類を確認する
メモリには、スロット数や容量などさまざまな規格があります。まずは自分のパソコン(マザーボード)に適合するメモリの種類を確認しましょう。
現在使っているメモリの容量を確認する
現在のパソコンで使用しているメモリの容量は、Windowsの設定画面から以下の手順で簡単に確認できます。
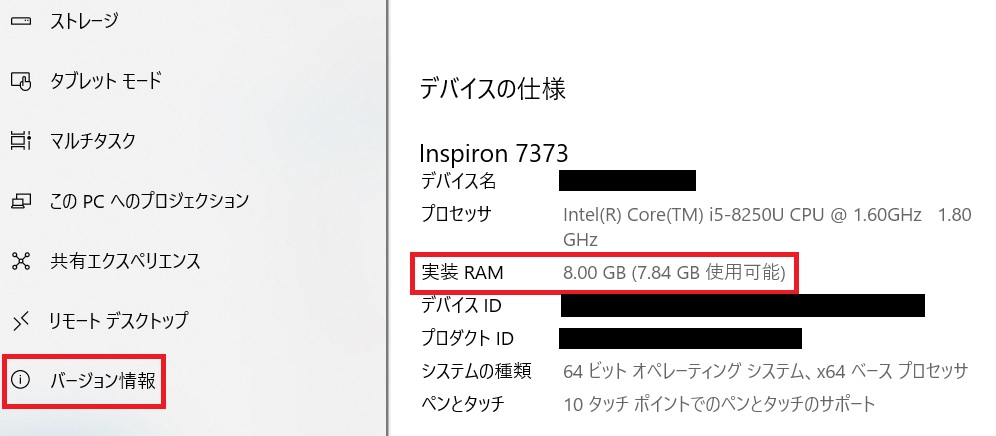
1.「Windowsスタートボタン」から「設定(歯車アイコン)」をクリックします。
2.Windowsの設定画面が開くので、「システム」をクリックします。
3.左側に表示されているメニューから「バージョン情報」をクリックします。
4.「デバイスの仕様」の「実装RAM」に表示されている数字(GB)が現在のメモリ容量です。
この画像の場合は、搭載されているメモリが8GBであることがわかります。
マザーボードのメモリ規格を確認する
パソコンの型番を調べてWebで検索すると、メーカー公式サイトなどでメモリのスロット数と最大容量などのマザーボード側の規格を調べることができます。
また、取扱説明書や納品書などに記載されている場合もあります。よくわからない場合は、メーカーのサポートに問い合わせてみてください。
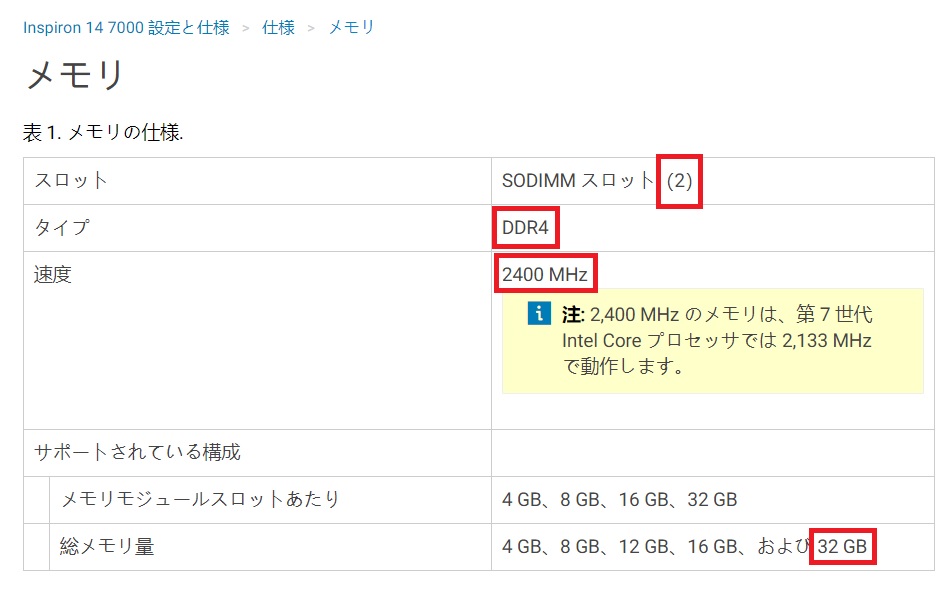
こちらは、DELLのノートパソコン「Inspiron 14 7000」のメモリ仕様をDELL公式サイトで調べた結果です。
メモリスロット数
メモリスロットは、メモリボードを挿せる枚数を示しています。デスクトップなら2または4スロット、ノートパソコンなら2スロットが主流です。
この例だと、メモリスロットが2つあることが確認できます。
最大メモリ容量
マザーボード側の規格により、搭載可能なメモリの最大容量が決まっています。メモリの最大容量は、現在では8GB、16GB、32GB、64GBが主流で、ハイエンドモデルだと128GBまで搭載できる機種も存在します。
この例では、最大容量は32GBとなっています。
デスクトップ用とノートパソコン用の違い
メモリはデスクトップ用とノートパソコン用で物理的な大きさが異なります。デスクトップ用は「DIMM」という規格、ノートパソコン用は「SODIMM」という規格で作られています。
この例では、ノートパソコンなのでスロットタイプが「SODIMM」です。
メモリ規格の世代
メモリには、新しい規格から順番にDDR4、DDR3、DDR2、DDRという世代があります。現在はDDR4が主流となってきています。世代間の互換性はありません。
この例では、メモリ規格がDDR4であることがわかります。
メモリの動作周波数
同じ世代の規格でも、数種類の動作周波数が存在します。DDR4の場合、データ転送速度が速い順にDDR4-4266、DDR4-3000、DDR4-2133などいくつかの種類があります。同じ世代のメモリなら、動作周波数が上位の規格でも使用可能です。動作周波数の異なるメモリを組み合わせた場合は、最も動作周波数が低いメモリの動作周波数に合わせて全体が動作します。
この例では、動作周波数が2400 MHzのDDR4-2400であることがわかります。
メモリの選び方と注意点
パソコン(マザーボード)のメモリの規格を調べると、選ぶべきメモリが決まってきます。例えば、マザーボードのメモリ規格がDIMMのDDR4-2400とわかれば、あとは値段とパフォーマンスのバランスで容量と枚数を選ぶだけです。
増設するメモリ容量
どの程度メモリを増量するかは、今後のパソコンの使い方によります。Windows 10は2GBでも動作しますが、最低4GBはないとストレスを感じるでしょう。8GBあれば、Photoshopなどの画像編集アプリも快適に動作します。動画編集や3Dゲームをするのなら、16GBが最低ラインとなります。
メモリの組み合わせ
スロットが4つあって空きスロットが2つある場合、まずは空きスロットに追加することを検討するとよいでしょう。例えば、4GB+4GBで8GBが実装されている場合、4GB+4GBを空きスロットに追加すれば合計16GBとなります。
一方、空きスロットがない場合は、現在使っているメモリを抜いて新たなメモリと交換することになります。例えば、4GB+4GBで8GBが実装されている場合、8GB+8GBに換装すれば16GBになります。この方法は抜いたメモリの使い道がないのがデメリットです。
また、必ずしも同じ容量のメモリを対で使う必要はなく、4GB+8GBで12GBとして使うこともできます。
ノートパソコンは増設できないモデルもある
スリムボディでウルトラノートブックと呼ばれるタイプには、メモリ増設ができないモデルも多く見られます。少しでも本体を薄くするために、メモリをマザーボードに直付けしてしまっているのです。こういったモデルは、カタログや仕様書に「メモリ:オンボード」と記載されているのでご確認ください。
DDR3はメモリの電圧を確認する
DDR3世代のメモリには、通常電圧版(1.5V)と低電圧版(1.35V)が存在します。特に、ノートパソコンで低電圧版が使われている場合が多いようです。規格名称は通常電圧版が「DDR3」、低電圧版が「DDR3L」なので判別できます。ノートパソコンでメモリがDDR3の方はよく確認しておきましょう。
32bit版OSはメモリ容量に制約がある
Windows 10などのOSには、32bit版と64bit版があります。32bit版のOSを使っているパソコンはいくら大容量のメモリを増設しても、実際には4GBまでしか使われないという制約があるのでご注意ください。
マザーボードとの相性
稀にマザーボードやCPUとの相性が悪く、新しいメモリがきちんと認識されない場合があります。パーツ同士の相性まで調べるのは大変と思う方は、有名メーカーや人気メーカーのメモリを選んだほうが無難です。
メモリを増設する方法【デスクトップ編】

デスクトップは筐体内のスペースに余裕があるので、初心者でも比較的簡単にメモリ増設作業が行えます。
1.パソコン本体の電源を落とし、電源コードを抜きます。
2.ディスプレイやマウス、キーボードなど周辺機器のケーブルを全て取り外します。
3.室内の金属部分などに触れ、身体から静電気を放電しておきます。
4.ドライバーで側面(機種によっては裏面)のネジを外し、サイドパネル(バックパネル)を取り外します。
5.メモリ交換の場合は、メモリスロット両端の留め具を起こし、メモリを取り外します。
6.メモリには左右を区別できるように切り欠きが入っています。メモリとスロットで切り欠きの位置を合わせて挿入します。
7.しっかり奥まで挿し込むと、両端の留め具が閉じるようになっています。
8.パソコンのサイドパネルを閉じる前に、一度電源を入れてメモリ容量が増設されていることを確認しましょう。
9.サイドパネルを閉じたら作業完了です。
メモリを増設する方法【ノートパソコン編】

ノートパソコンは、狭い空間に基盤がびっしりと詰め込まれているので、ある程度パソコンや電気の知識がある方でないとメモリ増設作業は難しいかもしれません。
1.パソコンの電源を落とします。
2.外側からバッテリーを取り外せる機種は、バッテリーを取り外します。
3.室内の金属部分などに触れ、身体から静電気を放電しておきます。
4.ドライバーで裏面のネジを外し、慎重に裏蓋とキーボード部分を分離します。
5.バッテリー内蔵タイプは、バッテリーからマザーボードに繋がるケーブルを取り外します。
6.メモリは斜めに挿してあるので、慎重に両端を持って取り外します。
7.新しいメモリをしっかりと挿入します。
8.バッテリーケーブルを接続します。
9.裏蓋を閉じる前に、一度電源を入れてメモリ容量が増設されていることを確認しましょう。
10.裏蓋を閉じたら作業完了です。
メモリ増設作業の注意点
メモリ増設作業をする上での注意点をいくつか挙げています。事前によくご確認ください。
必ず電源を抜く
通電したままメモリ増設作業を行うと、高い確率で故障します。電源を落としただけの状態だと微細な電流が流れているので、必ず電源コードを抜きましょう。ノートパソコンの場合は、必ずバッテリーを取り外してから作業するようにしましょう。
身体の静電気を抜く
半導体製品であるメモリやマザーボードは、非常に静電気に弱いパーツです。強い電流が流れると破損する場合があるので、必ず事前に身体から静電気を放出させてから作業を始めましょう。
メモリの両端を持つ
メモリは精密部品です。圧力が加わったり汚れが付着したりすると破損する可能性があります。メモリボードの中心部には触れず、両脇から挟むように持ちましょう。
メモリを増設して作業環境をアップグレードしよう!
メモリを増設すれば、必ずOSやアプリの起動時間が速くなります。また、作業中のもたつきも少なく感じるようになるはずです。
パソコンのマザーボードのメモリ規格を確認し、適合する規格のメモリを選んで増設しましょう。作業中は電源を必ず落とし、メモリを慎重に取り扱ってください。











