Windows10のデスクトップ壁紙画像を変えたい!変更する方法を徹底解説
パソコンを起動してパスワード入力などを抜けたあとに表示されるものといえばデスクトップ画面。Windows10の場合は青を基調としたデザインで、右側にある4個の窓から明かりが照らされているような壁紙が最初から設定されています。
そんなデスクトップ画面ですが、実は初期設定以外の壁紙を自由に設定可能。普段から頻繁に目にする画面なので、変更することで雰囲気を変えて気持ちをリフレッシュできることをご存知でしたか?
そこで今回は、Windows10で壁紙を変更する方法を紹介。設定だけでできるやり方とソフトを使ったものなどを紹介するので、「壁紙を変えてみたい」といった方は参考にしてみてください。
Windows10でデスクトップ壁紙画像を変更する3つの方法

Windows10で壁紙を変更する場合は、
・標準の方法
・STEAMの「Wallpaper Engine」を使った方法
・ソフトを使った方法
などが主流。それぞれの特徴について解説します。
標準の方法
標準の方法は、Windows10に最初から備わる設定項目から壁紙を変えるもの。ソフトを必要とせず簡単な操作で行えるため、導入の敷居が低いところが魅力です。
標準の方法で行えるのは、シンプルな単色カラーを設定したり一定時間経過で画面が変わるスクリーンセーバーを使ったり、自分で用意した画像を壁紙にするなどさまざま。
壁紙に使える画像は少なからず用意されているので、自分で持っていなくてもとりあえず変更はできます。壁紙変更について深く考えず実践したい方におすすめです。
標準の変更方法を詳しく解説
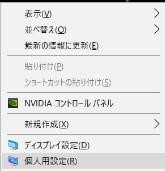
Windows10の標準設定で壁紙を変える方法について、詳しく解説します。
単色カラーの壁紙を設定する
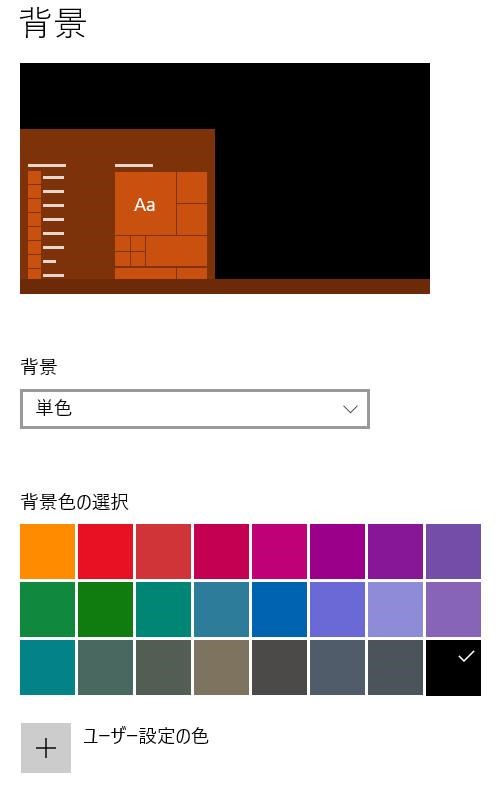
単色カラーは、デスクトップ画面を一色にできるもの。デスクトップ画面のなにもないところで右クリックして「個人用設定」を開き、背景の「単色」を選びます。あとは24色の単色カラーを左クリックで選べばOK。「ユーザー設定の色」でより細かくカラー設定も可能です。
画像を設定する
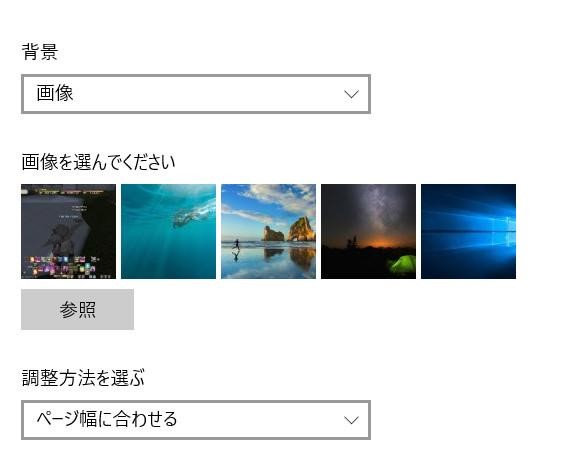
好みの画像を壁紙にできます。デスクトップ画面のなにもないところで右クリックして「個人用設定」を開き、背景の「画像」を選びます。あとは「参照」から壁紙にしたい画像を選んでください。
スライドショーを設定する
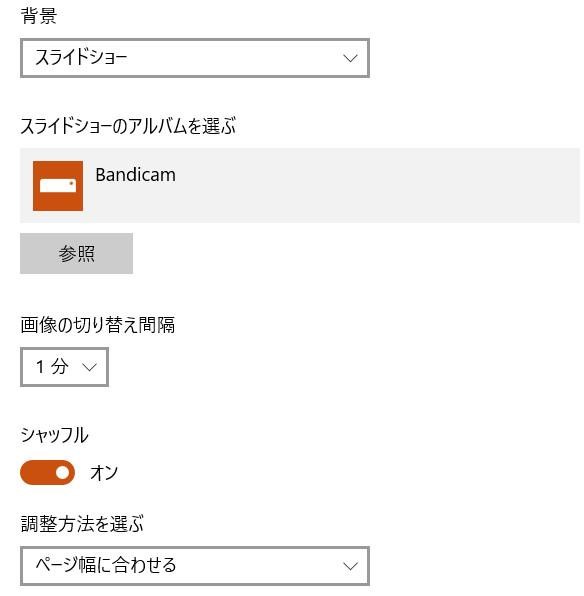
スライドショーは、設定時間ごとに画像を切り替える機能です。デスクトップ画面のなにもないところで右クリックして「個人用設定」を開き、背景の「スライドショー」を選びます。あとは「スライドショーのアルバムを選ぶ」の項目にある「参照」を選び、スライド表示したい画像を入れたフォルダを開けばOK。画像の切り換え時間は1分または好みの間隔にし、シャッフルはオンしてください。
特定の画像から設定する
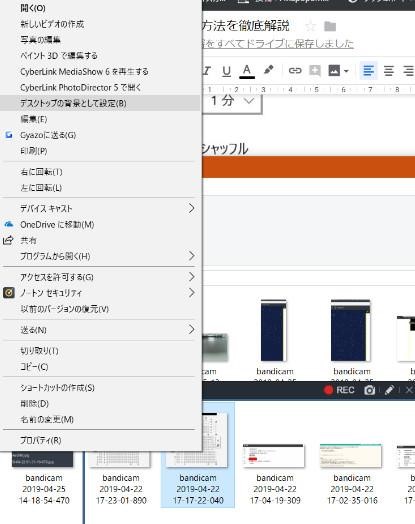
特定の画像から壁紙設定することも可能です。好みの画像のサムネイルを表示し、真上でマウスカーソルを置いて右クリックします。出てきた項目から「デスクトップの背景として設定」を選べば、特定の画像を直接壁紙にできます。
STEAMの「Wallpaper Engine」を使った方法
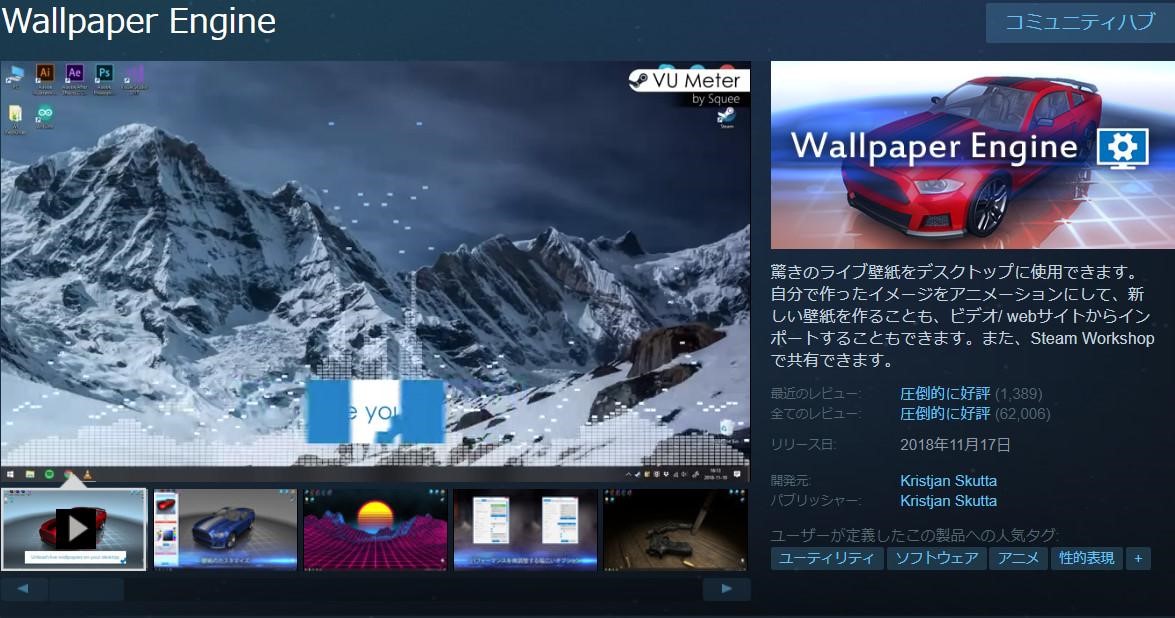
STEAMは、世界最大級のパソコンゲームプラットフォーム。あらゆるゲームが世界中から集まっており、お金を支払うことでダウンロードして遊ぶことができます。
そんなSTEAMのなかで特に有名なのが、「Wallpaper Engine」と呼ばれるもの。2017年頃に登場した壁紙ソフトで、SNSなどを通じてまたたく間に拡散され絶大な人気を得ました。
最大の特徴は、壁紙が動くこと。壁紙といえば静止画が一般的ですが、Wallpaper Engineなら動くものを設定できるため飽きにくい仕様です。
壁紙については誰かが作ったものが数万単位で用意されているほか、自分で作ることも可能。導入に2019年5月時点で398円(税込)の課金を必要としますが、圧倒的に高いコスパを持つため気になりません。
なお、ソフト自体がパソコンに対して多少は負荷をかけるため、動作が重くなったりカクついたりする可能性はあります。パソコンのスペックが極端に低くなければそんなに気になりませんが、導入して異変を感じたら使用・未使用時で比較して使うかどうか見極めが必要です。
そのほかソフトを使った方法
Wallpaper Engine以外にも壁紙を変更できるソフトは開発されており、無料でインストール可能です。ただし動く壁紙といった高機能なものではなく、静止画を切り替える程度が大半。
パソコンに入った画像やSNSに投稿されているもの、フリー画像サイトにあるものなどをランダムで壁紙にするようなソフトがあるので、標準の方法ではもの足りないという方は導入を検討してください。
Windows10で使えるデスクトップ壁紙画面を変更するおすすめソフト

デスクトップの壁紙を変更するソフトは別名「壁紙チェンジャー」とも呼ばれており、無料で利用可能です。そこで今回は、おすすめの壁紙変更ソフトを簡単に紹介しておきます。
「Johns Background Switcher」
パソコン内に存在する画像だけでなく、インスタグラムやフェイスブック、Bing画像検索といったあらゆる場所のファイルを自動取得して壁紙表示できるソフト。OneDriveやDropbox、Googleフォトなどのクラウド系サービスからの画像取得にも対応しており、とにかくランダム表示できるのが魅力です。
画像の表示は30秒から数分単位で細かく設定できるため、たくさんの壁紙を見ることが可能。一度表示された壁紙は履歴がサムネイルとして一覧で残されており、気になった画像があった場合は簡単に見つけられます。
ミニカレンダーなどのちょっとした機能があったり、海外製ながら日本語にも対応していたりするので使いやすさは抜群。壁紙を自分で選びたくないけど色々と変えたい場合におすすめです。
「MultiWallpaper」
デュアルディスプレイに対応する壁紙変更ソフト。標準のやり方ではモニターが複数あっても1種の壁紙しか表示できないものの、このソフトは画面ごとに画像割り当てできるのが魅力です。
2枚のモニターがあれば、それぞれに壁紙を設定できるため2度おいしいのがポイント。1枚の画像を全画面表示することもできるため、大きな背景をデュアルモニターに設定する使い方もできます。
2枚のモニターでパソコン環境を構築しているという方におすすめです。
「Bing デスクトップ」
Bingは、マイクロソフトが提供している検索エンジンの1つ。Bingのトップページは日替わりで風景などの写真が配信されており、このソフトを使用すればパソコンのデスクトップ壁紙として利用できます。
日替わりの写真を自分で選ぶ必要なく変えられるので、壁紙変更が面倒な方には便利。壁紙だけでなくBingの検索バーまで表示されるため、ブラウザを開く手間が省けるのも魅力です。
なにかを調べるときにBingを使っている方や、楽に壁紙を変えたい場合におすすめします。
Windowsのデスクトップ壁紙に使える画像はどうやって入手する?

デスクトップに使える壁紙の入手方法について、簡単に紹介します。
マイクロソフト公式から手に入れる
Windows OSを手がけるマイクロソフトの公式サイトには、今すぐ使える壁紙が無料で公開されています。カテゴリも動物やイラスト系、自然の風景からゲームまでさまざま用意されており、高品質なものばかりなのが魅力です。
ただし、壁紙の数で見た場合はそこまで多くありません。そのぶんすべてをダウンロードして壁紙にする余裕はあるので、高品質な公式画像を使いまわしたい方におすすめします。
画像検索して手に入れる
Googleといった検索エンジンを使い、画像検索して入手する方法があります。やり方としては、「気になるキーワード+画像」で検索すればOK。
検索画面の上部にある「すべて」「ニュース」「動画」などの項目から「画像」タブを選んでおけば、キーワードだけでたくさんの画像を一覧確認することも可能です。
なお、この方法で見つけた画像は自分で壁紙として使うことはあっても配布はNG。誰に著作権があるのかもわからないので、私用の範囲で収めてください。
フリーサイト
フリーサイトは、壁紙にも使える高品質な画像が無料でダウンロードできる場所のこと。有名どころとしては、「Pixabay」「写真AC」「ぱくたそ」などが挙げられます。
フリーサイトを駆使すると、数万点を超えるほどの大量の壁紙が手に入るため好みのものを見つけることも可能。無料で使えることが名言されているため、安心してダウンロードできます。
注意点として、フリーサイトのなかには収入を得る目的で有料サイトを一部紹介しています。このとき有料サイトに飛んだ先で画像をダウンロードすると無料とはいえなくなる場合があるので、フリーサイト内から出ないようにしてください。
また、フリーサイトといっても無料で使える範囲について明言されることもあるので、利用規約などを確認するのがおすすめです。
サイト自体はたくさんあるので、検索で見つける場合は「フリー 壁紙」「フリー 背景」などのキーワードを組み合わせてください。
有料サイト
有料サイトは、壁紙画像のダウンロードにお金がかかる場所のこと。「PIXTA」や「shutterstock」が有名で、1枚あたり数百円から数千円で入手できたり月額課金制のパターンもあります。
有料サイトを使えば、高品質な壁紙画像を入手可能。いっぽうサイズで料金を変えることもあるので、壁紙サイズだと1枚だけで数千円取られるなどコスパはよくありません。
お金に余裕がある方にはおすすめです。
デスクトップ壁紙画像を変更しよう!
デスクトップの壁紙画像を変更する方法について、Windows10に着目して紹介させていただきました。画像をダウンロードする方法やソフトなんかも紹介しているので、標準の機能だけではもの足りない方は色々実践してみてください。
ちなみにデスクトップ画面には各種アイコンなどが一覧表示されていますが、背景をフルに楽しみたい方にとっては邪魔です。この場合、デスクトップのなにもないところで右クリック、「表示」のタブにある「デスクトップ アイコンの表示」のチェックを外せばアイコンをすべて非表示にできるので、気になる方はお試しください。











