Wi-Fiルーターが遅い? 繋がらない? 電波が届かない? そんなときの対処法
スマートフォンが普及した現在、パソコンを持っていない人でもネット回線とWi-Fiルーターを自宅に導入する人が増えました。キャリアの最大容量でも足りない人や、格安SIMを使って通信費をおさえたい人などが増えているのもその要因でしょう。ADSLや光回線のネット接続なら定額で使い放題なわけです。
ですが家のなかでも電波が届かない場所があると、その場所では携帯電話回線経由の通信になってしまうため使い放題ではなくなってしまいます。また昨日まで通信できていたのに今日になったら突然遅くなった、Wi-Fiルーターに接続できなくなったということもしばしばおこります。
本記事ではそういったWi-Fiルーター周りのトラブルについて、どうしたら良いのか具体的な対処法などを解説したいと思います。
突然繋がらなくなった、遅くなった場合の対処法
パソコンでのあるある話に、
依頼者「何もしていないのにインターネットが遅くなって、変な広告が出るようになった」
修理業者(変なソフトをインストールしたんだろうけれど、それを伝えてくれないと直しづらいんだけどなぁ)
というやりとりがあります。だいたいパソコンの使用者が何らかの操作をしたことが原因なのに、「何もしていない!」と言い張ることをネタにしたものです。
ですがWi-Fiルーターの場合、何もしなくても調子が悪くなることが結構あります。特にWi-Fi(無線LAN)で接続しているときに起こることが多く、極端にウェブページの表示が遅くなったり、Wi-Fiで接続不能になったりします。
最近のWi-Fiルーターは無線LANスケジュール機能とか使用しない時間帯を指定し、無線LANの電源をきって電波を止めたりするものもあります。ですが基本的には24時間365日つけっぱなしにすることが前提の機器なので、負荷が高まったりストレスが限界に達すると不具合を起こすことがあるのです。
そんなときはパソコンやスマートフォンから接続できる状態であれば、Wi-Fiルーターの設定画面を開いて再起動を実行しましょう。接続できない場合はコンセントを抜いて10~20秒ほど待って、コンセントをさして再起動させましょう。

※画像はNEC製Wi-Fiルーター「Aterm WG2200HP」の例
突然調子が悪くなった場合は大体この方法で解決します。これで解決しない場合はパソコンやスマートフォン側の無線LAN機能が同じ原因でおかしくなっている場合があります。Wi-Fiルーター側を再起動しても直らない場合は、パソコンやスマートフォンのほうも再起動してみましょう。
昼食時や夕方以降にインターネット接続が遅くなる場合もあります。それらはWi-Fiルーターのせいではなく、利用者が増えインターネットの回線が混雑することによっておきるものなので、再起動しても変わりません。素直にあきらめるか、NTTとは異なる回線を使っていて混雑の少ない「NURO光」や「auひかり」などに乗り換えましょう。
オンラインゲームができない、リモートデスクトップが使えない場合
この症状は2重ルーターが原因です。その解消と再発の防止にはWi-Fiルーターの”ルーターモード”と”ブリッジモード”の違いを知っておく必要があります。
最近のWi-Fiルーターの大半は、ルーターモードとブリッジモードの切り替え機能がついています。ブリッジモードはアクセスポイントモードとも言います。
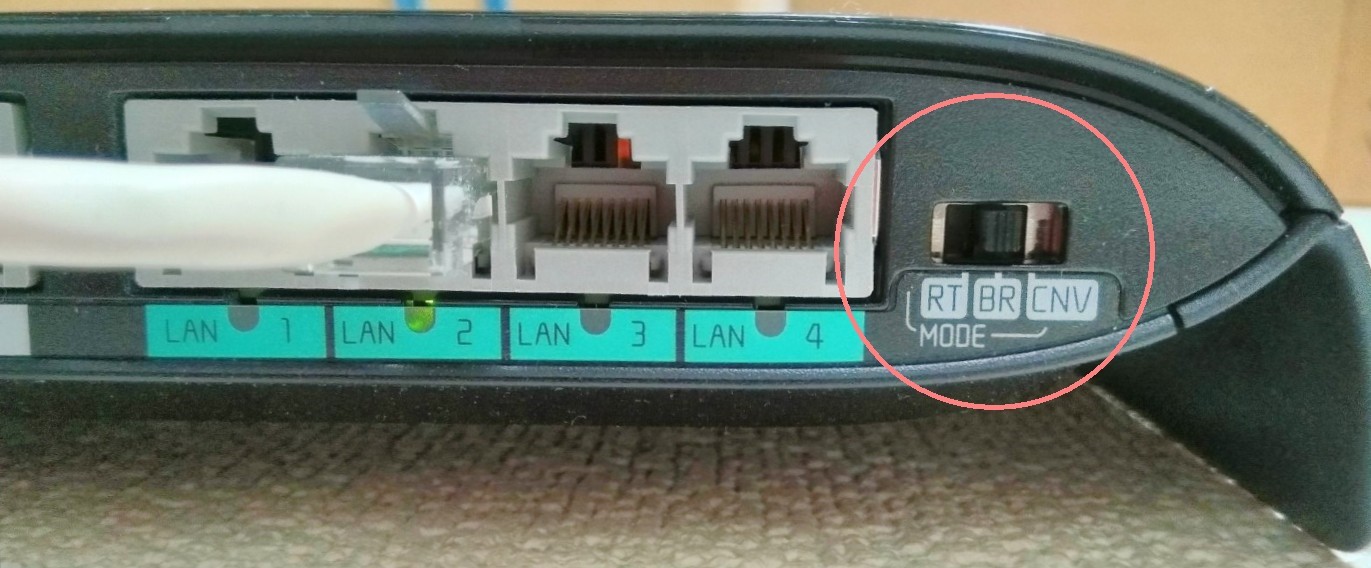
画像の丸部分が切替スイッチ/RT=ルーターモード、BR=ブリッジモード
CNV=イーサネットコンバーター(無線LAN子機)モード、または中継器モード
ルーター(router)はその名の通りルートの案内役で、各端末から命令を受けて取得したネットのデータを、命令したパソコンやスマホに渡す役割があります。ルーターがない状態だと、どの端末からの命令か、取得したデータをどの端末に渡せば良いのかが分からないので1度に1台しかインターネットにつなげません。
初期のADSLモデムや、光回線用の一部ONUにはルーター機能がついていませんでした。ですので複数台のパソコンを同時にインターネットへつなげるには、別途ルーターが必要だったのです。そのため複数の機器を接続できる無線LAN親機(Wi-Fi親機、アクセスポイント)が自然とルーター機能も合わせもつようになり、Wi-Fiルーターと呼ばれるようになりました。
大半のWi-FiルーターはWi-Fi接続の他にルーターとして案内も行うルーターモード、ルーター機能は使わずにデータの橋渡しに専念するブリッジモードを切り替えることができるようになっています。
最近のADSLモデムやONUには最初からルーター機能がついており、オプションで借りられる無線LANカードを差し込むだけでWi-Fiルーターとして使えるものもあります。それらにWi-Fiルーターを接続するとルーター機能が重複する、2重ルーターと呼ばれる状態になることがあります。
案内役(ルーター)は基本1つで充分なので、重複すると余計な手間と時間がかかることになります。そこでWi-Fiルーター側を”ルーターモード”から”ブリッジモード”に切り替えると、案内役が1本化され、ネットワーク内のデータの行き来がスムーズになります。
Wi-Fiルーターを販売しているメーカー側も、そのままつなげると大抵の場面で2重ルーターになることが分かっています。ですのでWi-Fiルーターによってはルーターモードとブリッジモードを自動的に切り替えてくれる機能を持ったものもあります。
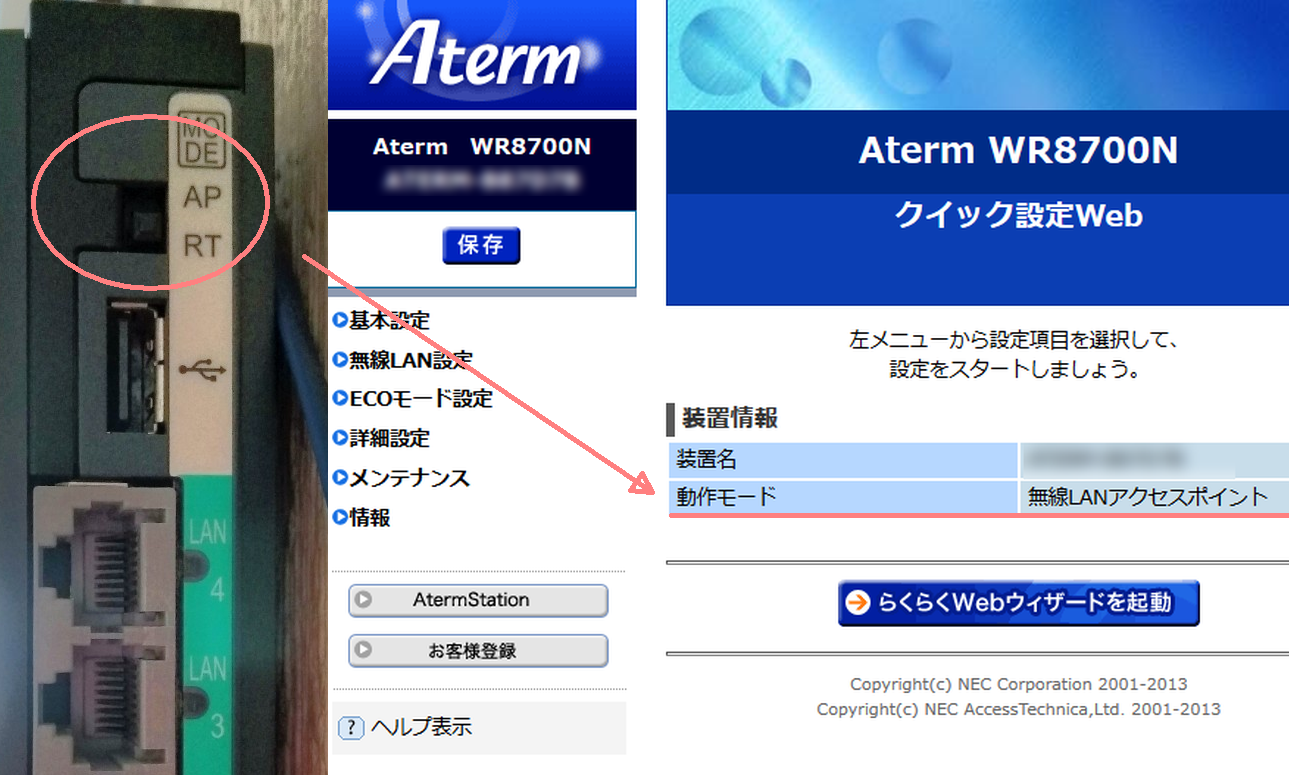
上の画像ではWi-Fiルーターの背面スイッチでは[RT(ルーター)]になっていますが、自動的にルーターを検知し、[AP(アクセスポイント)]=ブリッジモードとして動作しています。
ようやく本題に戻ります。一部のオンラインゲームやインターネットを介してパソコンを操作するリモートデスクトップ機能などが使えない原因がこの2重ルーターなのです。
上記以外でも宅内NASなど屋外から宅内の端末にアクセスしたりする場合に、2重ルーターが障害となる場合があります。案内役が2人いるため混乱が生じ、外からの命令やデータが目的の端末にたどり着くことができないのです。「船頭多くして船山に登る」(*1)ということわざを、現代IT社会で体験することができるでしょう。
また2重ルーターのままだと、データの受け渡しに手間と時間がかかるのでネット接続がほんの少し遅くなったりします。ネットを見るだけなら、2重ルーターになっていても気づかない程度の差ですが……。
Wi-Fiルーターによっては自動的にブリッジモードにならず、手動で切り替えないとルーターモードのままの機種もあります。そういった場合には各Wi-Fiルーターの説明書を参考に、設定画面やスイッチでブリッジモードやアクセスポイントモードに切り替えましょう。
問題が出なければ無理に直す必要はありません。あえて2重ルーターにすることで外部からの侵入や、下位側から上位側の端末操作を防ぐことができ、セキュリティを高めることもできるからです。ただこのメリットは非常に限定的で外部からの不正アクセスは防げても、現在主流のトロイの木馬と呼ばれるタイプの危険を防ぐ手段にはなりません。
サイバー攻撃を受けるような企業であれば2重ルーターも有効でしょうが、正直なところ個人宅ではそれほど意味がないと思っています。セキュリティを高めたいのであればアンチウィルスソフトウェアとファイアーウォールを積極的に導入し、パソコンがウィルスやトロイの木馬に感染しないよう注意するほうが良いでしょう。
*1…案内役の船頭が複数人いると適切な案内ができずに、海ではなく山へ行ったりなど見当違いの場所に向かったりしてかえって時間と手間が掛かりますよ……というたとえ。
Wi-Fiルーターの電波が届かない場合の対処法(買い換え含む)
距離や壁などが原因で電波が届かない場合
「Wi-Fiルーターの電波が届かない」という問題は、住んでいる家の規模にあったWi-Fiルーターを使っていないことが原因であることが多いです。

たとえばワンルームアパートやビジネスホテルのような1室で完結する程度の広さであれば、こんなおもちゃみたいな小型のWi-Fiルーター(画像左)でも充分です。
ふすまで間仕切りしている日本式の平屋なら、隙間が多く木造建築は電波を通しやすいので5,000円程度のルーターでも大抵は届くでしょう。洋式で各部屋の防音や断熱がしっかりしている(壁やドアが厚い)と電波が通りにくくなります。その場合はちょっと良いWi-Fiルーターを設置しないと、電波がすみずみまで届かないかもしれません。
2階建て3階建てとなると、家中に電波を届かせるには最上位クラス(NECやBUFFALOなら15,000~20,000円程度)の製品、あるいは中継器(*2)などが必要になってくるでしょう。コンクリート製の壁は電波を通しにくいので、地下室や地下車庫も電波が届きにくい場所となっています。
なるべくお金をかけずに改善したいというのであれば、Wi-Fiルーターの置き場所を変更してみましょう。電波はWi-Fiルーターを中心に放射状に広がるので、家の中心かつ高い場所に置いたほうが効果的です。経験則では1階に置くより2階に置いたほうが電波が届きやすいので、家の中心に階段があればその途中に、なければ2階に設置するのがベストでしょう。
コンクリート壁は工夫でどうにかなるものではないので、地下への階段の途中に中継器を設置するか、LANケーブルを地下まで伸ばしてそこに別途Wi-Fiルーターを設置するなど対策が必要です。
*2…中継器とはWi-Fiの電波をより遠くまで届かせるために用いる機器およびその機能です。中継器単体も売っていますが、大体は中継機能を持ったWi-Fiルーターとして売っているものが多いです。ただ同じSSIDで中継した場合、Androidの強いWi-Fi電波に自動接続するアプリなどを使用した場合、混乱が生じて動作がおかしくなることがあります。iOSはアプリ側でその許可が得られず、手動で切り替えることしかできないので問題ありません。
他の家電の干渉を受けて電波が届かない場合
皆さん1度は経験があるかと思いますが、ネットのストリーミング動画や音楽を楽しんでいるときに、電子レンジを使うとブツリと動画や音楽が途切れます。電子レンジが発する電波がWi-Fiルーターの使用する2.4ギガヘルツの周波数帯と近いため、Wi-Fiの電波が競り負けてしまうのです。
2.4ギガヘルツの周波数帯で通信するものとしては固定電話の子機、Bluetooth機器(イヤホン、キーボード、マウス、スピーカー)などがあります。それらをWi-Fiルーターの近くや電波の通り道で使用すると繋がりが悪くなったり途切れがちになることがあります。
たとえWi-Fiルーターの電波がそれらに競り負けることはなくても、逆に2.4ギガヘルツの電波を使うそれら機器の接続が悪くなったり、誤動作を起こしたりということもあります。ものによってはそれらが使っている(混雑している)
部分を避けて通信してくれるものもありますが、それでも限界があります。
お金をかけずになんとかしたいなら、干渉が疑われる機器からWi-Fiルーターを離して設置しましょう。ですが電子レンジはそのなかでも干渉が強く、ちょっと離したぐらいではどうにもならない場合もあります。
そういう場合、パソコンやスマートフォンなどの無線に接続する端末側が対応していれば5ギガヘルツ帯の電波を使うという方法があります。
最近のWi-Fiルーターは安価なものでも5ギガヘルツ帯の電波を使えるものが増えてきました。5ギガヘルツ帯は既存のワイヤレス製品や電子レンジと干渉しないので、電子レンジの使用中でも無線接続を維持することができます。Wi-Fiルーターによって2.4ギガヘルツと同時使用が可能なもの、手動で切替が必要なものがあるのでその点は少し注意が必要です。
ただ5ギガヘルツは2.4ギガヘルツより電波の届く距離が短く、遮蔽物にも弱いという欠点があります。家が広かったり、2~3階建ての家ではWi-Fiルーター1台では家中に5ギガヘルツの電波を届かせるのは難しいでしょう。
また端末側も5ギガヘルツに対応していなければ意味がありません。安価なスマートフォンは2.4ギガヘルツにしか対応していない機種(*3)もあるので、5ギガヘルツを使いたいのであれば上位機種への買い換えが必要になる場合もあります。家が広く3階建てなどの場合で家中に5ギガヘルツの電波を届かせたいとなれば、各階ごとにWi-Fiルーターを設置し、それらを有線で接続するなど大がかりな処置と予算が必要です。
*3…格安SIMと一緒に販売されているだいたい2万円未満の格安スマホと呼ばれるものが該当します。新しい機種のなかではASUSなら「ZenFone Live (L1)」SHARPなら「AQUOS sense lite SH-M05」HUAWEIなら「nova lite 3」などの一部の機種に限られます。iPhoneの場合5以降はすべて2.4ギガヘルツ、5ギガヘルツ両方に対応しています。

遅い原因は? 買い換えのすすめ
近年はIoT(モノのインターネット化)でさまざまなものが、その機能を利用するためにインターネット接続を要求するようになりました。パソコン、ゲーム機、スマートフォンやタブレットはもちろん、テレビやレコーダーなどのAV機器、冷蔵庫、エアコン、洗濯機などの白物家電もあります。必然それらを無線LANで繋げばWi-Fiルーターへの負荷が高まり、1番最初に紹介したような突然具合が悪くなると言ったこともおきやすくなります。
また安価なWi-Fiルーターは同時接続台数が5~10台程度のものが多く、それを越えると速度低下などが起きやすくなります。よって、家にWi-Fi対応機器が増えた結果速度低下が起こったのであれば、より多くの台数も処理できる上位ランクのWi-Fiルーターに買い換える必要性も出てきます。
それらを買うとなると10,000~20,000円程度の出費は覚悟せねばなりません。どうしても出費を抑えたいのであれば、無線LANではなく有線LANが使える機器はそちらで接続するように切り替えるという手があります。

有線LANは無線LAN(Wi-Fi)接続より通信は安定し速度も高く、無線と異なり親機側との接続不良も起こりません。LANケーブルも1ギガビット(1000メガビット)対応で3~5メートルのものならAmazonで150~400円、20メートルの長さのものが600~2,000円程度で買えるのでルーターの買い換えより安くすみます。(カテゴリ5eあるいは6のものであれば充分で、7のものは高いですが一般家庭にはまず必要ありません)
なによりただのケーブルなので24時間365日フル稼働しても壊れません。そういった理由で筆者は有線LANでつなげられるものはすべて有線で繋いでいます。ルーター側の有線LAN端子が足りない分はスイッチングハブも使用しています。電波が途切れがちな部屋だけ、3,000円くらいの安価なWi-Fiルーターを有線接続してあります。
もし買い換えるのであれば「NEC」か「BUFFALO」の現在使用しているものの1つ上のランクの(価格で5,000円くらい高い)もの、ランクが分からないなら最上位機種を買うことをおすすめします。最上位と言っても両メーカー共ゲーミング用など尖った(異様に高価な)製品はないので、高くても実売20,000円程度、半年~1年程度で15,000円~18,000円程度に下がります。
2019年4月現在、NEC最上位の「Aterm WG2600HP3」で実売14,000円程度、BUFFALOの最上位単品モデル「WTR-M2133HP」で18,000円程度です。値段はちょっと高くなりますが家電量販店の実店舗でも簡単に見つかりますので入手もしやすいです。
昔はNECが良く、BUFFALOはイマイチと言われていましたが最近はそれほど変わりません。外部アンテナのおかげで、NECでは一歩届かなかった場所がBUFFALOなら届いたという話も聞きますしね。上記2メーカーのWi-Fiルーターを選択するのが鉄板となっています。
自宅が豪邸で広く、常時無線接続したい機器が20台以上あるというような環境だと、たぶんNECやBUFFALOの最上位機種でもキツいかもしれません。そんな特殊な環境の場合はヤマハの「WLX202」や「WLX313」といった、業務用アクセスポイント(無線LAN親機)を購入するのも一つの手でしょう。電源アダプター別売で高価ですが、安定性という意味では家庭用と比べものになりません。
筆者宅には3台のWi-Fiルーターがあり、置き換えにヤマハの製品を考えたことがありますが、お値段を見てブラウザをそっと閉じました。
各シチュエーションと対処法のまとめ
・突然調子が悪くなったらWi-Fiルーターを再起動(またはコンセントを抜いて10~20秒おいてさし直す)
・それでだめなら無線LANの子機、あるいはパソコンやスマートフォンも再起動。
・まんべんなく電波を飛ばすには、家の中心の高い場所にWi-Fiルーターを設置する。
・他のワイヤレス機器や電子レンジとの干渉が多いなら、5ギガヘルツ帯で接続するようにする。
Wi-Fiルーターの不調や不満の大半はコレで解消、または軽減できます。
とは言え、元々使っているWi-Fiルーターの性能が低かったりすると上記の対処でも限界があります。通信方式やデバイスの進化に合わせて、Wi-Fiルーターもグレードアップしていく必要はあると思います。
出た当初はさっぱり使い物にならなかった5ギガヘルツ通信も、最近の機種では安定して使えるようになりました。新しい機器のほうが性能が上がっていたり同時接続台数が増えたりなどの、進化しています。Wi-Fiルーターに接続する機器が増えたり、引っ越しあとの家で今のWi-Fiルーターでは電波が届かないと感じたら、より上位の機器に乗り換えることも検討しましょう。
余談ですが……無線LANは次の規格から世代が分かりやすいようにIEEE 802.11acとかIEEE 802.11axという規格名に「Wi-Fi 5」や「Wi-Fi 6」という呼び名をつけるらしいです。「アイトリプルイー はちまるにーてんいちいち エーシー」とかを呼んだり書いたりするのは面倒だったので、呼び名が短くなるのは大歓迎ですね。
あまり詳しくない人でも、自分の持っているWi-Fi機器がIEEE 802.11n(Wi-Fi 4)、IEEE 802.11ac(Wi-Fi 5)、IEEE 802.11ax(Wi-Fi 6)のどの世代まで対応しているのか分かりやすくなります。
質問する場合でも相手に伝えやすくなるので、質問を受ける家電量販店の店員さんや各メーカーのサポートの人も助かると思うのですよ。
https://www.wi-fi.org/ja/news-events/newsroom/wi-fi-alliance-wi-fi-6











