周辺機器が使えない!ドライバの不具合が原因のトラブル解決方法
プリンターや外付けハードディスク、ペンタブレットなど、普段からパソコンに色々な周辺機器を接続して使用しているという人は多いです。特に最近は無線のペンタブレットや大容量の外付けハードディスクなど、便利なアクセサリーや周辺機器が、家電量販店や通販で手軽に手に入るようになりました。用途に応じて機器を付け替えて、パソコンを便利に活用している、という人も多いでしょう。
しかし、今まで動いていた周辺機器がある日突然動かなくなった、という事態に遭遇したことがあるという人も少なくないはずです。プリンターが動かない、マウスが使えないなどの症状が突然出ると、とても不便ですし焦ってしまいます。
今回は、そんな周辺機器が使えなくなってしまった時や、見慣れないエラーが突然出てしまった時に試したい、ドライバの不具合が原因のトラブルの解決方法を解説します。

ドライバとは?
周辺機器を使用するために必ず必要になるものが「ドライバ」です。よく名前が似ているものに、ネジを回すための工具の「ドライバー」がありますが、今回取り上げるドライバはそれとは関係ありませんので混同しないようにしましょう。
ドライバという名前だけは知っているけど、ドライバってそもそも何?と言われると実はよく分からない、という人もいらっしゃるかもしれません。
ドライバとは、周辺機器とパソコンを接続して使用する際に、周辺機器とパソコンの間での連携を上手くとるための橋渡しのような役割をしてくれるソフトの一つです。正確には「デバイスドライバ」という名前なのですが、今回の記事では一般的によく使われる名称である「ドライバ」という名前で表記していきます。
このドライバがなければ、たとえ非常に優れたパソコンに、とても高級な周辺機器を接続したとしても使用することができません。パソコンからの指令を周辺機器が受け取り、パソコンに反応を返す、ということがドライバなしでは不可能だからです。

ドライバはどんな役目をしているのか
先ほどの項目で、ドライバは周辺機器とパソコンの橋渡しをしている、と解説しました。では、ドライバはパソコンの中で、具体的にどのようなことをしているのでしょうか。
マウスを例にして説明しましょう。マウスは電源を切った状態で動かしていても、画面上のカーソルが動くことはありません。これは、マウスを動かしたときにマウスからパソコンに送られるカーソルの情報が、電源を切られていることによって感知できない状態になっているからです。
最近のマウスは光学式といって、マウスの裏側に動きを感知するためのセンサーが付いています。マウスを電源を入れた状態でひっくり返したときに、光っている部分がマウスのセンサーです。
このセンサーがマウスの動きに反応して、マウスが動くたびにパソコンの画面上のカーソルが動くように指令を出しています。
ドライバは、このマウスからの支持を受け取って、パソコンのカーソルにマウスの動きを反映させるために、指令の受け渡しを行ってくれています。
そのため、マウスの電源が入っていても、ドライバがインストールされていなかったり、ドライバが不具合を起こしてしまっていたりする場合はマウスを動かすことができなくなります。つまり、電源が切れたマウスを動かしているときと同じような状態になってしまうのです。
同じように、プリンターのドライバは、パソコンから送られるプリントの指令をプリンターに届ける役目を持っています。また、プリンターからは指令に反応して、必要なインクが足りない、印刷のサイズ設定がおかしいなど、正しくプリントするのに必要な情報を適宜パソコン側に返してきます。
このようなパソコンと周辺機器のやり取りを仲介しているのが、それぞれの機器に対応したドライバです。ドライバがパソコンや周辺機器からの指令を伝達してくれているおかげで、私たちはスムーズに作業を進めることができます。
では、このドライバに不具合が起きてしまうとどうなってしまうのでしょうか。ドライバの不具合によって引き起こされる症状と、ドライバに不具合が発生したときの見分け方を解説します。
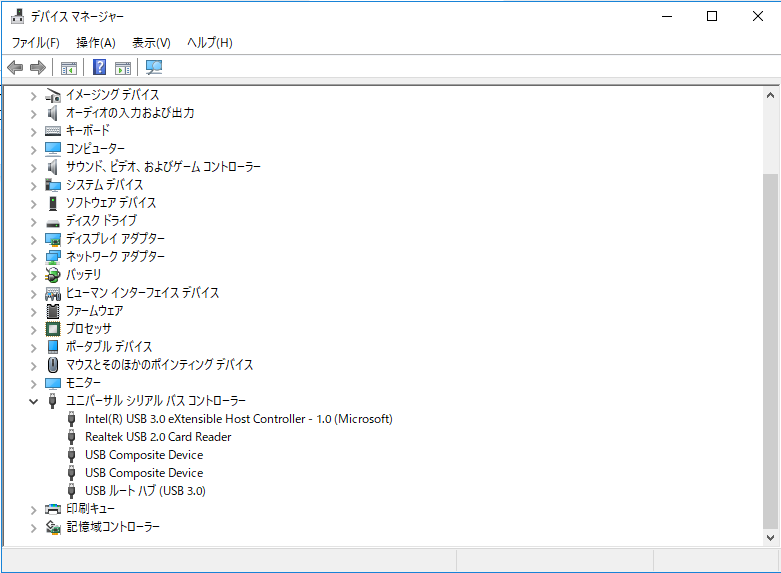
ドライバの不具合によって起こる症状
ドライバの不具合によって引き起こされる症状には、どのようなものがあるでしょうか。ドライバに不具合が発生した場合に頻出するエラーメッセージと一緒に、ドライバの不具合によって起きる症状を詳しく解説します。
ドライバが見つかりません
周辺機器を使用するために必要なドライバがインストールされていないか、もしくはインストールしているにもかかわらずパソコンがドライバを正常に認識していないときに出てくるメッセージです。ペンタブレットやUSB接続のキーボードなど、入力に関わる機器を使用しているときによく出てきます。
特に、デジタルでイラストを描くときに必要な機器であるペンタブレットのドライバは、ドライバのデータの破損が起こりやすい傾向があるようです。
ペンタブレットとパソコンの接続は正しくされているにもかかわらず、カーソルが動かない、カーソルは動くが筆圧を感知してくれない、といった症状のときには、よくこのエラーメッセージが出てきます。
デバイスドライバーソフトウェアは正しくインストールされませんでした
ドライバのインストールを試みたものの、ドライバが正常にインストールできなかったときに表示されるエラーメッセージです。
パソコンに入っているソフトとドライバが競合してしまってうまくインストールできなかったり、ウイルス対策ソフトにインストールを邪魔されてしまったりと、色々なことが原因で発生するエラーなので、このメッセージが出てくる頻度も比較的高いでしょう。
USBメモリや有線マウスなど、USBポートに接続して使用するタイプの周辺機器なら、数回差したり抜いたりしているうちにいつの間にか使えるようになっていた、ということもよくあります。
このようなUSBポートに接続してすぐに使用できるタイプの周辺機器は、あらかじめOSに搭載されているドライバを使って動くようになっていることが多いです。
そのため、エラーが出ても数回差しなおしているうちにドライバのインストールがうまくいき、エラーが解消されて動くようになっている、ということがあります。
ただし、数回インストールを試みてもドライバがうまく動作しなかった場合は、手動でドライバをインストールする必要がある場合もあるので注意が必要です。
このデバイスを開始できません
デバイスのドライバはパソコンにインストールされていますが、パソコンのOSにドライバのバージョンが合っていなかったり、ドライバの動作が他のソフトに邪魔をされていたりして、ドライバを正しく動かすことができないときに出てくるメッセージです。
周辺機器を購入したときにドライバをインストールするためのディスクがついてくるものの場合、発売した当時のパソコンの環境に合わせたドライバが付属しています。
そのため、型落ち品や中古品を購入した際についてきたディスクからそのままドライバをインストールすると、OSのバージョンの違いなどによってはうまく動作せず、エラーが発生してしまうことがあります。
また、ドライバはOSに合っているものの、ファイアウォールソフトやアンチウイルスソフトがドライバを攻撃プログラムと勘違いして、ドライバの動作を邪魔しているというケースもあります。
特にノートンやマカフィーなどの高性能なアンチウイルスソフトを導入している場合は、ソフトが高性能なのでこのような自体が起こりやすい傾向があります。ちょっとしたドライバもインストール時に要注意プログラムとして動作を邪魔してしまうことがあるので、ドライバの動作がうまくいかないときはこちらも疑ってみましょう。
ドライバの不具合が発生したら?
では、ドライバの不具合が発生したら、どのようにすれば解決できるのでしょうか。
ドライバの不具合への対処法は、まずはドライバのアンインストール、そしてドライバの再インストールが基本です。具体的な手順を紹介します。
USB接続の場合、機器を外してパソコンの電源を落として様子を見る
USBメモリーや外付けHDD、有線マウスなどをうまく認識してくれない場合は、一度すべての機器を外してからパソコンの電源を落としてみましょう。
パソコンの電源を落としたら、充電ケーブルもコンセントから抜いて数分間放置します。
それから再度パソコンの電源を入れ直し、もう一度周辺機器を接続して様子を見ましょう。これで改善しない場合や、ドライバがディスクなどに入っている専用のものが必要な周辺機器の場合は、ドライバの再インストールが有効です。
不具合を起こしているドライバの様子をチェック
まず、不具合を起こしているドライバをアンインストールします。Windowsのコントロールパネルの中に、「デバイスマネージャー」というデバイスを管理するための機能がありますので、そこからドライバを削除しましょう。
コントロールパネルを開いたら、「ハードウェアとサウンド」をクリックしてください。デバイスとプリンターの項目の中に、デバイスマネージャーという項目が入っています。
デバイスマネージャーをクリックすると、今このパソコン上で使用されているドライバが一覧で表示されます。その中から、「ユニバーサルシリアルバスコントローラ」をクリックしましょう。
ユニバーサルシリアルバスコントローラ―には、このようにUSBに接続して使用する機器のドライバが一覧で表示されています。
この中で正常に動作していないものの右側には、?マークや!マークがついています。マークがついているものを見つけたら、クリックで選択してから右クリックして「削除」を選択してください。
削除が完了したら、パソコンを一度再起動しましょう。再起動後にもう一度周辺機器を接続すれば、自動でドライバが再インストールされますので、正常に動作するか確認してください。
専用のドライバがついてくる機器の場合
プリンターやペンタブレットなど、専用のドライバがついてくる周辺機器の場合は、「ハードウェアとサウンド」の中にある「デバイスとプリンター」や「タブレットのプロパティ」からドライバを削除します。
ドライバを削除したら、同様にパソコンを一度再起動してから、機器に合ったドライバを再インストールして動作確認をしてください。ドライバのディスクを紛失した場合でも、公式ホームページでドライバを配布していることがあります。ドライバを削除する前に、ホームページを確認してみましょう。
周辺機器の不具合にはまずドライバのインストールを!
今まで使用できていた周辺機器が突然使えなくなってしまった場合、ドライバが正常に作動できなくなっているのが原因ということは意外に多いです。
ある日突然マウスが動かなくなってしまったり、USBメモリの読み込みができなくなったりしてしまった場合は、ドライバの不具合を疑って対応してみてください。
また、Windowsのアップデートによってドライバに不具合が発生することもあります。新しいソフトやアップデートで周辺機器が動かなくなってしまった時にも、ドライバの再インストールは有効です。調子が悪いな、と思ったら、是非試してみてください。












