
パソコンのディスプレイとはどんなもの?仕組みや性能、接続方法を解説します


パソコンの周辺機器の一つである「ディスプレイ」
自宅にパソコンがなくても一度は耳にしたことがある方がほとんどだと思います。
とはいえ、パソコンのディスプレイがどのような機能をもつのかイマイチ分からないという方もいるはずです。
そこで、今回はパソコンを使用する前に知っておきたいディスプレイの性能や接続方法などをご説明します。
パソコンのディスプレイとは何か
パソコンを使用するのに絶対必要といっても過言ではないディスプレイ。
そもそもディスプレイとはどのようなものを指すのでしょうか。
パソコンのディスプレイとは何か、パソコンにとっての役割などをご説明します。
パソコンのディスプレイは画面のことです
パソコンのディスプレイは画面のことを指します。
英語でdisplayと表記しますが、日本語では“表示”と言う意味です。
すなわち、表示するための機器を意味します。
デスクトップの場合、パソコンから外部に映像を映し出すことから「出力機器」とも呼ばれています。
パソコンを使用するときは、画面に映る画像や文字などに対して操作をおこなっていきますから、ディスプレイがなくてはパソコンの機能を果たすことができません。
家庭で地上デジタル放送を観るときには画面が絶対に必要ですから、テレビと似たようなものと考えてよいです。
主流の液晶ディスプレイ!その仕組みとは?

パソコンのディスプレイにはいくつか種類がありますが、近年はほとんどの製品が液晶ディスプレイ(LCD)と呼ばれるものになっています。
英語でliquid crystal display、直訳すると「液体の結晶で表示するもの」です。
どのような仕組みで画面を表示させているのでしょうか。
ディスプレイの画面は画素で構成される
ディスプレイは極小の光の点が集まって画面を映し出しています。
この小さな光の点は“画素”と呼ばれており、映像をつくるため縦横に数百個から数千個も並んでいるのです。
点の大きさや点と点の間隔を画素ピッチ(単位mm)といい、数値が小さければ小さいほど表示される文字や画像も細かくなります。
光を通過させて映像を映しだす
液晶ディスプレイはガラス板とガラス板の間に目に見えない電極を配置した構造になっています。
ガラスの間に特殊な液体を入れ、電圧をかけることで分子の向きを変え映像を映しだしているのです。
画素自身は光を発しないため、ガラスの後ろにバックライトと呼ばれる光源を置くことで光を通過させています。
さらに、赤や青、緑など原色の光の量を調整して色を表示させます。
ディスプレイはモニターやテレビと違うの?

まず、パソコンにおいてのモニターはディスプレイと同じ意味で用いられています。
単なる呼び方の違いで両者が指しているのは同じものです。
一方、ディスプレイやモニターは、家庭用のテレビとは異なるものと認識されています。
液晶テレビをパソコンのディスプレイとして使用することは可能です。
ディスプレイとテレビでは機能性に違いがあります。
例えば……
・液晶テレビにはTVチューナーや番組の視聴に必要な機能が内蔵されているが、ディスプレイにはない
・液晶テレビにはHDDレコーダーやDVDプレイヤー、ゲーム機と接続するための端子が、ディスプレイにはパソコンと接続するための端子が付いている
・テレビは動画を高画質で楽しむことを目的に、モニターは静止画を高画質に表示することを目的とした機器である
・テレビは荒い映像を画面サイズに適応、ノイズの修正に優れている
などです。
パソコン用のディスプレイはパソコンの操作に、液晶テレビはテレビの視聴に特化した機能が備えられています。
画質においては、以前はモニターの方が優れているといわれていました。
しかし、近年主流となっている4Kテレビは超高画質のため、パソコンの画質と同等と考えられています。
パソコンのディスプレイの各部名称と性能
ディスプレイを購入し実際に見てみれば分かるように、意外とパソコンのディスプレイは複雑な構造をしています。
どこに何があるか知っていることで、ディスプレイを使いこなしていきましょう。
また、性能や大きさについても詳しく解説しますので、ディスプレイを選ぶときに役立ててください。
パソコンのディスプレイの各部名称
ディスプレイの画面がある方を前面、ない方を背面と呼ばれています。
ディスプレイを固定している脚の部分をスタンドといいます。
前面には電源を入れると光るのが「電源ランプ」です。電源を切ると消灯します。
前面または背面に音声が出てくる「スピーカー」が搭載されているものもあります。
機能や接続にかかわるボタンや端子は前面についているものもありますが、背面もしくは側面に付いている場合もあります。
一般的なディスプレイを例に各部の名称と機能を挙げていきましょう。
ディスプレイのボタン
電源ボタン(POWER)
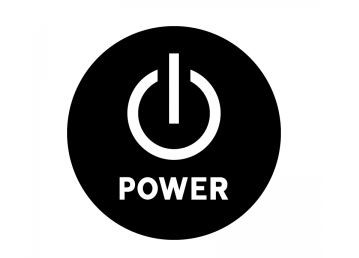
ディスプレイの電源をON/OFFと切り替えます。
・自動調節ボタン(AUTO)
アナログ入力時、画面設定を自動的に調節するボタンです。
・メニューボタン(MENU)
ディスプレイの調整するとき、メニュー画面を開くために使います。
メニュー画面では画面サイズや明るさ(輝度)、コントラスト(明暗)、色味(赤、青、緑)、水平位置、垂直位置などの変更をおこなうことが可能です。
・上下ボタン(↑↓)
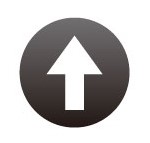
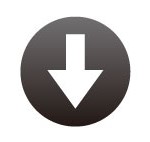
音量の上げ下げや調整項目で数値を上げ下げするのに使います。
・左右ボタン(←→)
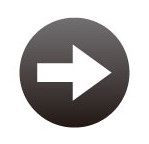
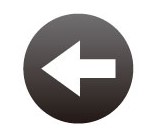
選択する調整項目の変更時に使います。
・リセットボタン(RESET)
すべての設定を初期設定に戻します。
ディスプレイの端子
VGA端子

アナログ接続でパソコンと接続するときに使います。ケーブルはD-Sub15ピンに対応。
デジタル⇒アナログ⇒デジタルと信号が変換されるため、画質に歪みやブレが生じやすいです。
2009年頃以降からはあまり採用されていません。
・DVI端子、HDMI端子、DisplayPort端子
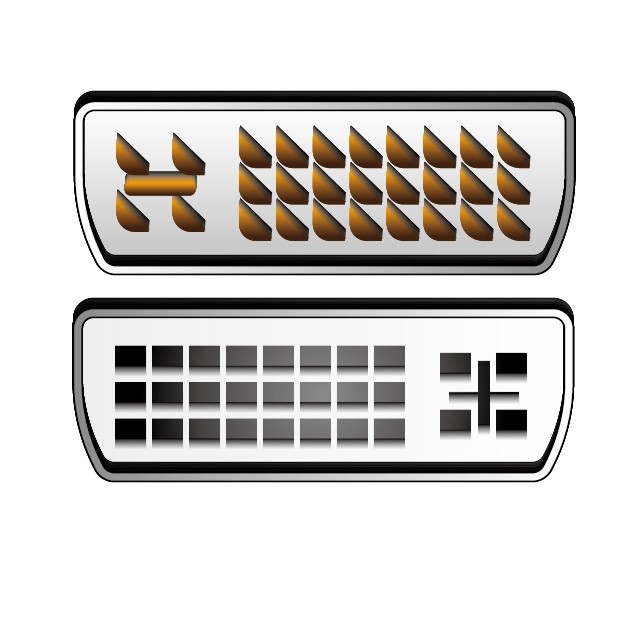
DVI端子

HDMI端子

DisplayPort端子
デジタル接続でパソコンと接続するときに使います。
デジタル式で映像を出力するため、アナログ式よりも画質が良くなります。
各端子専用のデジタルケーブルに対応。
・オーディオ入力端子、出力端子

内臓スピーカーからの音声を外部機器に入力、出力するためのもので音声入出力端子とも呼ばれます。
マイクからの音声を録音、音声通話するためのマイク入力端子
イヤホンやヘッドフォンと接続し音声を聞くためのヘッドフォン出力端子
外部AV機器(ラジオやスピーカー、DVDレコーダ等)と接続し音声の入出力をおこなうライン端子
などの種類があります。
WEBカメラ
液晶ディスプレイの前面上部に内蔵されていることが多く、USBケーブルをパソコンにつなぐことでビデオチャットなどが楽しめます。
ディスプレイの性能
パソコンのディスプレイを購入する際、基準にしたいのがその性能です。
パソコン本体やテレビなどと同じように、メーカーや製品によって利便性が異なります。
基本的には性能が良ければ良いほど価格の相場も高くなる傾向です。
使用用途に応じてご自身に適したディスプレイを選びましょう。
ディスプレイの大きさ(インチ)
ディスプレイを選ぶときにまず基準にしたいのが画面の大きさです。
画面の大きさは「インチ」または「型」の単位で表示されます。(例:15インチ、24型)
数字はどこから算出されているのかというと、画面の対角線の長さです。
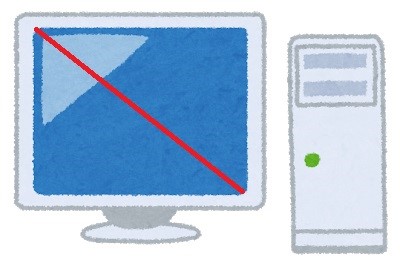
そこで気を付けたいのが横幅と縦幅の比率。
この比率を「アスペクト比」といい、製品によって異なるためネットショッピングなどで商品を購入する場合は画面サイズをきちんと確認した方が良いです。
アスペクト比が4:3のものを「スクエア型」といい、真四角に近く高さがあるのが特徴的です。
一方、近年は16:9や16:10などの「ワイド型」が増えてきており、スクエア型に比べると同じインチでも高さが低くなります。
また、同じインチでも家庭用の液晶テレビとも異なることを覚えておきましょう。
(例)
17インチ⇒スクエア型:横338mm×縦270mm ワイド型:横367mm×縦230mm ワイド型テレビ:横373mm×縦210mm
20インチ⇒スクエア型:横408mm×縦306mm ワイド型:横433mm×縦271mm ワイド型テレビ:横445mm×縦250mm
解像度
大きさ同様ディスプレイ選びの基準となるのが、解像度です。
解像度というのは画面を作り出す光の点(ドット)の数を表しています。言い換えれば、画面の緻密さ、キレイさを表すものということ。
そのため、解像度は大きければ大きいほど性能がよく細かい画像や鮮明な文字が表現できるのです。
パソコンで3Dゲームをしたり迫力ある映像を楽しんだりしたい方は解像度の高いディスプレイが推奨されます。
しかしながら、見やすいと感じる解像度は人によって異なります。
必ずしも高解像度のディスプレイを選べばいいというわけではありません。
また、ディスプレイにはそれぞれもっとも画面が見やすくなる解像度が存在します。
推奨解像度もしくは推奨最大解像度と呼びます。
推奨解像度はそのディスプレイがもつ画素に対応して変化するため、解像度を変更すると画面がぼやけてしまう可能性は否めません。
特に、安価な製品や無名の海外メーカーなどで生産されたディスプレイはこういった事象が起きやすいでしょう。
液晶パネルの表面処理
ディスプレイの表面、液晶画面の加工方法には2種類あります。
光沢がありツルツルとしているのがグレア(光沢液晶)、マット感がありサラサラとしているのがノングレア(非光沢液晶)です。
グレア液晶は発色が鮮やかで画像や映像がキレイに見えるという特長をもちます。
その反面、反射が目立つので細かい作業などでは見づらいと感じることがあるでしょう。
一方、ノングレア液晶は光が反射することなく、顔や背景が画面に映り込むこともありません。細かい作業や長時間のデスクワークにはこちらの方が向いています。
ただし、グレアに比べると発色がやや劣るため、画像や動画の閲覧には適さないと考えられています。
とはいえ、どちらが良い悪いということもないため、使用用途や好みで選んでください。
パソコンのディスプレイの接続方法

ディスプレイを購入した後、電源を入れてもパソコンに接続しなければ画面を表示することはできません。
パソコンを初めて使用する方やノートパソコンにディスプレイを接続する方、デスクトップパソコンに切り換える方などはどのように接続すればよいのか悩むところでしょう。
ここでは、パソコンのディスプレイをパソコン本体に接続する方法をご説明します。
端子の確認をおこなう
各部名称の項目で少し触れましたが、ディスプレイにはパソコンとケーブルを繋ぐための端子が付いています。
パソコン側にもまた、端子が付いています。
デスクトップパソコンであれば大半、ノートパソコンでも端子が付いている機種であれば外部ディスプレイと接続することが可能です。
注意しておきたいのが、端子の種類によって差し込み口の形状が異なることです。
・VGA端子
・DVI端子
・HDMI端子
・DisplayPort端子
はそれぞれ形状に違いがあります。
ディスプレイの購入時に、パソコンに搭載されている端子がディスプレイにも備わっていることを確認してください。
また、新品のディスプレイであれば専用のモニターケーブルが付属していますが、中古のディスプレイの場合は別途購入しなければならないことがあります。
端子に適合するケーブルの用意を忘れないでください。

VGAケーブル

DVIケーブル

HDMIケーブル

DisplayPortケーブル
ディスプレイを購入した後に、万が一パソコン側と端子の不一致に気が付いた場合でも「変換アダプタ」を使用すれば接続することが可能です。
例えば、パソコン側にHDMI端子がディスプレイ側にDVIが付いていたとします。
HDMI⇒DVI変換アダプタを用いれば、DVIケーブルでディスプレイと接続することが可能です。
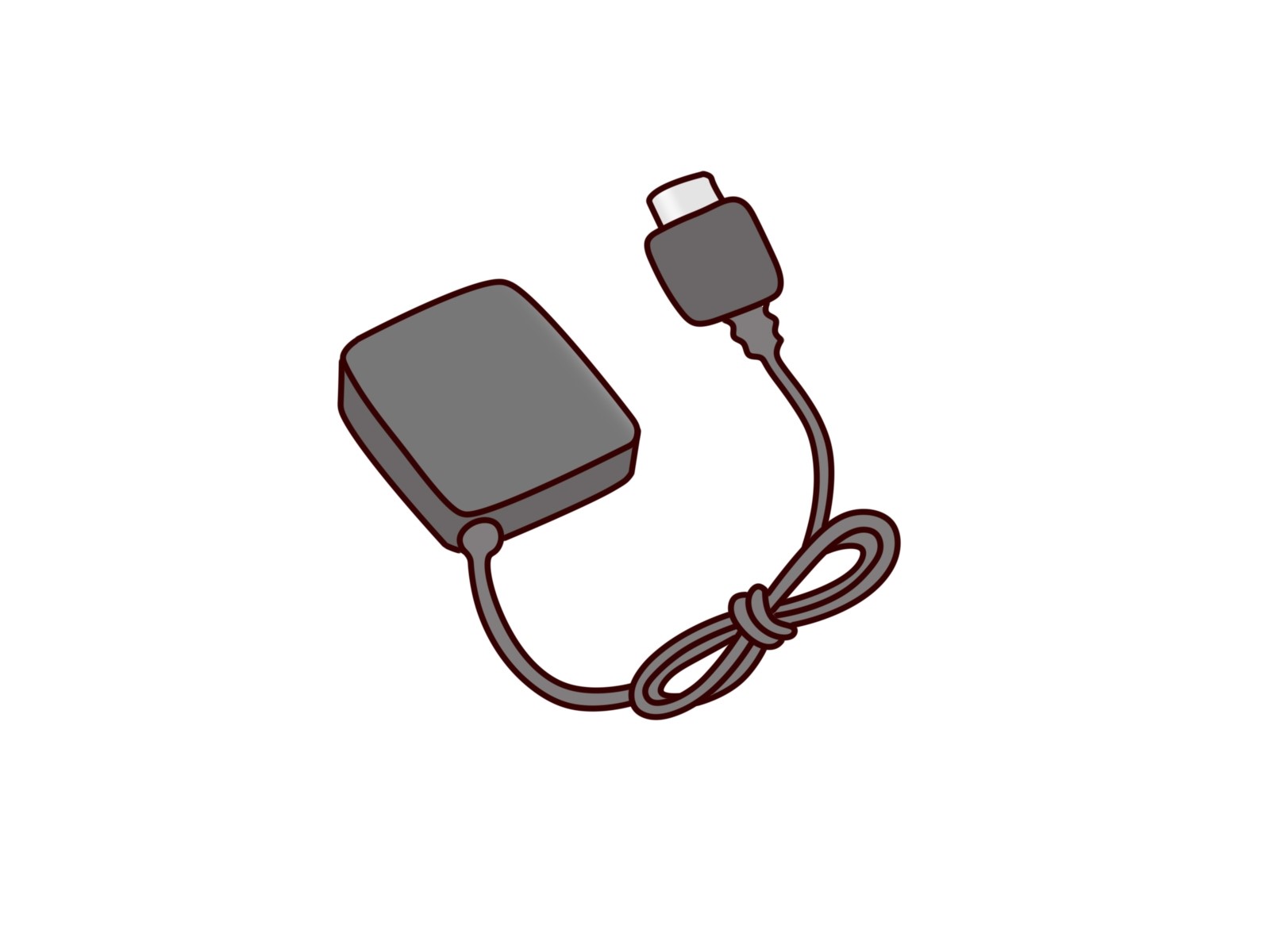
変換アダプタ
ケーブルを端子に接続する
ディスプレイをパソコンに接続するときは、ディスプレイおよびパソコン、周辺機器などの電源をOFFにしてからおこなってください。
ディスプレイ本体背面にある端子にケーブルを差し込み、パソコン背面もしくはノートパソコンの側面にある端子に接続します。
正しい方向でしっかりと挿入されていないと、画面が表示されない、抜け落ちてしまうなどのトラブルが起こります。
変換アダプタが必要なときは、ケーブルの先にアダプタを接続してください。
同じく本体背面にある電源コネクタに付属の電源コードを差し込み、コンセントに接続します。
このとき、湿気の多い場所では万が一故障したときに感電の恐れを防ぐためにアースを接続することが推奨されます。
アース線は電源プラグの横に付いている黄色と緑色の銅線のことです。
コンセントに「アース」と書かれていればアース接続可能ですが、記載がなければ電気工事士に工事してもらう必要があります。
アース端子がある場合の接続方法は以下になります。
1.アースのカバーを開け、ドライバーで中のネジを緩める。
2.ネジを外した隙間にアース線を差し込み、ネジを締める。
3.アースのカバーを閉める。
まとめ
ただの画面と思いがちなディスプレイですが、パソコンを快適に使用する上で非常に重要な意味を持っています。
パソコンのディスプレイでトラブルを起こさないためには、購入するとき慎重に選ぶ必要があるといえます。
今回の記事を参考に、皆さん自身が満足できるディスプレイを見つけてくださいね!
※記事内の商品価格は弊社にて確認した時点の価格を表記しております。金額や内容の詳細は公式サイトをご確認ください。










