タブレットをノートパソコン代わりに? そのために必要な機能とは?
初期のタブレットは情報検索&閲覧用端末としての側面が強く、タブレットを創作目的で使う人はあまりいませんでした。
その後、タッチ入力を拡張する筆圧感知スタイラスペンや文字入力がしやすくなるキーボード付きカバーなどを備えた(あるいはオプション提供の)タブレットが登場し、ノートパソコンとしても使えるタブレットPCなども登場してきました。
しかし、タブレット単体だとスマートフォンより大きく片手で持つことが難しいので、片手でのポインティング操作やフリックによる文字入力がしづらいなどの欠点は残ったままです。
表示できる情報量はスマートフォンより多いため「入力環境さえ良くなればノートパソコンのように使えるのではないか?」と思っている方も多いかと思われます。
そこで本記事では専用のキーボードや専用ペンなどのポインティングデバイスのないごく普通のタブレットに、汎用のキーボードやマウスをつなげてノートパソコンのように使うにはどういった機能や周辺機器が必要なのかなどの解説をいたしましょう。
無線(Bluetooth)式キーボード&マウスを使うには?
パソコン用には様々な無線式キーボードやマウスがありますが、タブレットで使用するには”Bluetooth(ブルートゥース)式の無線キーボードまたはマウス”でないといけません。
Bluetooth以外の無線接続方式はメーカーごとに無線通信の規格がバラバラなため、統一したドライバーをOS(オーエス)側が用意できず、別途動作させるためのドライバーやソフトウェアが必要だからです。(一部ドライバー不要で動くものもあります)
有名なものだとLogicool(ロジクール)のUnifying(ユニファイング)と呼ばれる無線規格があります。これを仕様通り動作させるためには「Logicool Unifying Software(ロジクール ユニファイング ソフトウェア)」というソフトが必要で、Windows(ウィンドウズ)もMac(マック)もそれぞれのOS用ソフトを導入する必要があります。
この様な独自規格の無線通信を行うマウスやキーボードはLogicoolに限らず、iOS(アイオーエス)やAndroid(アンドロイド)用には接続用アプリ(ドライバー)が提供されていません。よって独自規格の無線キーボードやマウスは一般的なタブレットでは使えないことが多いのです。
ですがBluetooth式のものであれば、AndroidにもiOSにもBluetoothでの通信機能が備わっているので、ほとんどのものがタブレットでも使用できます。ただしBluetoothはバージョン4.0を境に互換性の壁(*1)があり、バージョンが4.0以上か3.0以下かで接続できない場合があるのです。
タブレット側のBluetoothバージョンが4.0以上である場合は、接続したい無線キーボードや無線マウスは同じバージョン4.0以上でそろえないと動かないことがあるので注意しましょう。
ここ数年以内の製品ならタブレットも無線式キーボードやマウスも、大半の製品がバージョン4.0以上なのでそれほど心配はいりません。ですが旧製品用にバージョン3.0以下のものがあったりワゴンセールの中には古いものがまじっていることもあります。購入の前には必ず対応Bluetoothのバージョンを確認するようにしましょう。
接続方法はBluetoothイヤホン同様、接続したいキーボードやマウスのペアリング(*2)用操作をおこない、タブレット側のBluetooth設定画面にて接続したい機器を選択するだけです。4桁の数字入力が必要な場合、接続するキーボード側でその数字を(場合によってはEnterキーも)打ち込めば接続が完了します。
*1…Bluetoothの通信規格はバージョン4.0を境に互換性の壁が存在する。タブレット側(ホスト側)のBluetoothバージョンが4.0で、接続する機器側が3.0や2.1などの場合は接続できる(オマケ的要素で互換性を付けてくれている)こともあるが、その逆はほぼ接続できない。
確実に動作させたいのであればタブレットのBluetoothバージョンが4.0以上なら接続機器も4.0以上を(4.0、4.1、4.2、5.0)、それ以下なら3.0以下(3.0、2.1、2.0)にしておくのが良い。ちなみに小数点以下の数字は揃える必要はないので無視してかまいません。
*2…ペアリングとは本体側とBluetooth機器をつなげるための認証手続きをさします。ペアリング方法は機器によって異なり、ペアリング用ボタンを押すもの、電源ボタンを長押しするもの、接続機器の切替ボタンやマルチファンクションボタン(主機能の他に複数の機能をになうボタン)を長押しするものなどがあります。
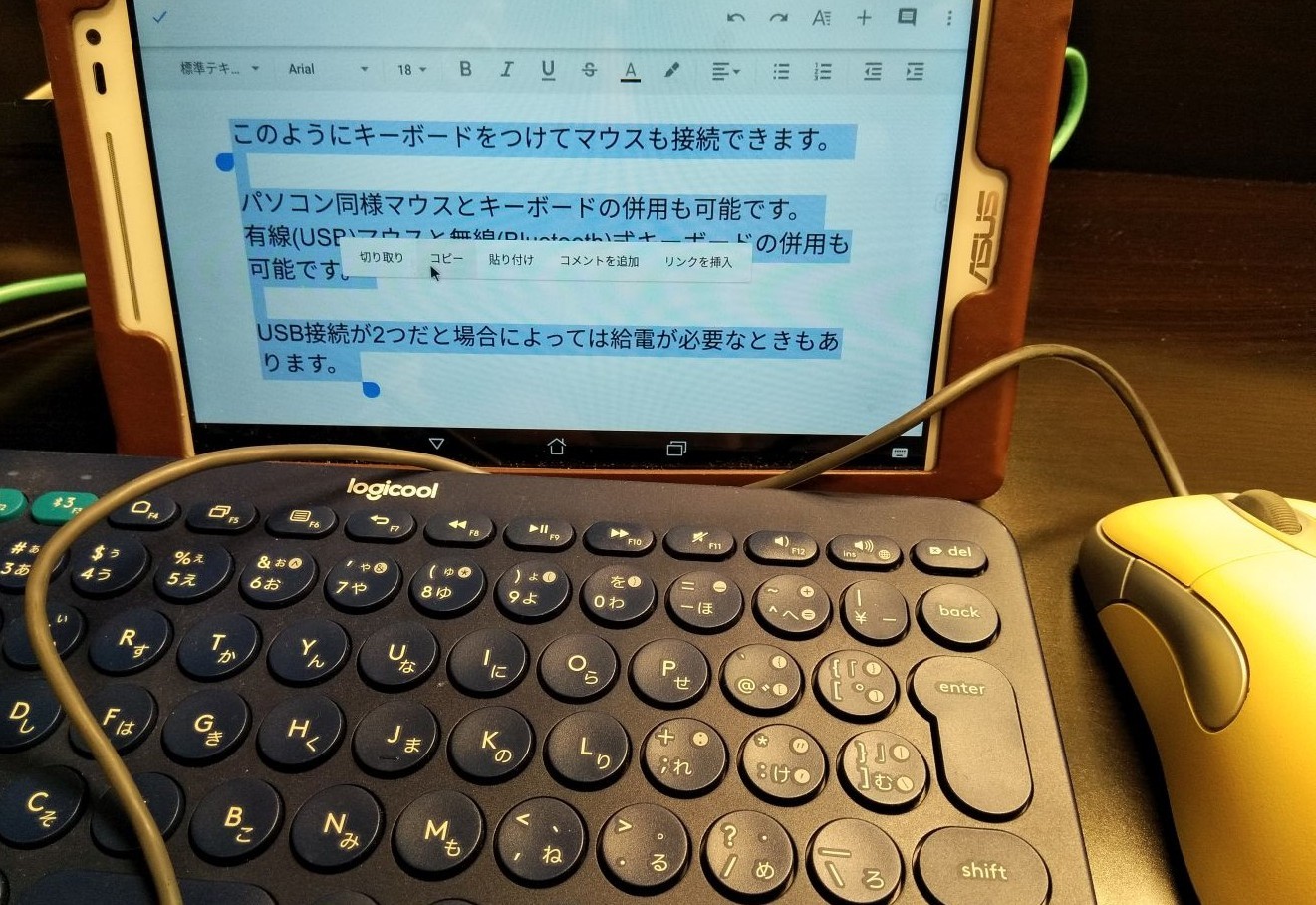
※USBによる有線接続と無線(Bluetooth)接続は併用可能です。
有線(USB)式キーボード&マウスを使うには?
USBケーブルでつなぐ一般的な有線キーボードやマウスをタブレットにつなぐには、タブレットが「USB OTG(*3)」に対応している必要があります。Bluetoothの場合はAndroidのタブレットでもiOSのタブレット(iPad)でもそれほど違いがないのですが、有線接続の場合は状況が大きく異なります。
*3…「USB OTG(ユーエスビー オーティージー)」は「USB On the Go(ユーエスビー オン・ザ・ゴー)」の略で、本来はUSB機器同士がパソコンを介さずに接続するための規格またはその機能をさす。タブレットやスマートフォンの場合は本体のUSB端子に接続されたUSBメモリやUSB式有線キーボードなどのデバイスを認識、使用できるかどうかを示していることが多い。
________________________________________
・Androidタブレットの場合
Androidは一応バージョン3.1からUSB OTGに対応しており、メーカー側が意図的にUSB OTG機能を無効にしていなければ、接続用のUSB変換アダプタなどを使うことでパソコン同様有線キーボードやマウスが使用できます。
以前の日本メーカー製タブレットは(サポートが面倒くさかったからなのか)このUSB OTG機能を無効にしている機種も多かったのですが、今は日本メーカーのタブレットもおおむね対応しています。
・iOSタブレットの場合
ご存じの通りiPadやiPhoneの端子は「Lightning(ライトニング)コネクタ」と呼ばれるものでUSB端子ではありません。そのため物理的な意味でUSB OTGには対応しておらず、接続できる機器はLightningコネクタをもったキーボードなどに限られます。
iOSのシステム自体はUSB OTGに相当する機能を備えており、最新のiPad Proは「USB Type-C(タイプ シー)端子」を備えているので、その端子をもったUSBハブやUSBキーボードを接続して使うことができます。USBハブを介せば有線キーボードと有線マウスを同時に使用することもできるでしょう。
どちらのOSもAmazonで
一般的な「USB Micro(マイクロ)端子」という裏表のある端子の場合は
「USB Microオス<>USB Type-A(タイプ エー)メス 変換アダプタ」

iPad Proやお値段高めのAndroidタブレットに採用されていることの多い、裏表を気にせず差せる「USB Type-C端子」なら
「USB Type-Cオス<>USB Type-Aメス 変換アダプタ」>
が、それぞれ必要です。

※画像左が”USB Type-Cオス<>USB Type-Aメス 変換アダプタ”、右は”USB Type-Cオス<>USB Micro変換アダプタ”
右アダプタは下の画像のように”USB Microオス<>USB Type-Aメス 変換アダプタ”を”USB Type-C端子”に接続したい場合に使用します。

LightningコネクタのiPadなどで有線キーボードを使う方法はないのか?
サンコー iPhone/iPad用有線ミニキーボード MFAPKEY4
参照:THANKO
https://www.thanko.jp/shopdetail/000000002440/
参照:Amazon
https://www.amazon.co.jp/dp/B012VMMY94
上記の様なLightningコネクタを持つ有線キーボードも一応あるにはあるのですが、販売メーカーが少なく選択肢はほとんどありません。
裏技として以下アップル純正の「Lightning – USB 3カメラアダプタ」を使用すれば、汎用のUSB式有線キーボードやマウスを接続することができます。
参照:apple
https://www.apple.com/jp/shop/product/MK0W2AM/A/
上記製品をLightningコネクタに接続しアダプタ側のUSB端子にキーボードなどの任意USB機器を接続すれば、選択肢の多いUSB端子式の汎用キーボードを使用することができます。
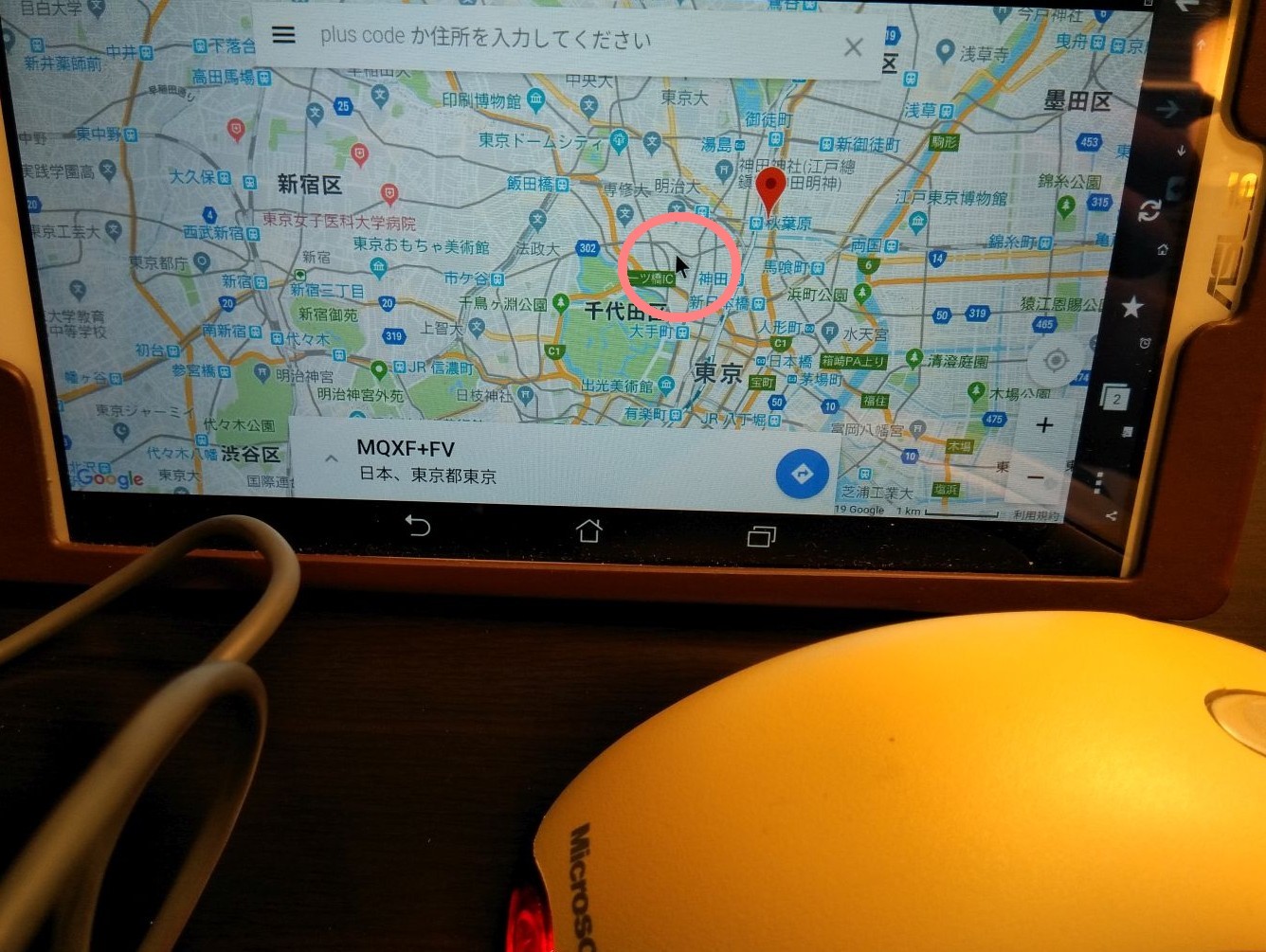
※スマートフォンやタブレット向けに最適化されていない(文字の小さい)サイトのリンクを開いたり、ポイントを指定する場合はマウスが使えると便利です。文字列選択はマウスによるドラッグ選択が使えないのでイマイチですが、指でタッチするよりはマウスを使ったほうが精度はマシになるでしょう。
うまく動かない場合の原因は?
無線接続の場合
Wi-Fi電波とのBluetoothの電波が干渉している可能性があります。
BluetoothはWi-Fi接続と同じ2.4ギガヘルツ帯の電波を使用していますので、互いに干渉しあって誤動作を起こす場合があります。キーボードなら同じ文字が連続して入力されてしまったり、マウスの場合、通常のクリックがダブルクリックになったりという症状が出たりします。
タブレットとWi-Fiルーターが5ギガヘルツ周波数帯(IEEE802.11 ac/a/n)を使えるのであれば、Bluetoothと干渉しないそちらに切り替えると良いでしょう。5ギガヘルツに対応していないのであれば、一時的にWi-Fi機能を切ることで正常に動くようになります。
現在販売されているタブレットは10,000円未満の安価なモデル(例:Amazon Kindle Fire HDなど)でも大抵5ギガヘルツ帯を使う”IEEE802.11 a”ぐらいは対応しているのでそれほど心配はいりません。
ですがスマートフォンで20,000円を切る価格帯のものだと5ギガヘルツに対応していないものもそこそこあります。そういう場合はWi-Fiをオフにするか電話回線でのインターネット接続(モバイルデータ通信)に切り替えるしかないでしょう。
有線接続の場合
電力不足が原因で認識できないことがあります。
「USB OTGに対応しているはずなのに有線キーボードやマウスをつなげても認識されない」ということがあります。単一の機器で電力が足りないということはほとんどないのですが、USBハブなどを使い、複数のUSB機器をつなげたりすると認識しないこともあります。
そういった場合はコンセントから電源を取れる”セルフパワー式のUSBハブ”を使うことで電力不足を解消することができます。また以下画像のように給電用のUSB端子が付いているものを使って、モバイルバッテリーなどを接続すればコンセントのない場所でも電力不足を防ぐことができます。

LightningコネクタをもつiPadに“Lightning – USB 3カメラアダプタ”を使って有線キーボードを接続した場合、キーボードの種類によっては電力不足で動かないこともあります。こちらも同様にUSB 3カメラアダプタのLightningコネクタ(メス)に、モバイルバッテリーなどから給電してやることで電力不足を解消できます。
iPad ProがUSB Type-C端子を採用し、Macも接続端子をType-Cに一本化していく様なので、今後はiPhoneなどの製品もType-Cやその後継の端子に切り替わっていくかもしれませんね。











