パソコンでiPhoneのバックアップを行う方法と復元する方法

やはり現代であれば、iPhoneなど高機能な携帯電話を所持する方は多いでしょう。iPhone一つで写真や動画撮影ができるほか、インターネットなども楽しめて何かと便利ですよね。
しかし、そんなiPhoneのデータのバックアップは普段どうされているでしょうか?
もしかすれば、iPhoneのデータのバックアップはあまり気にしていないという方もいるかもしれません。中には、「そもそもバックアップって何?」「どんな意味があるの?」などの疑問を持つ方もいるのではないでしょうか?
バックアップとは既存のデータを複製し、いざというときに大切なデータを守るために行うものです。そのため逆にバックアップを怠れば、取り返しのつかないことになり兼ねません。
ではiPhoneのバックアップを行うには、具体的にどうすれば良いのでしょうか?
今回は、パソコンでiPhoneのデータのバックアップを行う方法とその復元について解説して参ります。
またiPhoneのデータが復元できないときの対処法についても解説しております。
この記事を読んでいただくことで、iPhoneの大切なデータが突然消えてしまったとしても、焦ることなく的確な対処ができるようになるでしょう。
ぜひ最後までご覧ください。
iPhoneのバックアップをしないとどうなるの?

iPhoneに限らず、パソコンやゲーム機などでも同じことが言えますが、前もってデータのバックアップをしていなければ、もしものときには大切なデータを失ってしまいます。
具体例に言えば機器本体や記憶装置が壊れてしまった場合のことです。
例えば、iPhoneを落としてしまい画面が割れて操作ができなくなってしまえば、その時点でデータのバックアップを行うことはできなくなってしまいます。つまり、新しい機種に変えた際には、壊れたiPhoneのデータを引継ぐことができなくなってしまうのです。
もちろん、業者にデータの復元を依頼するという手段もあります。ただし、当然その場合にはそれなりの費用がかかってしまいます。
そして、やはり普段iPhoneを肌身離さず持ち歩く方は多いでしょう。ただ、そうなれば同時に常にリスクが伴うものです。
例えば、iPhoneを落としてしまい機器本体が壊れてしまったり、iPhoneを外出先で失くしてしまうリスクがあります。
特にiPhoneを失くしてしまった場合は、データの復元のしようがないので業者に依頼することもできません。そして、事前にバックアップをしていない限りはデータが戻ることはありません。
ただ現在ではパソコンからiCloudを利用することで、紛失したiPhoneの位置を把握することができるので、探し出すのはさほど難しくはないでしょう。
ちなみにiCloudとは、Appleが提供するクラウドサービスになります。
とはいえiPhoneのバックアップをしていなければ、このように困ってしまうことも多々あります。したがって大切なデータを失いたくないのであれば、事前にiPhoneのバックアップを行うことを強くおすすめします。
パソコンでiPhoneのバックアップを行う方法

いかにバックアップが大切であるかはお分かりいただけたかと思います。では、実際にiPhoneのバックアップ行うにはどうすれば良いのでしょうか?
ここでは、パソコンでiPhoneのバックアップを行う方法について解説します。
まず、パソコンでiPhoneのバックアップを行うには「iTunes」というアプリが必要になります。Macであればもともとインストールされていますが、Windowsの場合は「AppleのWebストア」または「Microsoft Store」からiTunesをダウンロードしておく必要があります。
では具体的な手順を見ていきましょう。
1.まずパソコンで「iTunes」を開き、コードでiPhoneを接続します。
2.コードを繋げるとiPhone側に、「このコンピュータを信頼しますか?」もしくは「アクセスを許可しますか?」と出てくるので信頼または許可を選択します。
またiPhoneのパスコードを設定している場合は、パスコードの入力が必要になります。
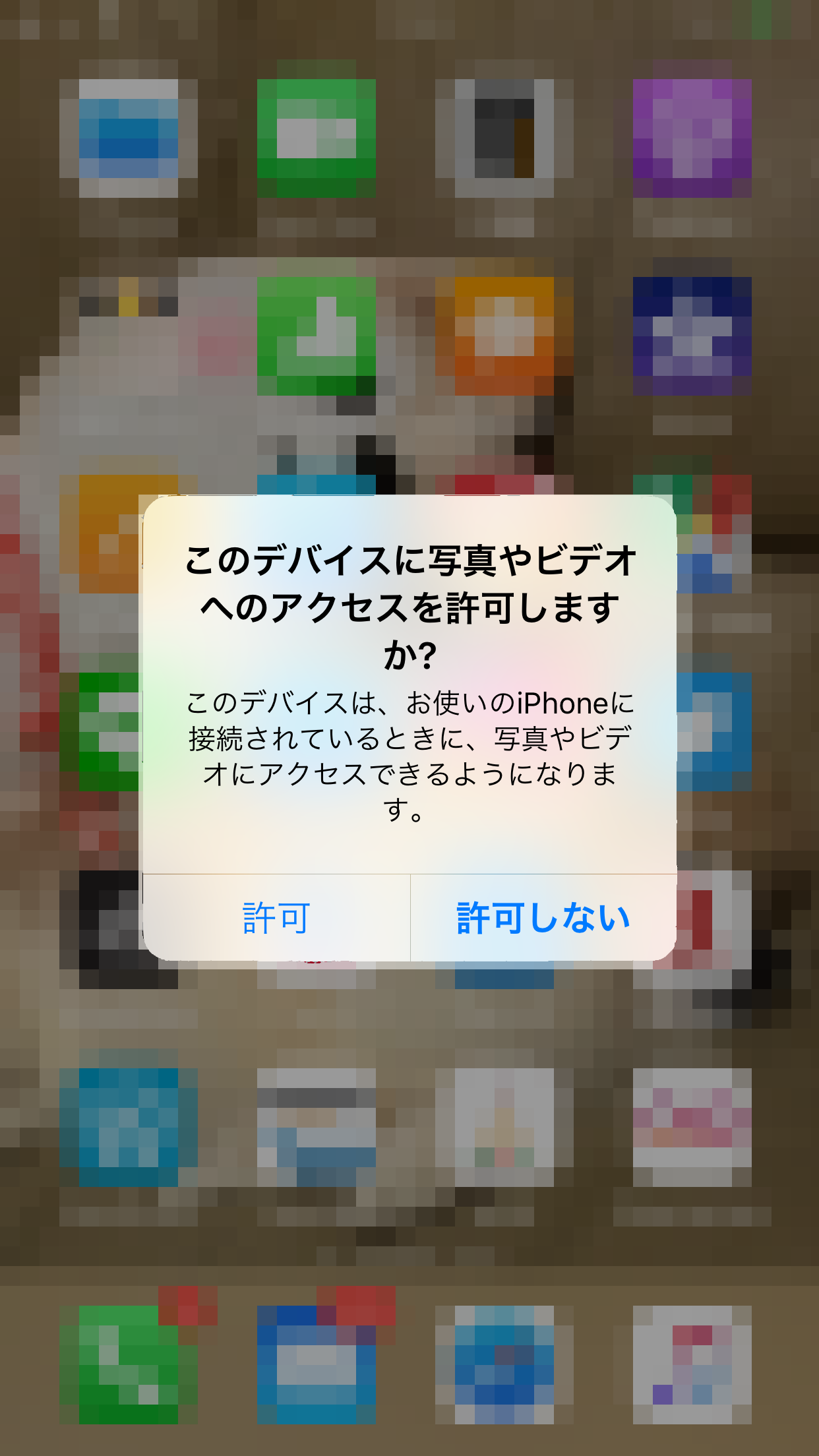
3.パソコンに戻り、iTunes左上に表示されるスマートフォンのアイコンをクリックします
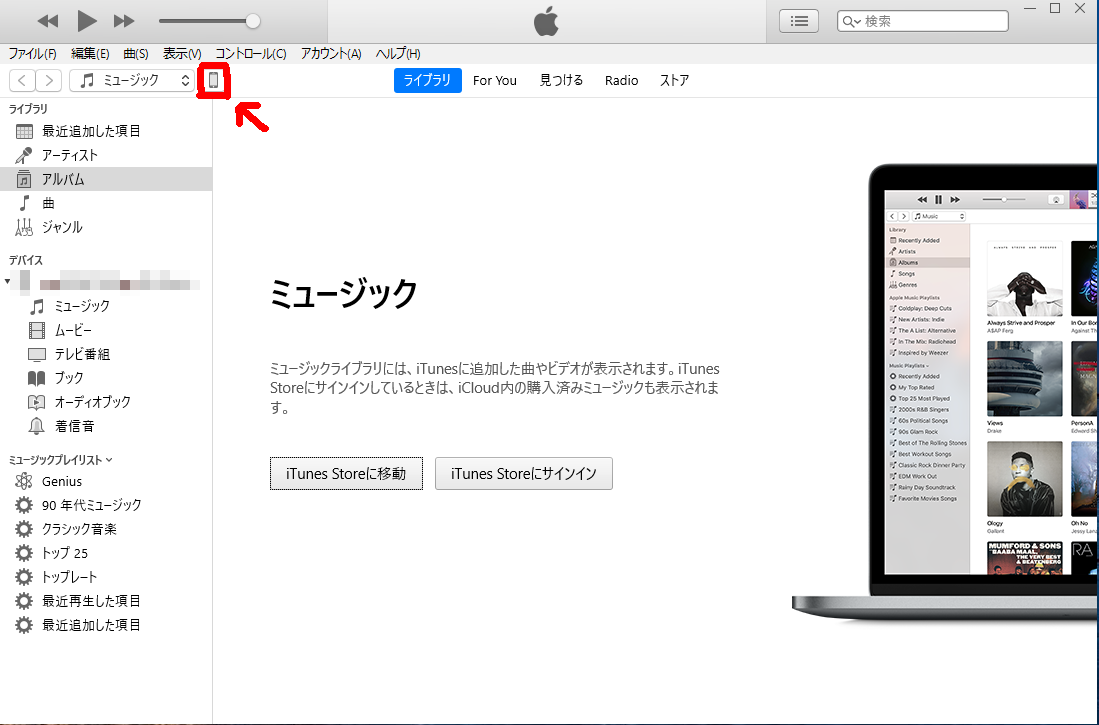
4.バックアップの項目の「手動バックアップ/復元」から、「今すぐバックアップ」を選択します。
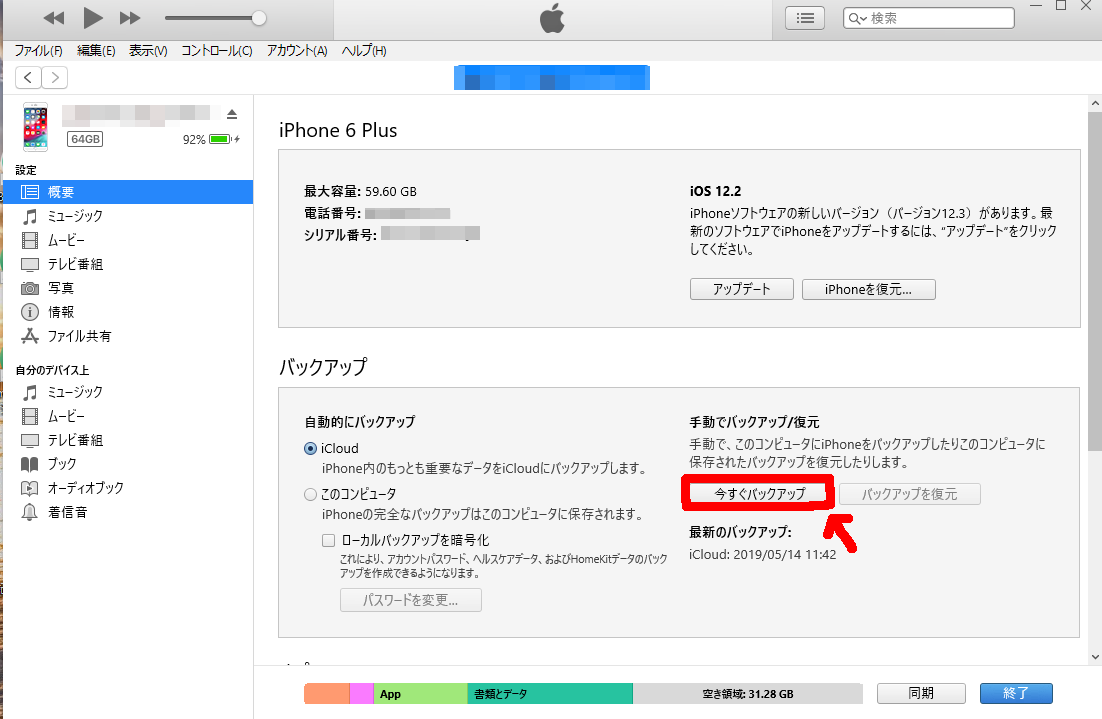
5.「バックアップを暗号化しますか?」と表示されるので、「バックアップを暗号化」または「暗号化しない」を選びます。
ちなみに「バックアップを暗号化」を選ぶと、暗号化しない場合とは異なり保存したパスワード・Webサイトの履歴・Wi-Fiの設定・ヘルスケアデータもバックアップすることができます。
ただ「バックアップを暗号化」を選んだ際には、パスワードの設定を行わなければいけません。そして、設定したパスワードはバックアップしたデータを復元する際に必要になるのでしっかりメモしておきましょう。
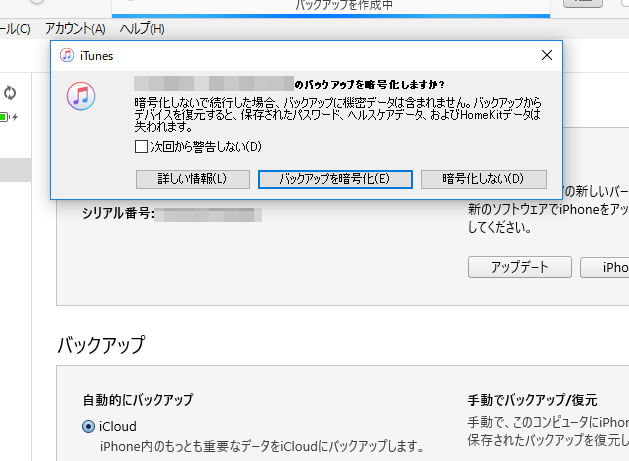
6.バックアップが開始されます。
7.バックアップが完了すると、「最新のバックアップ」の項目が更新されるので確認してみましょう。
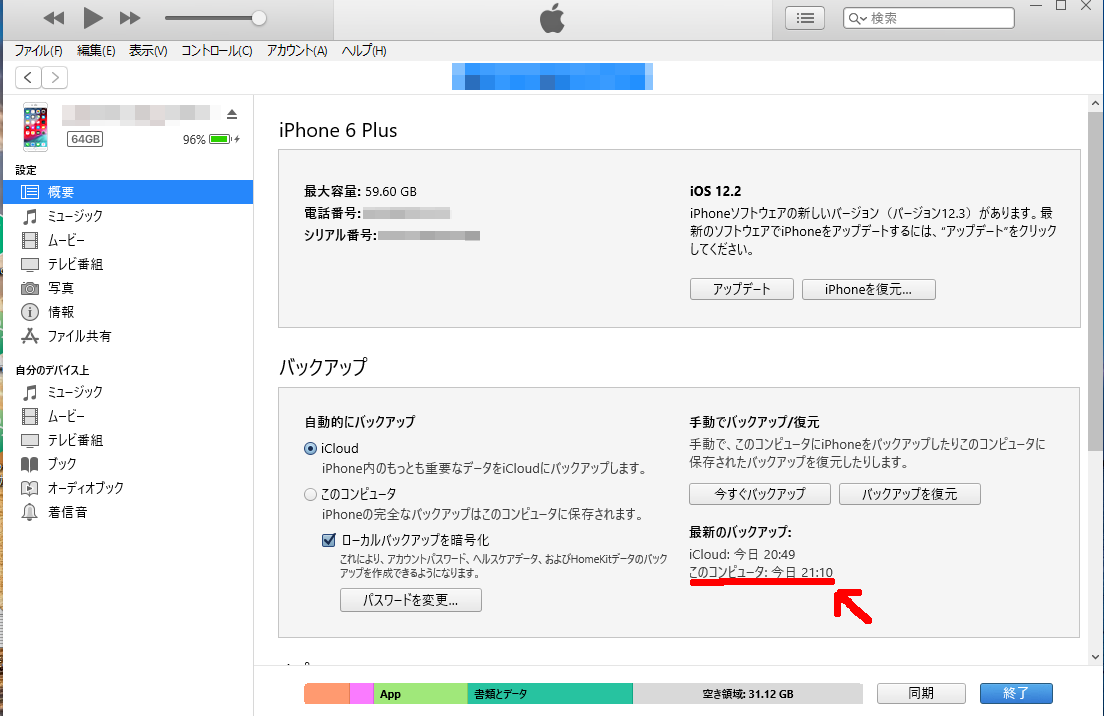
以上がパソコンでiPhoneのバックアップを行う方法になります。
ちなみにiTunesの場合は、iPhone上のほとんどのデータのバックアップが可能であり、そのデータはパソコン上に保存されます。そのため、バックアップが可能なデータ容量はパソコンの空き容量次第となり上限はありません。
ご存知の方もいると思いますが、現在ではiCloudを使用すればパソコンを使わずにiPhone一つでデータのバックアップを行うことができます。ただし、この場合はバックアップしたデータはiCloud上に保存され、容量によっては有料になります。
通常プランの5GBまでの容量であれば無料で使用できますが、50GBのプランであれば月々130円(税込)、200GBのプランであれば月々400円(税込)、2TBのプランであれば月々1300円(税込)となります。
iTunesではパソコンとiPhoneを接続していなければバックアップを作成することはできませんが、iCloudであればiPhoneをWi-Fiに接続していれば自動的にバックアップをしてくれるので手間がかからず便利ではあります。
パソコンでiPhoneのバックアップを復元する方法

パソコンでiPhoneのバックアップを行う方法は、ご理解いただけたかと思います。
ただバックアップの作成ができても、実際にそれを復元する方法が分からなければ意味がありません。
とはいえ復元の手順はいたって簡単です。ただし、データを復元するにあたって注意しなければいけないこともあります。
ここでは、バックアップしたiPhoneのデータをパソコンで復元する方法について解説します。
当然、バックアップのときと同様にデータの復元にもiTunesを利用します。では、具体的な手順を見ていきましょう。
1.まずパソコンでiTunesを開き、データを復元させたいiPhoneをコードで接続します。
2.バックアップ作成時と同様に、iPhone側にはコンピューターの信頼もしくはアクセス許可が求められるので、信頼または許可を選択します。
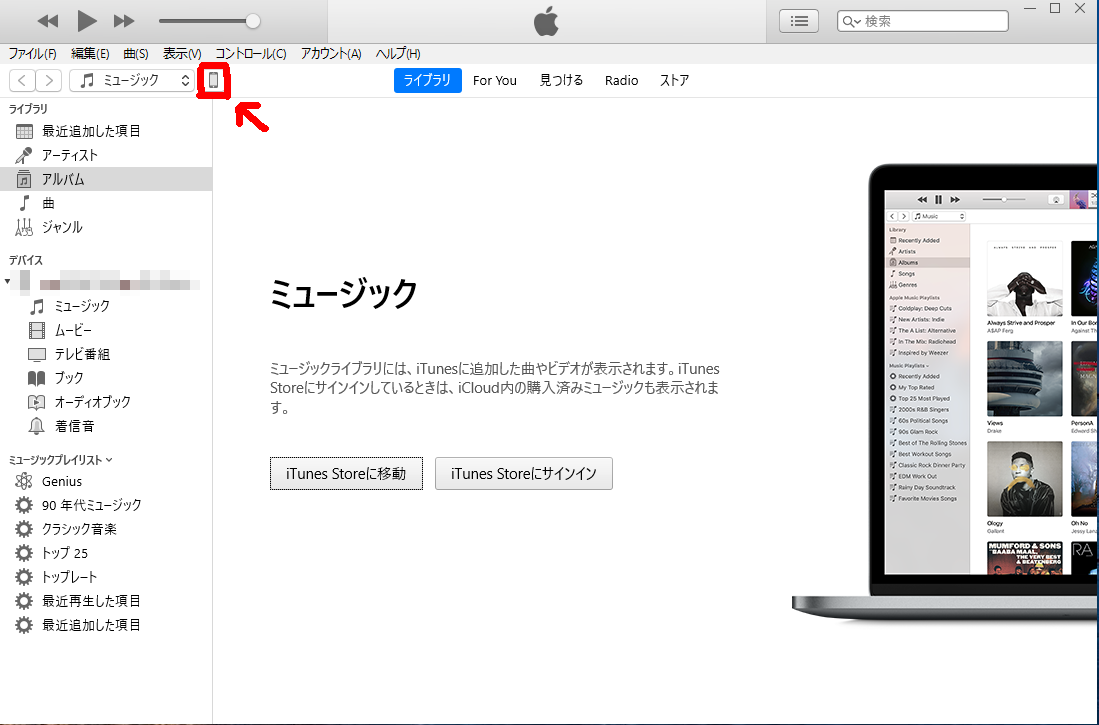
4.「手動でバックアップ/復元」の項目から、「バックアップを復元」を選択します。
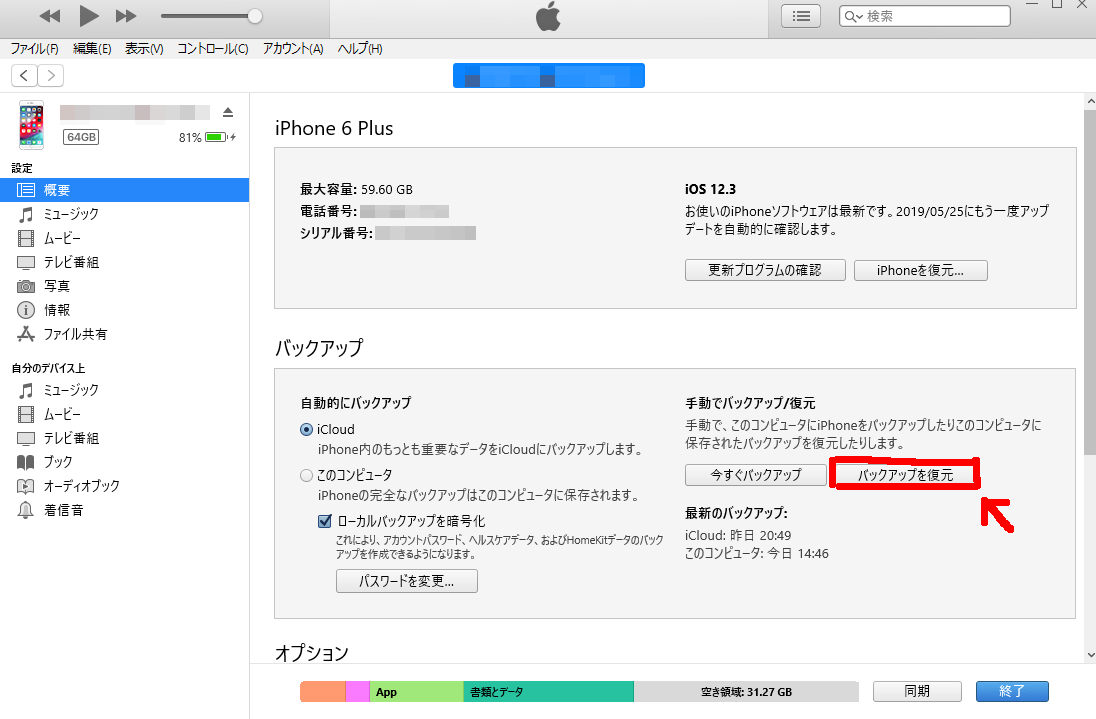
5.復元したいバックアップデータを選択し、復元をクリックします。

6.バックアップを作成した際に暗号化を選択していた場合、そのときに設定したパスワードを要求されます。メモしておいたパスワードを入力しましょう。
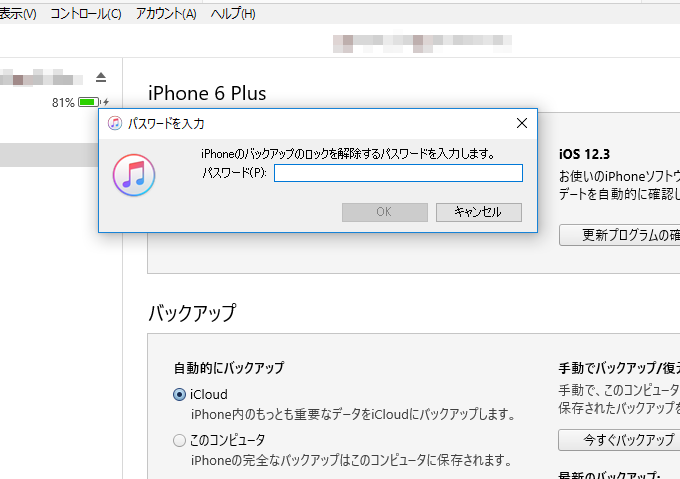
7.データの復元が開始されます
8.データの復元が完了したら、あとはiPhoneで指示に従い操作を行います。
以上がパソコンでiPhoneのバックアップを復元させる手順になります。
注意すべき点としては、やはりバックアップ時に暗号化した際のパスワードを忘れないようにすることです。パスワードを忘れてしまうと、そのデータの復元はできなくなってしまいます。
また、他にも注意しなければいけない点はいくつか存在します。そして、それらを無視してしまうと「せっかくバックアップしたのにデータの復元ができない」なんてことにもなり兼ねません。
そうならないよう、次ではバックアップの復元ができないときの対処法について見ていきましょう。
パソコンでiPhoneのバックアップが復元できないときは?

いざiPhoneのバックアップの復元を実行しても、エラーなどのアクシデントが発生してしまい「復元ができない」なんてことがあるかもしれません。
そうなれば、やはり困ってしまいますよね?
ただ、対処法さえ分かっていればバックアップの復元は難しくはありません。では実際にアクシデントに見舞われた際には、どのような対処法をとれば良いのでしょうか?
ここでは、パソコンでiPhoneのバックアップが復元できないときの対処法をご紹介します。
iTunesやiPhoneのバージョンが最新か確認する
「エラーが起きた」「バックアップが破損しているか互換性がない」などの警告が表示された場合は、まずはiTunesやiPhoneのバージョンが最新のものであるか確認してみましょう。
もちろん、最新のバージョンでない場合はアップデートを行う必要があります。では、それぞれのバージョン確認とアップデートの方法を見ていきましょう。
iTunesのバージョン確認およびアップデートのやり方は以下になります。
Mac OSの場合
1.App Storeを開き上部の「アップデート」を選択します。
2.その中にiTunesのアップデートがあれば「インストール」をクリックします。
Windows OSの場合
AppleのWebサイトからiTunesを入手した場合
1.iTunesを開き上部の「ヘルプ」をクリックします。
2.その中から「更新プログラムの確認」を選択します。
3.最新バージョンがあったら指示に従ってインストールを行います。
Microsoft StoreからiTunesを入手した場合
Microsoft Storeから入手した場合は、最新のバージョンがリリースされる度に自動でアップデートされるので問題はありません。
では続いて、iPhoneのバージョン確認およびアップデートのやり方を見ていきましょう。
iPhoneのバージョン確認およびアップデート
1.「設定」>「一般」>「ソフトウェア・アップデート」の順に開きます。
2.最新のバージョンがあれば、iPhoneを電源に繋いでアップデートを行います。
以上がiTunesとiPhoneのバージョン確認およびアップデート方法になります。
このようにバックアップの復元の際に問題が起きたら、まずはiTunesとiPhoneそれぞれのバージョンが最新かどうかを確認し、必要に応じてアップデートを行いましょう。
そして、その上でもう一度バックアップの復元を試してみましょう。
セキュリティソフトやファイアウォールを無効にしてみる
パソコンのOSがWindowsの場合は、セキュリティソフトがバックアップの復元を邪魔してしまいエラーが発生している可能性もあります。
Windowsを使用している場合は、セキュリティソフトのアップデートを行うか一時的に無効にしてみましょう。
それでも解決しない場合は、Windowsのファイアウォールを無効にしてみましょう。以下はWindows10での無効の方法になります。
1.左下のWindowsマークをクリックし、「Windows システム ツール」>「コントロール パネル」の順に開きます。
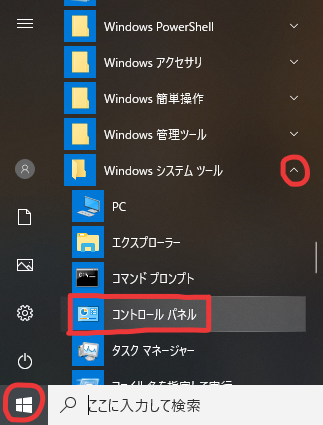
2.「システムとセキュリティ」をクリックします。
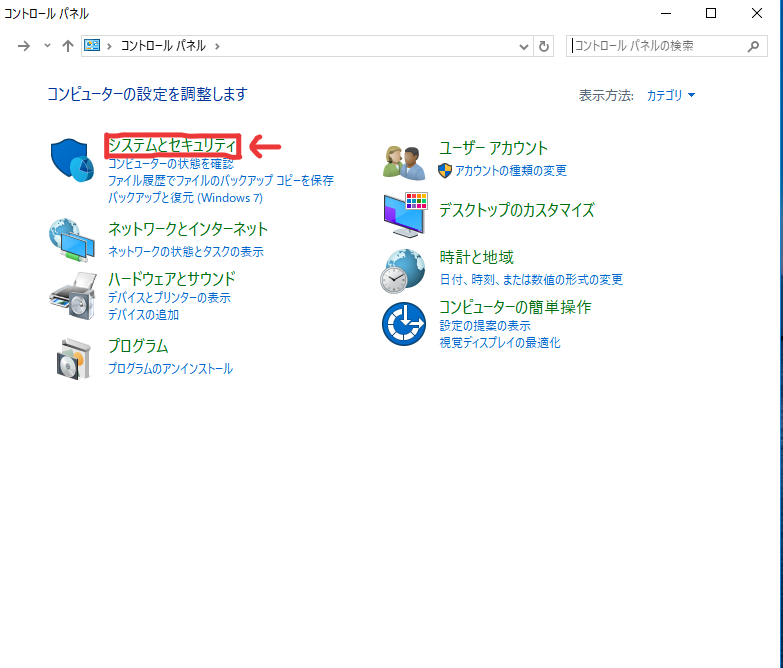
3.「ファイアウォールの状態の確認」をクリックします。
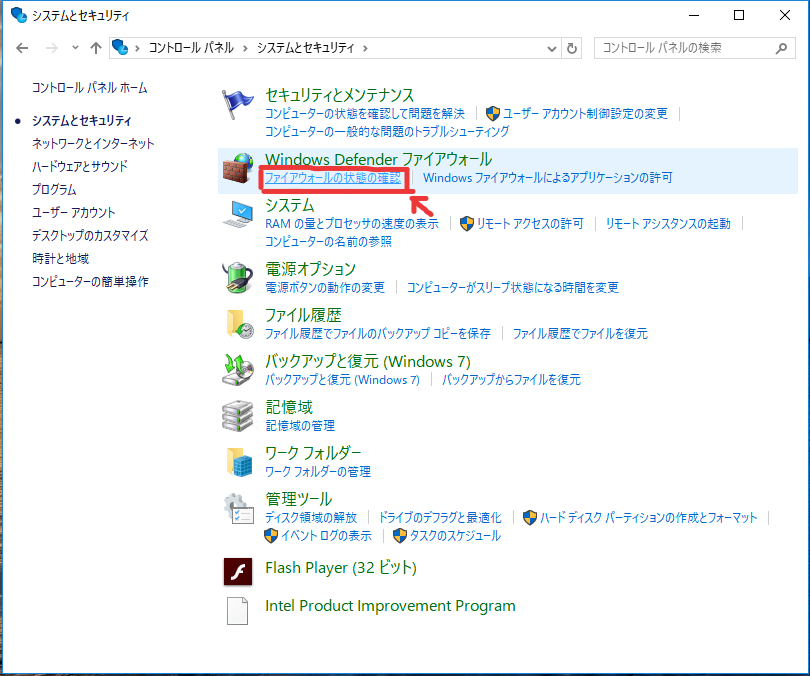
4.左に表示される「Windows Defender ファイアウォールの有効化または無効化」を選択します。
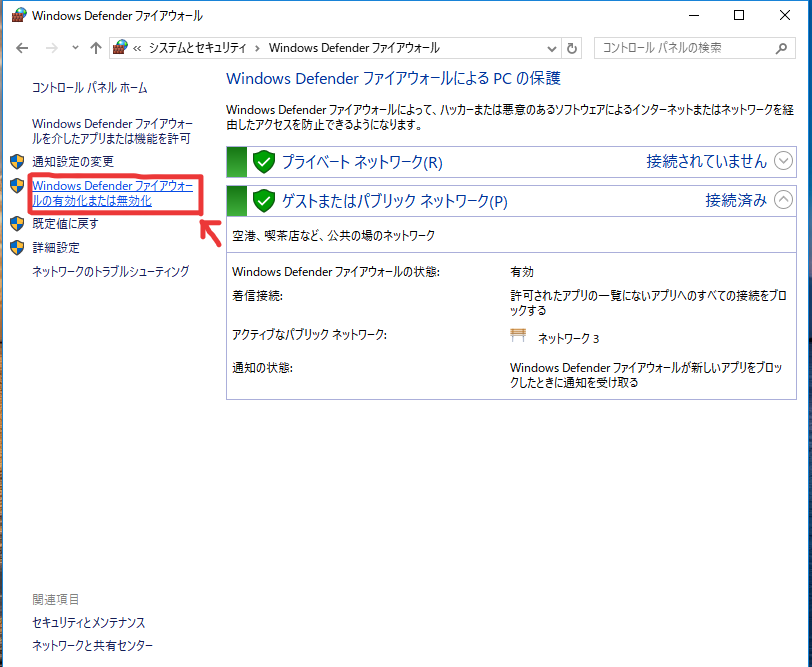
5.各種類の設定の「ファイアウォールを無効にする」にチェックを入れ、「OK」をクリックすればファイアウォールが無効化されます。
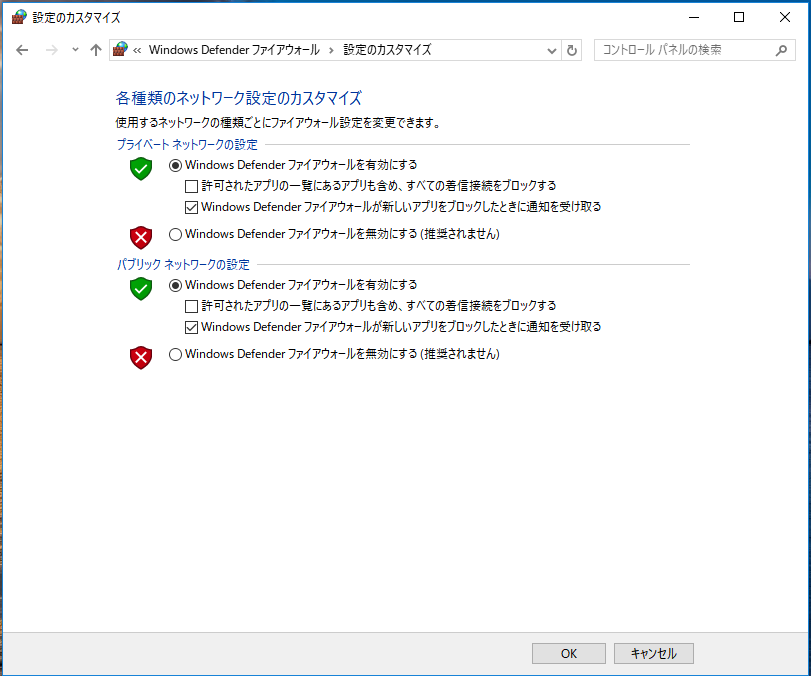
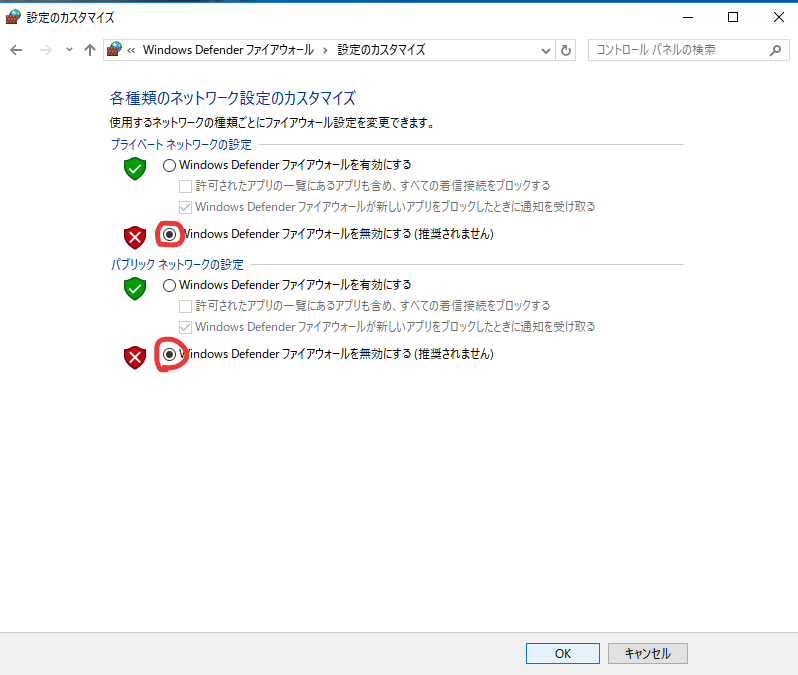
セキュリティソフトやファイアウォールを無効化したら、再びバックアップの復元ができるか確認してみましょう。そして無事に復元ができたのであれば、すみやかにセキュリティソフトやファイアウォールを有効に戻しましょう。
iCloudで復元する
iTunesでのバックアップ時の暗号化のパスワードを忘れてしまったなど、どうしても復元ができない場合にはiCloudでの復元を試しましょう。
ただし、前提条件としてiCloudでiPhoneのバックアップを作成していなければいけません。また、復元の際にはiPhoneがWi-Fiに接続された状態である必要があります。
iCloudでの復元は、バックアップしたデータのApple IDとパスワードを入力することで簡単に行えます。
ちなみにApple IDやパスワードを忘れてしまった場合は、「Appleアカウント管理サービス」を利用することで解決することができます。
iPhoneのバックアップは必ず行おう

今回は、パソコンでiPhoneのバックアップや復元を行う方法について解説して参りましたが、いかがだったでしょうか?
iPhoneでは写真や動画だけでなく、様々なデータを保存することができます。そのため、やはりiPhoneには人それぞれ大切なデータが数多く存在すると思います。
しかし、普段からiPhoneのバックアップを全く行っていなければ、もしものときにはそれらの大切なデータは全て失われてしまいます。
現在ではパソコンを使わずとも、iCloudを利用することでiPhoneだけで簡単にバックアップを作成することも可能です。ただし、バックアップを復元するにはIDやパスワードが必要になることを忘れてはいけません。
そして、今回ご紹介したようにパソコンでバックアップを行う方法もあります。理想はiPhoneとパソコンの両方でバックアップを行うことですが、中にはパソコンを所持していない方もいると思います。
そうであれば、自身が可能なバックアップ方法だけでも構いません。ぜひこれを機に、定期的にiPhoneのバックアップを行ってみてはいかがでしょうか?











