HP(ヒューレット・パッカード)のパソコンが動かない!対処法と修理について
パソコンを使っていると、こんなトラブルが起きたりしていませんか?
● 動きが全体的に遅く、ソフトを使い始めるのにも時間がかかる
● パソコンの電源ボタンを押してもWindowsが起動しない
● 電源を入れるとパソコンのどこかから異音がする
こちらの記事ではHPのパソコンをお使いのみなさんに向けて「パソコンの調子が悪いけど何とかならないかな?」という疑問や「壊れたけど高い修理費用は払いたくない!」という声にお応えしたいと思います。
HPのパソコン(デスクトップPC、ノートパソコン)でお困りの方々はぜひ参考にご覧ください。
HPは世界第2位のパソコンメーカー
HP(ヒューレット・パッカード)は1939年にアメリカ・カリフォルニア州で創業したコンピューターやプリンターの開発・製造・販売を行っているメーカーで、2018年の出荷数はレノボに次ぐ第2位です。
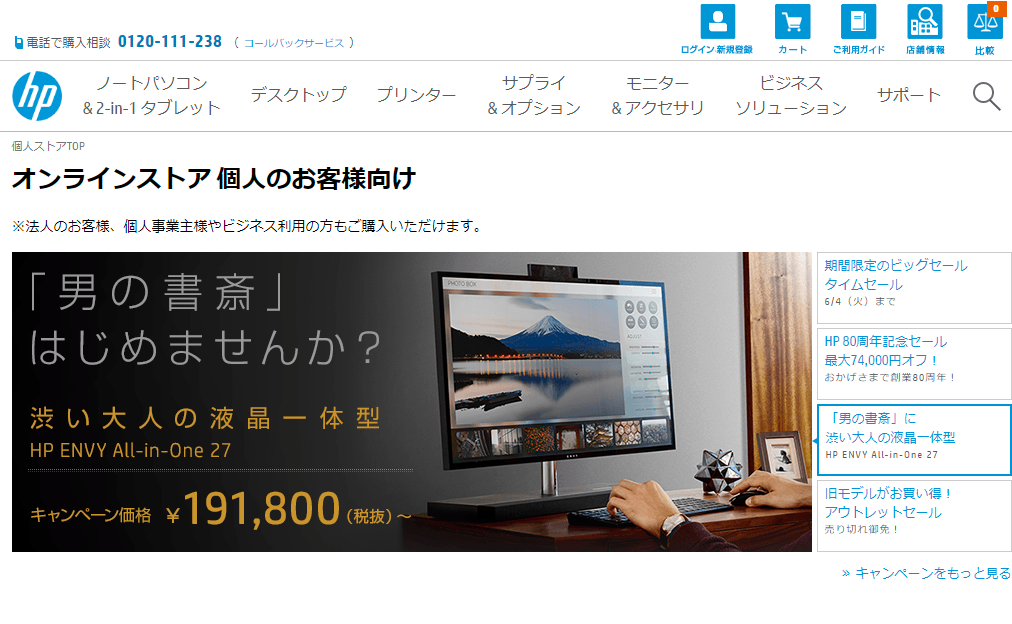
直販サイト「Directplus」での販売が主ですが、一部の機種が家電量販店やAmazonなどのオンラインショップで取り扱いされています。また、外資系企業ですが一部のパソコンについては東京都日野市の工場で生産し、本体製品に「MADE IN TOKYO」のラベルが貼られているのが特徴です。
パソコンには法人向けと個人向けがあり、「OMEN」や「PAVILION GAMING」のブランド名でゲーミングパソコンにも注力しています。
パソコンが壊れた!?修理の前に知っておいてほしい3つのこと
いざパソコンを使おうと思っていたら使えない!昨日まで起動していたパソコンが使えない!というとき、焦りますよね。パソコンを修理に出す前に知っておいてほしいことが3つあります。
● パソコンの寿命
● パソコンの構造と部品
● データのバックアップ
ひとつずつ説明していきます。
パソコンの寿命は何年なの?
冷蔵庫などの家電品やテレビなどを数年使って壊れた場合「もう寿命だから」と言うことをよく聞きますが、パソコンにも寿命があるのでしょうか?
結論から言うと「あります」。ただし、明確に何年というものはありません。
@DIMEのニュース記事ではノートパソコンの寿命は、
● 部品が故障する
● 性能に満足できなくなる
● サポートが終了する
という3つの要素で決まってくると書かれていました。
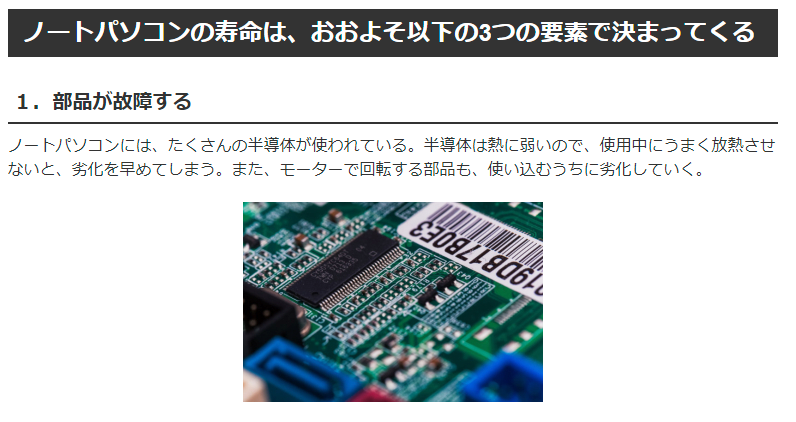
また同記事では
“ノートパソコンにおいて(中略)平均的な買い替えサイクルは5〜6年と言われている。実際のところ、このくらいの期間で故障したり、快適さが失われたりすることが多いので、寿命と考えて差し支えない。”
と書かれています。
とは言え、例えば高温多湿で埃っぽい部屋で長時間使い続けると6年も経たずに壊れる可能性が高くなりますし、使用頻度が少なくても2~3年で壊れる場合もあります。
パソコンの構造と部品
パソコンのパーツとして故障しやすいのは主に以下のものです。
● HDD(SSD)→データなどを保存しておく部品。写真、作成した文章、Windowsのデータなど
● メモリー → Windowsを動かすとき、一時的にデータを保管しておくパーツ
● メインボード (別名:マザーボード) → HDDやメモリなど各種パーツを接続するための中心になる部品のこと
● キーボード
● 液晶画面

また、ノートパソコンはスマホと同様にバッテリーを搭載しています。その消耗や故障により充電できなくなる、充電してもすぐに充電切れの表示になるという症状もあります。
所有している人の使用頻度や使用環境などにより、故障するパーツは変わります。また、長期間使っていても故障しない場合もあるので一概に言うことはできません。ただ、ひとつ言えるのはパーツの物理的な故障の場合は自分で修理することはできないので、その部品の交換が必要になるということです。
データのバックアップは欠かさずに

パソコンが起動しない!となったときに一番困るのがHDD(SSD)に保存した写真や作成した文章などのデータだと思います。Windowsさえ起動すれば自分でも救出することができる可能性が高いのですが、Windowsすら起動しない場合はデータの復旧は非常に難しいです。
まず、普段から、USBメモリーやポータブルハードディスクなどの保存媒体、インターネット上のクラウドストレージ(OneDriveやDropBoxなど)にデータをコピーしておくことを心がけましょう。
アドバイスするとすれば、データは2カ所以上に保存しておくのをオススメします。USBメモリーだけに保存して「バックアップした!」とおっしゃる人が居ますが、それはバックアップではなく単純な保存です。
内蔵のHDD(SSD)とUSBメモリー、USBメモリーとオンラインストレージなど2カ所に保存することで初めて「バックアップ」と言うことができます。
修理前にこれだけはやってみましょう
まずは「再起動」をやってみよう
『パソコンの動作が不安定になる』と良く言いますが、具体的にはどんな症状を意味するのでしょうか?
「使っていたらパソコンの動きが急に遅くなった、もしくは止まった」、「何もしてないのにマウスやキーボードが動かなくなった、動きがおかしくなった」という状況を『動作が不安定』と言います。また、Wi-Fiに急に切断したり、ソフトが急に終了するなどの症状もあります。
画像編集や動画再生などの処理の重い作業を同時に行ったり、たくさんのソフトを同時に起動して使い続けたりすると、パソコンの動作が不安定になることがあります。
また、電源オフにせずに長時間使い続けることも動作が不安定になる要因です。
そんなときはパソコンを再起動すると、パソコンの不調が改善されることがあります。
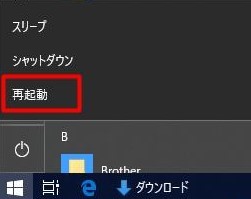
不安定からの改善を期待する場合は必ず「再起動」を選ぶようにしましょう。「シャットダウン」では不安定な状態のままWindowsが起動する場合があり、症状の改善になりません。
「再起動」もしくは【SHIFTキー】を押しながら「シャットダウン」を選択する完全シャットダウンを試してみましょう。
操作もできない場合の再起動は?
「画面が固まったから再起動をクリックできない!」という場合は以下の方法での強制終了を試してみましょう。
・[Ctrl]キーと[Alt]キーを押しながら[Del]キーを押し、画面右下に出てくる電源ボタンを使って「再起動」を行う
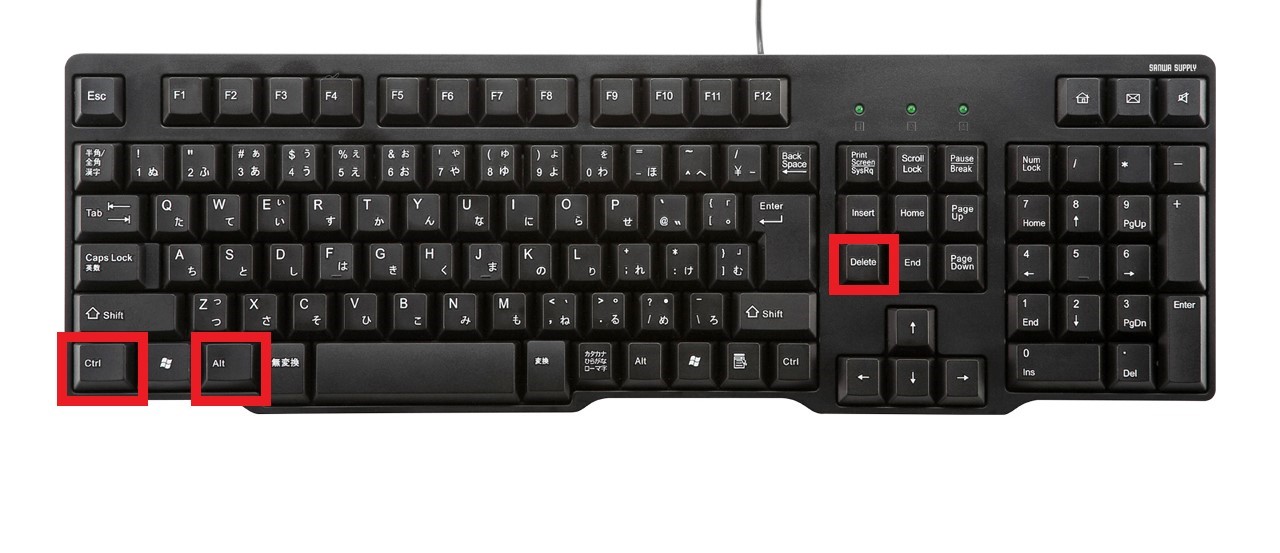
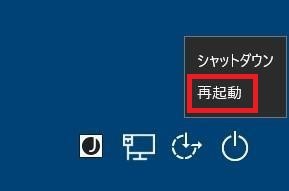
・電源ボタンを5秒以上長押ししてWindowsを強制終了し、電源を入れ直す
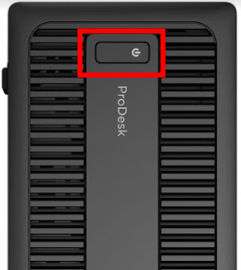
ノートパソコンは「バッテリーを外す」、デスクトップパソコンでは「コンセントを抜く」という最終手段もありますが、あくまで最終手段ですので多用はおすすめしません。
どうしても不調な場合はパソコンを購入時の状態に戻す
再起動や強制終了をしてもパソコンの調子が悪い、そもそもWindowsが起動できないなどの場合はWindowsの再セットアップ(リカバリ)をして、購入時の状態に戻してみましょう。不調が改善する可能性が高いです。
機種によってリカバリの方法が若干異なります。HPのパソコンには簡易的なマニュアルが付属しているだけですので、オンラインマニュアルで確認するという方法が一般的です。また、直販サイトで購入した際の内容によっては同じ機種でもリカバリ用のDVDの有無が異なります。
あくまで一般的な内容ですが以下のページがHPのパソコンでWindowsを再インストールする方法です。
引用:HP PC – システムリカバリの実行 (Windows 10)
https://support.hp.com/jp-ja/document/c04777659
また、YoutubeのHPサポートチャンネルにもリカバリの方法のビデオがありました。
リカバリの前にぜひ参考にご覧ください。
リカバリ ソフトウェアをダウンロードしてHP製コンピュータを復元する手順

HPサポートページをチェックしましょう
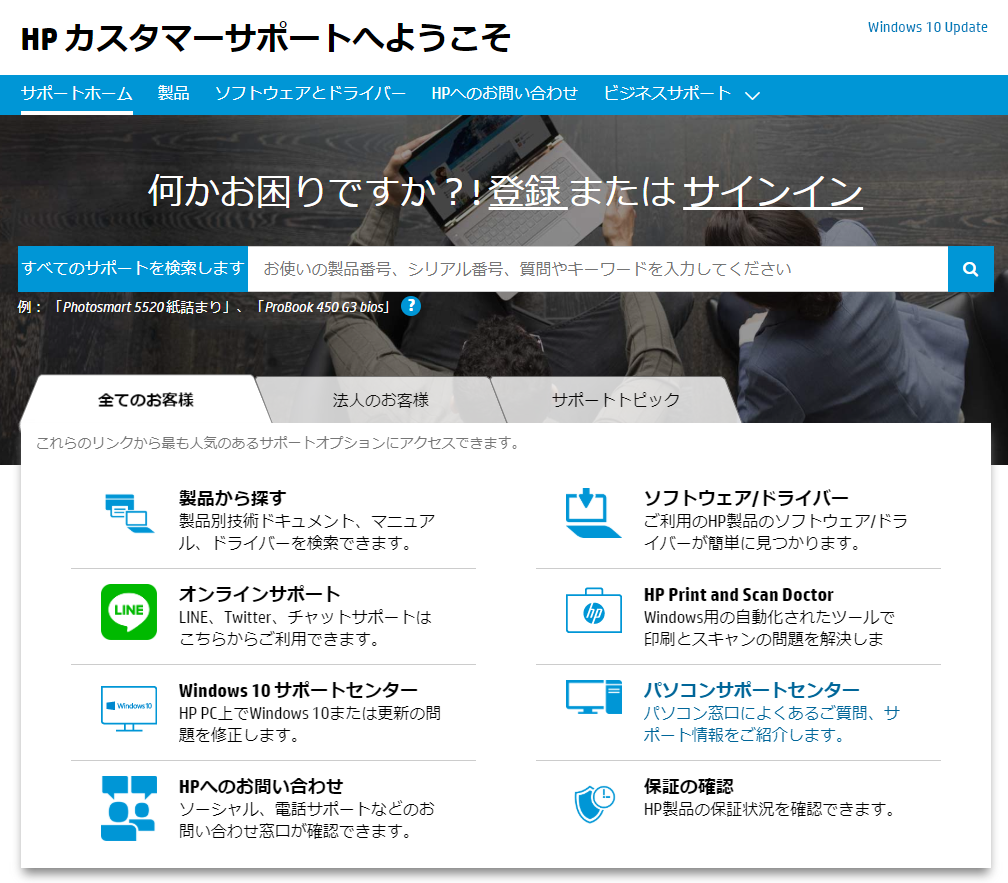
引用:HP カスタマーサポート https://support.hp.com/jp-ja
HPのパソコンは直販が基本なのでオンラインでのサポート情報が充実しています。
検索窓に「 音が出ない」と入力して検索すると、200個以上の候補が出てきます。
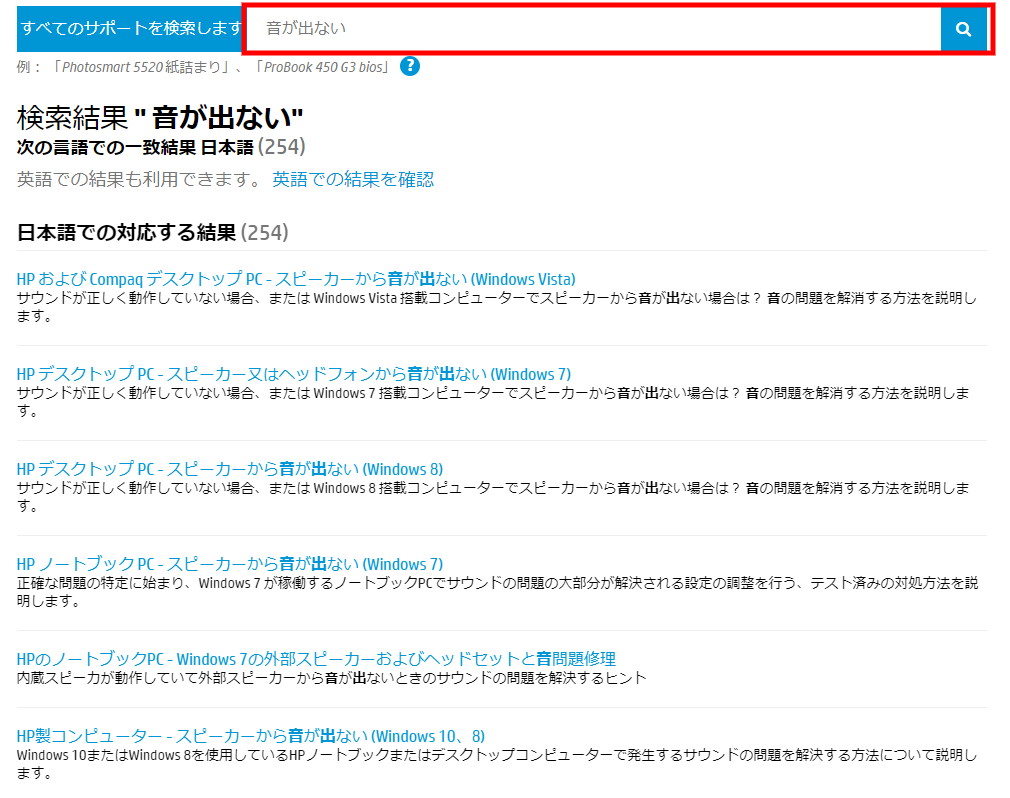
この中からご自分の使っているOSとパソコンのタイプを選んでサポートを確認することができます。もちろん、それ以外のトラブルや機種名でも検索して調べることができます。
2019年5月時点で「Windows」とだけ入力して検索すると8000件以上の項目が出てきます。困ったことがあったら
HP PCハードウェア診断用ツール を使ってみましょう
再起動やWindowsの再インストールを行っても調子が悪い、もしくは再インストールすらできないという場合は部品の故障が疑われます。どの部品が壊れているのか?をチェックするために「HP PCハードウェア診断用ツール」(HP PC Hardware Diagnostics UEFI)を使ってみましょう。
電源オフの状態から、電源オン → [ESC]キー を押すと「Start Up Menu」が表示されます。
[F2] キーを押下すると出てくる「HP PC Hardware Diagnostics UEFI」の画面から[システムテスト]を選びます。
Startup Menu
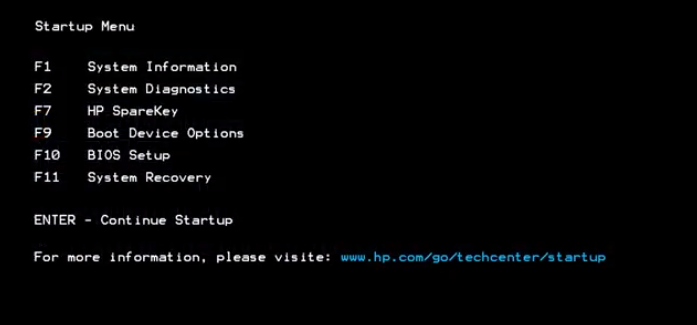
System Diagnostics
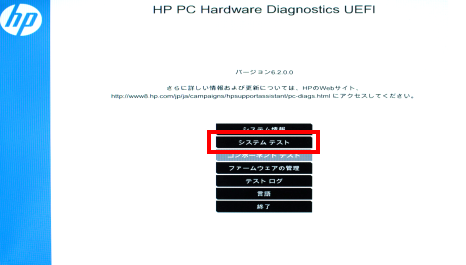
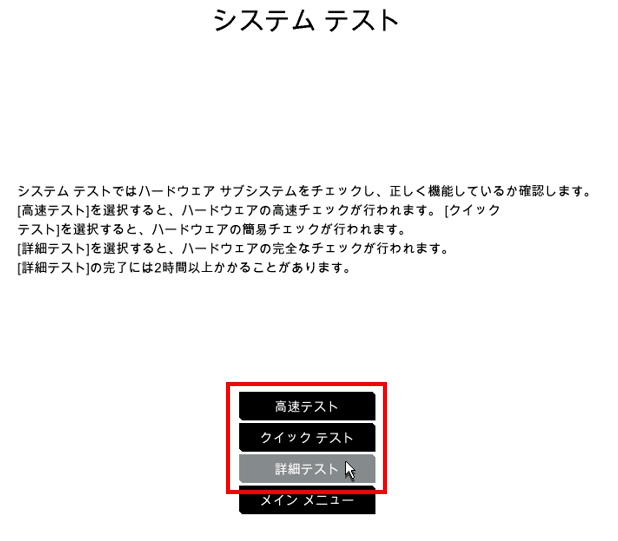
システムテストは高速テスト(4分程度)、クイックテスト(10分~15分)、詳細テスト(2時間以上)の3種類があります。
どのテストでも不具合のある部品が分かった場合は障害ID (24 桁のコード) が表示されます。
HP PCハードウェア診断用ツールについてはHPのWebサイトやYoutubeで確認できます。
引用:Webサイト https://www8.hp.com/jp/ja/campaigns/hpsupportassistant/pc-diags.html
引用:Youtube https://www.youtube.com/watch?v=r6_nxgMy9_4

サポートに関する問い合わせや修理依頼
HPのパソコンの販売はオンラインがほとんどですが、問い合わせや修理依頼は電話が基本です。製品によって問い合わせ方法や電話番号が違うので以下のリンクから確認しましょう。
引用:HP カスタマー・ケア – ナレッジベース「電話でのお問い合わせ/修理保証のご案内窓口一覧」
https://support.hp.com/jp-ja/document/c02198506
また、LINEでの問い合わせや修理受付も開始しています。
HPのホームページによると
“LINEアカウントでは24時間365日のチャットボットによる技術情報提示や修理のお申し込みサービス、製品購入前のご支援を提供しております。サポートアカウントのIDは @HPJapan です。ぜひ、お友達登録をよろしくお願いいたします!”
とありました。興味のある方は登録してみてはいかがでしょうか?
メーカーに修理依頼せずに直すには?
HPのパソコンは汎用の部品が使用されていることが多く、他のメーカーに比べると若干修理金額が安い傾向があります。
しかし、直接修理を依頼すると単純な故障でも約2万円前後の修理代金が発生し、ハードディスクやメインボードの交換の場合は技術料や部品代のトータルで6万円程度かかります。弊社であればメーカーでの修理金額よりも、お客様のご負担が少なくなるように努力させていただいております。
「故障している部品が分かるならば自分で交換したい」と思うも、修理に慣れていないとうっかりケーブルを断線させてしまったり、間違った部品を買って無駄になるかもしれません。弊社では型番などから適合する部品をすぐに探し出し、お客様の大切なパソコンを細心の注意と敬意を払いながら修理させていただきます。
また、HPは販売開始から概ね10年程度で修理受け付けを終了しますが、弊社であればお客様のご要望をお伺いして可能な限り修理対応をさせていただいています。「OSのサポートが終了してる」と諦めずに、まずは弊社にご相談ください。
さらに、弊社はパソコンをお預かりした時点で細部にわたって点検を行います。その際に他の箇所にも修理や部品交換が必要ということについても見積もり段階でご案内します。自分で修理するよりもプロの修理集団の弊社に安心してご依頼ください。
パソコンの故障や修理に関するQ&A
Q.水をノートパソコンのキーボードの上からかけてしまいました。何とかなりますか?
A.パソコン本体に液体をかけてしまったら、ただちに電源を切ってコード、マウスなどの周辺機器、可能であればバッテリーなどの接続されているものを全て外してください。
乾いた後に使えていても基盤の腐食が進行し、使用できなくなる上に、恐ろしい発火事故などの原因になります。どの部品の交換が必要なのかは、分解後の診断によりますので弊社に修理をご依頼ください。
Q.液晶画面を割ってしまいました。修理金額はどれくらいかかりますか?
A.hpの概算修理料金の一覧によると、ディスプレイの修理は4万円~10万円かかります。
参照:hpの概算修理料金の一覧 https://support.hp.com/jp-ja/document/c01770720#AbT
Q.ノートパソコンのキーボードが1個だけ取れてしまいました。
A.メーカーでの修理ではキーボード全ての部品交換が必要になり、部品代と交換作業代で3万円程度かかります。弊社であればできる限り負担少ない修理を見つけ出して提案いたしますので、まずはご相談ください。
Q.パソコン本体から異音がします。どこが壊れていますか?
A.異音がする場所や音によります。温かい空気が出てくるところの付近ならば排気ファンなどの部品が壊れている可能性があります。「カチ、カチ、カチ」と脈を打つような音が聞こえるのであればHDDの故障が疑われます。動くうちにデータのバックアップを取りましょう。
まとめ
パソコンは精密機械なので、使用環境や使用頻度によって不調になる確率も高くなります。と言っても丁寧に扱っていても壊れるときは壊れます。
今回の記事を参考に不調の場合は自己診断やWindowsの再セットアップなどを行い、快適なパソコンライフを送りましょう。











