パソコンの起動が遅い 原因と対処法

パソコンを何年も使用していると、買ったばかりの頃と比べて起動が遅くなったと感じるものです。
すぐにパソコンを使いたいのになかなか起動しないと、イライラしたり作業のモチベーションが下がったりしてしまうことでしょう。
電源を入れてから起動までに何分もかかってしまう場合、パソコンが何かしらのトラブルを抱えている可能性があります。
とはいえ、すぐにパソコンを修理に出したり買い替えたりする必要はありません。
パソコンの動作に関する問題は意外と起こりやすいものです。
自分で解決できる場合もあるため、まずは起動を遅くしている原因を特定しましょう。
ここでは、パソコンの起動が遅いときの原因とそれぞれの対処法についてご説明していきます。
パソコンの起動に関係する3つの要素とは?
パソコンの動作にはCPUとハードディスク(HDD)、メモリの3つが関係していると考えられています。これらの機能はまとめて「スペック」と呼ばれています。
まず、CPUは日本語で中央処理装置を意味しています。すなわちデータ処理の回転速度のことです。
ハードディスクは画像や音楽、アプリケーションソフトなどあらゆるデータを保管する場所です。その性質から「書斎」に例えられることがあります。
一方、メモリはCPUが処理を行う際の作業スペースです。
パソコンの起動が遅いときは、3要素のいずれかに問題が生じている可能性が高くなります。
原因1 空き容量が少ない
起動が遅いだけでなく、使用している最中の動作が全般的に遅い場合は、メモリの空き容量が少ない可能性があります。
というのも、パソコンはメモリ不足になると使用頻度の低いデータをハードディスクに一時避難させます。
そうしてできた空きスペースをメモリの代用として使用しますが、ハードディスクの情報を読み取るにはメモリよりも時間がかかってしまう傾向にあるのです。
そのため、メモリの容量が少なくなるとパソコンの起動が遅くなります。
また、パソコンがスムーズに動作を行うには、ハードディスクに十分な空き容量が必要です。
WindowsのCドライブは「起動ドライブ」とも呼ばれていますが、空き容量が少なくなると、ディスクの読み出しに時間がかかってしまいます。
メモリを増設する

メモリの使用状況を確認するには、「Windowsタスクマネージャー」の表示をおこないます。
ショートカットキーで[Ctrl]+[Shift]+[Esc]を押すか、スタートからWindowsシステムツール、タスクマネージャーの順にクリックしてください。
パフォーマンスタブの「メモリ」をクリックすると、使用状況が確認できます。
メモリの使用量が100%に近いほど容量不足の状態です。
パソコンにメモリを増設することで起動を含めた動作が速くなることがあります。
ハードディスクの空き容量を増やす
HDDの空き容量を確認するには、「エクスプローラー」「PC」をクリックします。ハードディスクの空き領域と表示されるはずです。
ハードディスクの空き容量を増やす方法はいくつかあります。
・不要なファイルやフォルダを削除する、もしくは圧縮する
・外部メディア(USB、SDなど)にデータを移す
・不要なアプリケーションをアンインストールする
・ハードドライブの最適化をおこなう
・ディスククリーンアップをおこなう
原因2 OSの起動時に立ち上がるソフトが多い
OSの起動と同時に自動的に起動するソフトウェアのことを「スタートアップアプリ」といいます。
スタートアップアプリの数が少なければ特に支障はありませんが、多いとシステムに大きな負担をかけてしまいます。
パソコンを起動させるたびにいくつものソフトウェアが立ち上がろうとすると、その分完全に起動が完了するまでに時間がかかってしまうのです。
従って、複数社のセキュリティソフトを導入することも起動を遅くする原因になります。
また、ソフトだけではなく起動時に読み込まれる「フォント」も要因の一つです。
スタートアップアプリを無効化する
パソコンの設定により、Windowsと同時に起動するソフトウェアを管理することができます。
タスクバー上で右クリックをおこない「タスクマネージャー」を起動してください。
「スタートアップ」タブを選択すると、スタートアップアプリの一覧が表示されます。
一覧に表示されているスタートアップへの負荷レベルも参照すると良いです。
アプリ名を右クリックすると「無効化」の項目が出るので不要なものを選択します。
ただし、パソコンの起動に必要なアプリもあるため注意が必要です。
起動の延期をおこなう
ノートンインターネットセキュリティなど、セキュリティソフトの中にはスタートアップアプリの管理機能を備えたものもあります。
「起動マネージャ」から簡単にON・OFFをおこなうことができて便利です。
また、同機能では特定アプリの「起動の延期」をおこなうこともでき、パソコンの起動時間の短縮に役立ちます。
(参照:ノートン)
使わないフォントを非表示にする
Microsoft Officeがインストールされているパソコンでは、起動時に多くのフォントが読み込まれます。
その数はなんと数百にも及んでいるのです。
明朝体やゴシック体などは使用頻度が高いですが、汎用性のないフォントを毎回読み込むのは時間の無駄というもの。
不必要なフォントを非表示にすることで、フォントの読み込みにかかる時間を削減しましょう。
スタートから「コントロールパネル」を開き、「デスクトップの表示とテーマ」から「フォント」を選択、各フォントを右クリックして「非表示」にしていきます。
原因3 ウイルスに感染している

今まで特に問題がなかったのに突然パソコンの起動が遅くなった場合、ウイルスに感染している可能性があります。
パソコンがウイルスに感染すると、本来は必要ない動作がバックグラウンドでおこなわれるようになり、その結果動作に悪影響を与えるのです。
万が一、下記のような症状があるときはウイルス感染を疑ってください。
・勝手に再起動が繰り返される
・勝手にブラウザが立ち上がる、複数の画面が開く
・デスクトップにポップアップや広告が表示される
・心当たりがないファイルやフォルダが出現する
・心当たりがないソフトウェアが起動する
・心当たりがないメールを送信した形跡がある
・ウイルスソフトが正常に作動しない
・CPU使用率が急激に上下する
ウイルスに感染するとパソコンの起動が遅くなるだけでなく、さまざまな弊害が生まれます。
従って、早急に対処をおこなうべきでしょう。
ウイルス対策ソフトを入れる
もともとWindowsには、セキュリティソフト「Windows Defender」が導入されています。
最低限の性能は所持しているため、一時的な保護に利用する分には問題ありません。
しかしながら、日々変化を遂げるウイルスに対抗するには不十分です。
ファイルの誤検出が多いことから、他社のウイルスソフトと比較して評価が低い傾向にあります。
(参照:Anti-Virus Comparative)
インターネット接続においてのさまざまな脅威からパソコンを守るためにも、有料のウイルス対策ソフトを導入することをおすすめします。
スキャンによって検出されたウイルスを駆除すれば、パソコンの起動がスムーズになるかもしれません。
システムの復元をおこなう
パソコンを以前の状態に戻すことを「システムの復元」といいます。
正常な動作をおこなっていた時点まで遡ることができれば、ウイルスが消去される可能性があるのです。
ただし、この方法を実行するには、ウイルス感染前に復元ポイントが作成されている必要があります。
画像やドキュメントなどハードディスク内のデータには影響を与えませんが、念のためバックアップを取ることが推奨されます。
(参照:Microsoft システムの復元を使用する / Microsoft システムの復元ポイントを作成する)
パソコンの初期化(リカバリ)をおこなう
システムの復元をおこなっても解決しない場合、パソコンの初期化をおこなうことで購入時の状態に戻すことができます。
パソコンの初期化は「リカバリ」とも呼ばれており、ウイルスを消去する最終手段と考えられています。
自身でインストールしたソフトウェアや作成したデータ、設定情報などはすべて消去されるため注意が必要です。
Windows8.1以前の場合、リカバリディスクやWindowsインストールディスク、リカバリ領域などから初期化をおこないます。
Windows8.1や10ではOSから初期化することが可能となりました。
(参照:Microsoft Windows 10 の回復オプション / Microsoft Windowsのシステム回復オプションとは(Windows 7))
原因4 ハードディスクに問題がある

ハードディスクに問題があることが、直接的に起動スピードに影響を与えている可能性もあります。
通常、ハードディスクにデータが連続して書き込まれていくものです。
しかしながら、空き容量が不足すると、1つのデータが分割されて保存されてしまいます。
この現象を「断片化=フラグメンテーション」と呼びます。
データの断片化が起きるとデータを読み取るのに時間がかかり、パソコンの動きが遅くなることがあるのです。
また、ハードディスクの寿命は1万時間といわれており、1日8時間に換算して約3〜4年です。
古いパソコンの場合、ハードディスクの寿命が原因とも考えられます。
デフラグをおこなう
Windowsには断片化を解消する「デフラグメンテーション」と呼ばれる機能があります。 デフラグをおこなうことでデータが最適化され、パソコンの起動速度が改善することがあるのです。
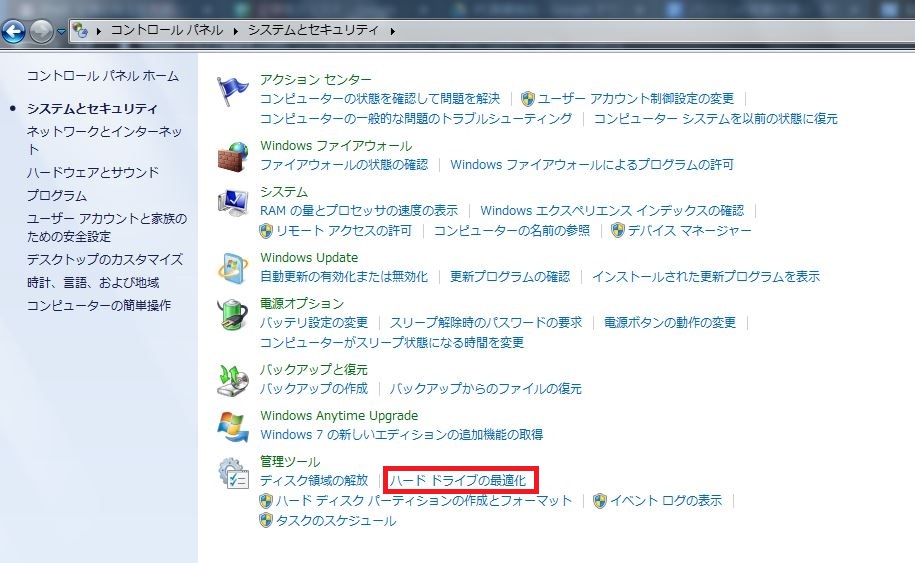
エクスプローラーで「PC」を表示し、右クリックから「プロパティ」の画面を開きます。
「ツール」タブの中の「ドライブの最適化とデフラグ」の項目にある「最適化」をクリックして実行します。
ちなみに、Macではデフラグを自動的に行う機能が付いています。
ただし、デフラグはやりすぎるとHDD/SSDの寿命を縮める可能性があるため半年に一度を目安に実行すると良いです。
HDDの修理や交換をおこなう
ハードディスクの寿命が疑われる場合、早急にデータのバックアップを取り、修理や交換を行いましょう。 メーカーの保証期間内であれば無料で、保証期間外であれば無料もしくは有料で修理や交換に対応してもらえます。 ただし、メーカーはデータの復旧に対応していないため、必要であれば専門業者に依頼します。
SSDを導入する

SSDは「ソリッドステートドライブ」の略で、HDDと同じ記憶媒体の一種です。
半導体素子メモリを用いており、データを読み書きする速度が速く、耐衝撃性を持っている特徴をもちます。
HDDに比べてサイズが小さく軽量であるにもかかわらず処理スピードが上回っており、近年急速に普及しているのです。
特に、パソコンの起動時にその差が顕著となります。
HDDをSSDに交換することも可能ですので、一度検討してみると良いでしょう。
まとめ
以上がパソコンの起動が遅い 原因と対処法の説明になります。
パソコンがなかなか立ち上がらないとき、デスクの前でじっと待っているだけでは何も解決しません。
まずは起動スピードを落としている原因はなにか、ひとつひとつ検証していってください。
どうしても解決しないときは、パソコンの修理を専門とする業者に相談してみるのも一つの手です。












