Dell(デル)のパソコンが動かない!対処法と修理について
パソコンを使っているとこのようなトラブルに遭うことがありませんか?
・電源を入れてもモニターに何も映らない
・電源を入れてもWindowsが起動しない
・Windowsの起動がとにかく遅い、全体的に動きがゆっくりで使い物にならない
この記事では、Dell(デル)のパソコンを使っている人向けに「何とかして自分で直したい」、「どうにか修理に出す前に動かしたい」という困り事を解決したいと思います。
Dellのデスクトップパソコンやノートパソコンで困っているひとはぜひ参考にしてください。
Dellはのパソコン出荷数は世界第3位(2018年)
Dellはアメリカ合衆国テキサス州ラウンドロックに本社を置く、2018年の出荷シェア率がレノボ、HPに次ぐ第3位のトップレベルのパソコンメーカーです。創業は1989年で、日本での販売開始は1993年と、かなり早い段階で日本国内で販売を始めています。
個人向けパソコンとしてはInspiron、XPSなど、法人向けパソコンはVostro、Latitude、Optiplexなどのブランドで製造・販売をで行っています。また、近年では「ALIENWARE」のブランド名でゲーミングパソコンの普及にも力を入れています。
販売はおもに、インターネット上のオンラインショッピングで直販が行われていますが、一部の個人向けモデルなどで店頭販売が行われています。
サポートについてはホームページでの情報提供が手厚いこと、オンラインチャットや電子メールでのサポートを行っているのはもちろんですが、日本国内(宮崎県)に電話サポート拠点があることが特徴です。
パソコンが壊れた!?修理に出す前に知って欲しいこと
ノートパソコンは何年使うと壊れるの?

Dellだけでなく、パソコンには扇風機や洗濯機と同じように寿命が存在します。
一般的に「5年程度」といわれてきましたが、5年を過ぎるとすぐに壊れるわけでもなく、それ未満で壊れる人も居れば、もっと長く使っている人も居ます。
内閣府が2019年に発表した調査結果から、パソコンの平均買い換え年数が2002年では4.1年だったのに対して、2019年では7.0年になり、約3年も伸びているということがわかりました。
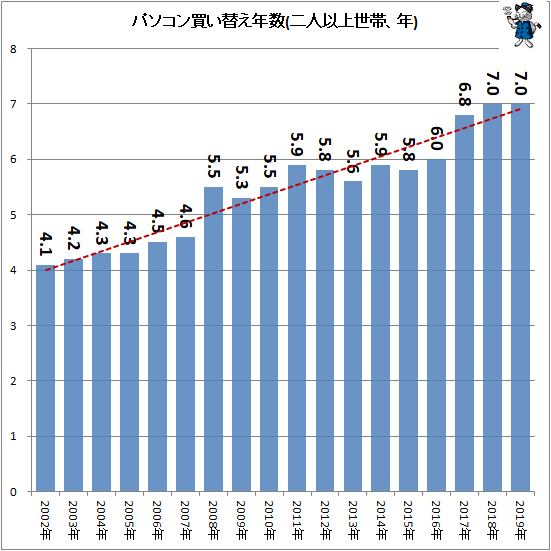
引用:パソコンの買い替え年数をグラフ化してみる(最新) -ガベージニュース-
http://www.garbagenews.net/archives/2056637.html
また、マイクロソフトが中堅中小企業のIT環境を調査した結果、日本は諸外国に比べてパソコンの更新サイクルが長く、85%の中堅・中小企業が4年以上経過したPCを所有しており、PCの買替サイクルが世界平均の4.3年に対して5.4年と1年以上長いことがわかりました。
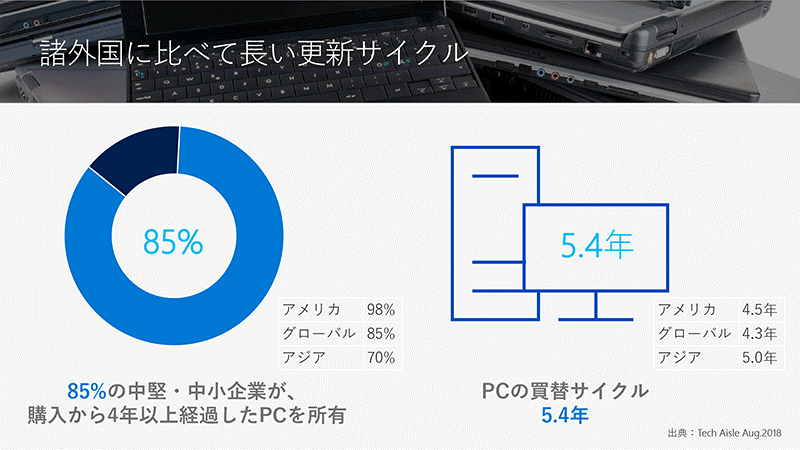
パソコンの構造について

パソコンの故障は「パーツの物理的故障」と「Windowsデータのクラッシュ」の大きく分けて2つあります。パーツとして故障しやすいのは以下のものです。
● HDD(SSD)→データなどを保存しておく部品。写真、作成した文章、Windowsのデータなど
● メモリー → Windowsを動かすとき、一時的にデータを保管しておくパーツ
● メインボード (別名:マザーボード)→HDDやメモリなど各種パーツを接続するための中心になる部品のこと
● キーボード
● 液晶画面
使用頻度などにより、故障するパーツは変わります。また、長期間使っていても故障しない場合もあるので一概に言うことはできません。ただ、ひとつ言えるのはパーツの物理的な故障の場合は自分で修理することはできないので、その部品の交換が必要になるということです。
データのバックアップは重要

いざ部品の交換をしよう、Windowsが起動できるように修復しよう、となってもHDD(SSD)に保存した写真や作成した文章などのデータが簡単には取り出せません。
普段から、USBメモリーやポータブルハードディスクなどの保存媒体、インターネット上のクラウドストレージ(OneDriveやDropBoxなど)にデータをコピーしておくことを心がけましょう。
追加でアドバイスするとすれば、データは2カ所以上に保存しておくのをオススメします。USBメモリーだけに保存して「バックアップした!」とおっしゃる人が居ますが、それはバックアップではなく単純な保存です。
内蔵のHDD(SSD)とUSBメモリー、USBメモリーとオンラインストレージなど2カ所に保存することで初めて「バックアップ」と言うことができます。
修理前にこれだけはやりましょう
まずは「再起動」をやってみよう
『パソコンの動作が不安定になる』と良く言いますが、具体的にはどんな症状を意味するのでしょうか?
「使っていたらパソコンの動きが急に遅くなった、もしくは止まった」、「何もしてないのにマウスやキーボードが動かなくなった、動きがおかしくなった」という状況を『動作が不安定』と言います。また、Wi-Fiに急に切断されたり、ソフトが急に終了するなどの症状もあります。
画像編集や動画再生などの処理の重い作業を同時に行ったり、たくさんのソフトを同時に起動して使い続けたりすると、パソコンの動作が不安定になることがあります。
また、電源オフにせずに長時間使い続けることも動作が不安定になる要因です。
そんなときはパソコンを再起動すると、パソコンの不調が改善されることがあります。
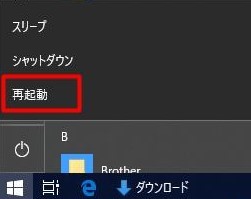
不安定からの改善を期待する場合は必ず「再起動」を選ぶようにしましょう。「シャットダウン」では不安定な状態のままWindowsが起動する場合があり、症状の改善になりません。
「再起動」もしくは【SHIFTキー】を押しながら「シャットダウン」を選択する完全シャットダウンを試してみましょう。
操作もできない場合の再起動は?
「画面が固まったから再起動をクリックできない!」という場合は以下の方法での強制終了を試してみましょう。
[Ctrl]キーと[Alt]キーを押しながら[Del]キーを押し、画面右下に出てくる電源ボタンを使って「再起動」を行う
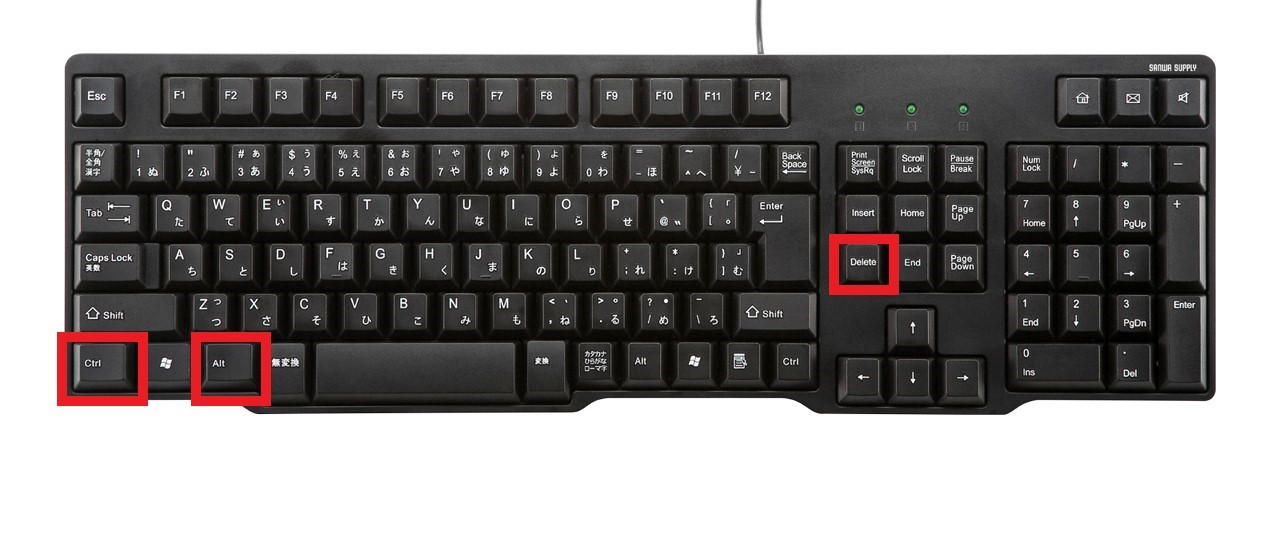
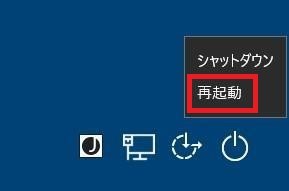
電源ボタンを5秒以上長押ししてWindowsを強制終了し、電源を入れ直す
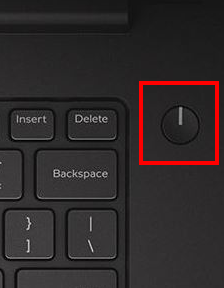
ノートパソコンは「バッテリーを外す」、デスクトップパソコンでは「コンセントを抜く」という最終手段もありますが、あくまで最終手段ですので多用はおすすめしません。
どうしても不調な場合はパソコンを購入時の状態に戻す
再起動や強制終了をしてもパソコンの調子が悪い、そもそもWindowsが起動できないなどの場合はWindowsの再セットアップ(リカバリ)をして、購入時の状態に戻してみましょう。不調が改善する可能性が高いです。
機種によってリカバリの方法が若干異なりますがほとんどの場合、Dellのパソコンには取扱説明書が付いていません。オンラインマニュアルで確認するという方法が一般的です。以下のページがDellのパソコンでWindowsを再インストールする方法です。
引用:https://www.dell.com/support/article/jp/ja/jpbsd1/sln297920/
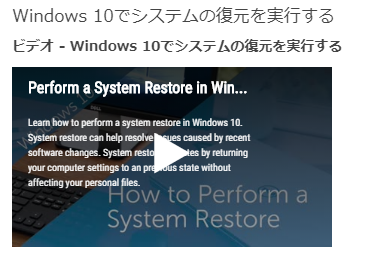
動画でも操作方法が説明されていますが、残念ながら全て英語です。テキストでは操作方法が詳細に説明されているので、動画は参考程度にご覧ください。
Dellのサポートページは見た方がいいの?
Dellは外資系直販PCメーカーの最大手で、基本的にインターネット上でパソコンや周辺機器を販売しています。一部、店頭でも販売している機種がありますが、サポートについては購入店ではなくオンラインサポートを案内されることがほとんどです。
また、他のメーカーでありがちな取扱説明書やマニュアルも用意されておらず、購入時に内蔵されているソフトでマニュアルを見るか、機種別の専用サポートホームページを見ることを前提にしています。
ですので、見た方が良いか?という質問には「一度は見ておいた方が良い」というアドバイスをさせていただきます。
引用:DELL サポートページ
https://www.dell.com/support/home/jp/ja/jpbsd1
を見ると「サービスタグ、シリアルナンバー、サービスリクエスト、モデル、またはキーワードを入力してください。」と出てきます。
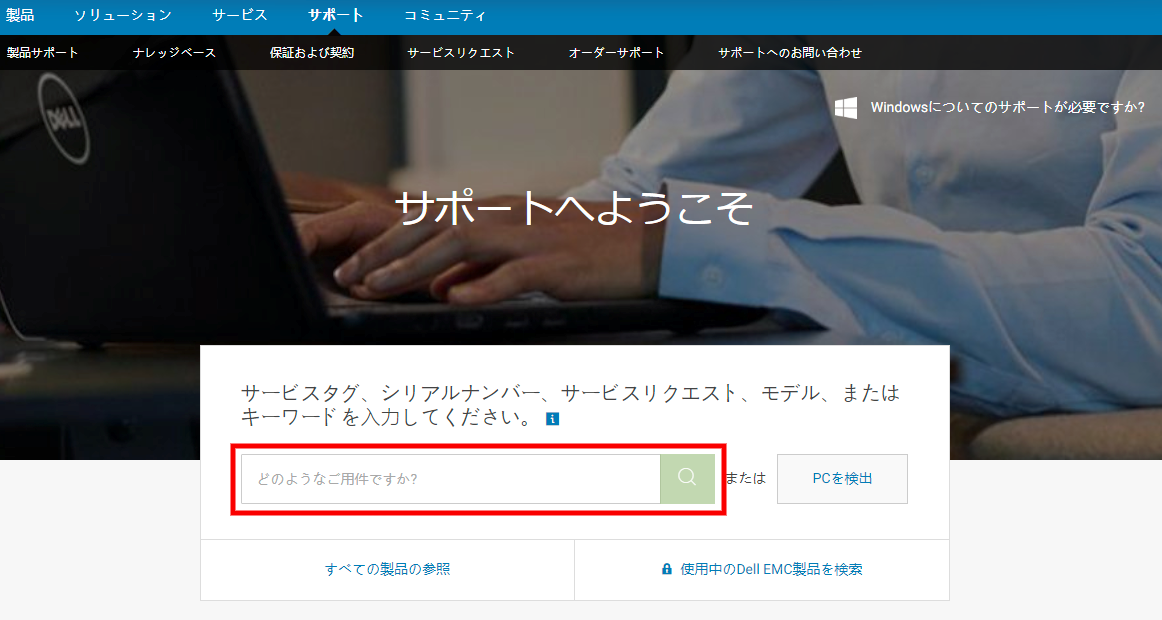
一番簡単な方法はサービスタグを入力することです。サービスタグを確認方法が動画で解説されています。
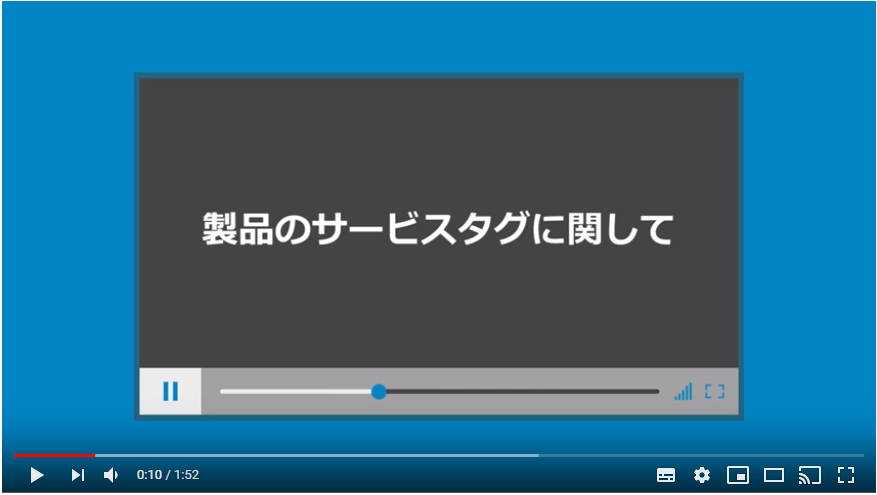
参照:https://www.youtube.com/watch?v=iMHBZL9ZrrM
サービスタグを確認して検索すると、機種ごとのサポートページが出てくるので、簡易的な診断や最新の更新ソフトのインストールなどができます。
診断を活用しよう
サービスタグを入力後に検索すると機種別のサポートページが表示されます。
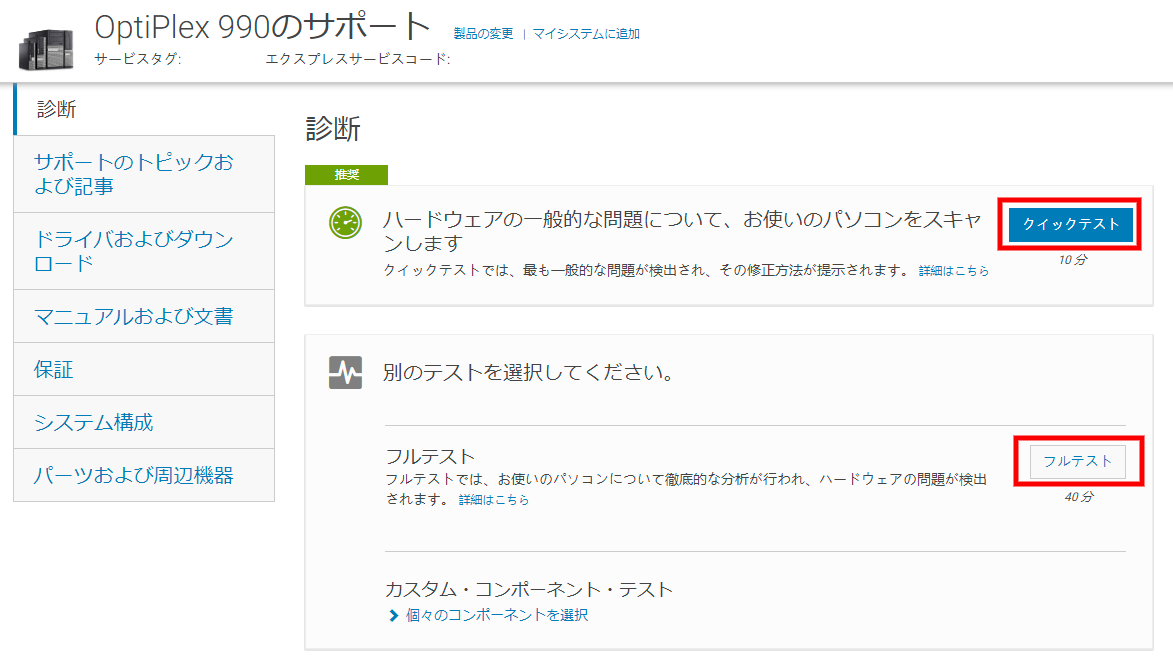
サポートページのトップに表示されるのが[診断]
です。ここでは、専用ソフトを使用してパソコンの不調をチェックすることができます。
診断には10分程度で終了する「クイックテスト」と40分程度かかる「フルテスト」、個別の部品のみをチェックできる「カスタム・コンポーネント・テスト」があります。
クイックテストとフルテストは以下のような差があります。

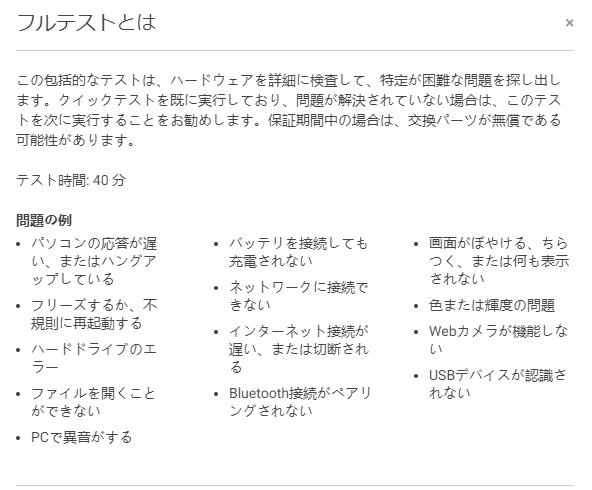
パソコンの不調の状況に応じてクイックテストやフルテストを試してみましょう。
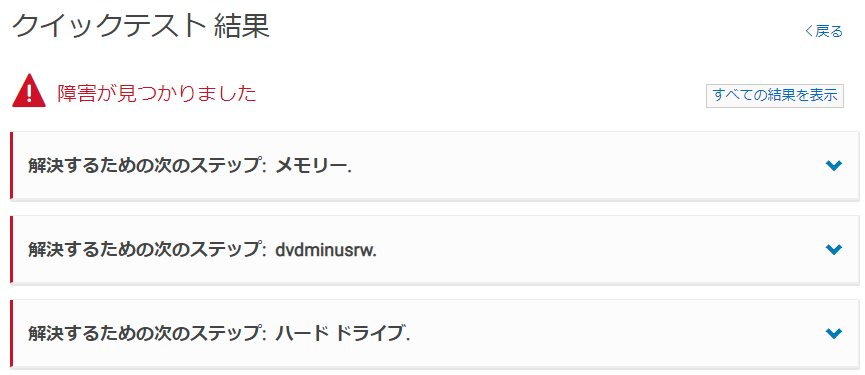
クイックテストでエラーが見つかった場合はこのような表示になります。修理を弊社にご依頼いただく場合、不調の内容と一緒にクイックテストやフルテストの結果をお知らせいただけるとスムーズな対応が可能です。
Dellのパソコンの修理依頼方法
Dellのパソコンの修理は電話での依頼ですが、電話番号はDellのホームページでの確認になります。
テクニカルサポートへのお問い合わせ
引用:https://www.dell.com/support/incidents-online/jp/
機種によって、電話番号や受付時間・受付可能な曜日も異なります。概ね、個人向けモデルは土日も行い、法人向けモデルは日曜と祝日は受付なし、サーバー系は24時間365日対応になっています。
起動前のパソコン診断ソフトでチェック
パソコンの電源は入るがWindowsが起動しない場合は、起動前診断を実行して、オペレーティングシステムの外部からハードウェアをテストできます。問題が発見された場合は、エラーコードで詳細が分かります。
ここでは内蔵診断ソフト「ePSA」の起動と使用方法についてご案内します。
https://www.dell.com/support/article/jp/ja/jpdhs1/sln115162/
※Windowsが起動している場合は、[SHIFT]キーを押しながら[シャットダウン]をクリックする「完全シャットダウン」を行ってください。
電源をオンにした直後のDellのロゴ画面で[F12]キーを押します。
メニューから「Diagnostics(診断)」を選択すると診断が始まります。
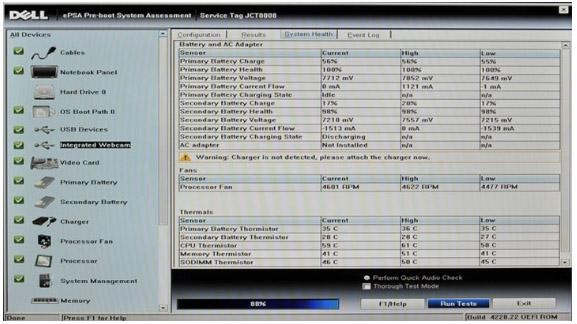
ePSA(自動診断機能)の利用方法の動画がありました。
自動診断機能(ePSA)の概要と利用方法
引用:https://www.youtube.com/watch?v=G3ync7Uxid4
診断後にエラーが出た場合に表示される「エラーコード」と対照表は下記のとおりですが、非常に細かいです。エラーコードをメモするか、画面をスマホなどで撮影して、弊社までご相談ください。
メーカー修理をせずに直すには?
Dellのパソコンはノートもデスクトップも汎用の部品が使用されていることが多く、他のメーカーに比べると若干修理金額が安い傾向があります。しかし、Dellに直接修理を依頼すると接触不良などの単純な故障でも約15,000円前後かかり、ハードディスクやメインボードの交換の場合は技術料と部品代込みで60,000万円程度かかります。
弊社であればメーカーでの修理金額よりも、お客様のご負担が少なくなるように努力させていただいております。
自分で部品を購入して交換してみたいという人もいるかもしれません。しかし、修理に慣れていない方はうっかりケーブルを断線させてしまったり、そもそも「HDD/SSDやメモリは種類が多いので、どれを買って良いか分からない」となる方がとても多いです。弊社では型番などから適合する部品をすぐに探し出します。間違った部品を買って無駄になるということもありません。
また、弊社はパソコンをお預かりした時点で細部にわたって点検を行います。その際に他の箇所にも修理や部品交換が必要ということについても見積もり段階でご案内します。自分で修理するよりもプロの修理集団の弊社に安心してご依頼ください。
パソコンの故障や修理に関するQ&A
Q.水をノートパソコンのキーボードの上からかけてしまいました。何とかなりますか?
A.パソコン本体に液体をかけてしまったら、ただちに電源を切ってコード、マウスなどの周辺機器、可能であればバッテリーなどの接続されているものを全て外してください。乾いた後に使えていても基盤の腐食が進行し、使用できなくなる上に、恐ろしい発火事故などの原因になります。どの部品の交換が必要なのかは、分解後の診断によりますので弊社に修理をご依頼ください。
Q.液晶画面が半分表示されなくなってしまいました。どこの調子が悪いですか?
A.液晶や内部ケーブルなどの故障の可能性が高く、部品の交換が必要です。メーカーに朱里を依頼すると非常に高価(3万円~7万円程度)です。弊社であれば負担が少なく修理できる可能性があります。ぜひご連絡ください。
Q.キーボードを1回押しただけなのに、連打されるようになってしまいました。
A.Windowsなどのソフトウェア障害ではなく、ハードウェアの修理が必要です。キーボードの部品そのものや、内部ケーブルの故障が疑われますので弊社に見積もりをご相談いただければと思います。
Q.パソコン本体から異音がします。どこが壊れていますか?
A.異音がする場所や音によります。温かい空気が出てくるところの付近ならば排気ファンなどの部品が壊れている可能性があります。「カチ、カチ、カチ」と脈を打つような音が聞こえるのであればHDDの故障が疑われます。動くうちにデータのバックアップを取りましょう。
Q.Windowsが起動できないのですが写真などのデータを取り出したいです。
A.データだけでも救出できる可能性がありますが、HDDの故障の場合はパソコンの起動等終了を無理に繰り返すと必要なデータが保存されている部分まで破損させてしまう恐れがあります。早めに弊社にご相談ください。
まとめ
パソコンは精密機械なので、使用環境や使用頻度によって不調になる確率も高くなります。しかしながら、丁寧に扱っていても壊れるときは壊れます。 今回の記事を参考に不調の場合は自己診断やWindowsの再セットアップなどを行い、快適なパソコンライフを送りましょう。











