AppleMacの失敗しない選び方とトラブル・故障の対処法

少し前まで、「Mac」を購入する層はデザイナーやデザイン系の業務を行う人が多数を占めていました。しかし、最近では「iPhone」の登場によりApple製品が大きく注目を集めています。
初心者には敷居が高かったMacも、今ではさまざまな種類が出ており性能面でも格段にパワーアップして使いやすくなりました。
そこで今回は、初めてMacを購入する人に向けた失敗しない選び方についてご紹介していきます。
そもそもMacとはどのようなパソコン?
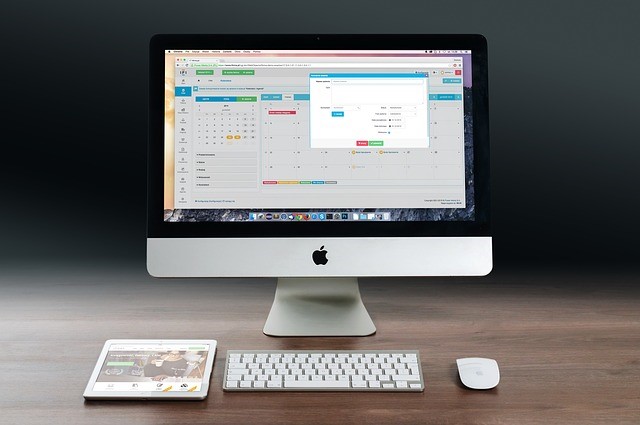
1984年の発売以来、多くのクリエイターたちを魅了したAppleのMacintosh(以下Mac)。
Macシリーズはデザインの分野で真価を発揮し、これまでのWindowsでは描写するのが難しかった真円などの図形を、Macは難なく描くことが可能でした。そのこともあり、デザイナーなどのクリエイティブな業務を行う人から大変重宝されてきた機種です。
現在では性能面はさらにパワーアップし、革新的でクールな製品へと日々進化しています。
MacとWindowsの違い
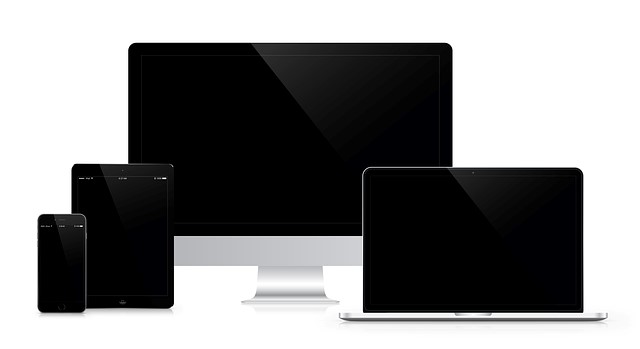
MacとWindowsは同じ“パソコン製品“ですが、厳密には大きな違いがあります。ここではMacとWindows、2つの違いについてご説明したいと思います。
1.OS
MacとWindowsの最大の違いは、土台のシステムでもある「OS」です。Windowsは「Microsoft」が開発した「Windows OS」、MacはAppleが開発した「Mac OS」を使用しています。
また、Windowsはパソコンの製造を多くのメーカーが行っていますが、Macはほぼすべての製造をAppleが一貫して行っています。
OSが違うため対応しているソフトにも若干の差が出てきます。しかし、現代ではそれぞれ代替ソフトや互換性などがあるため、使っていて大きな不便を感じる場面も少なくなっています。
2.操作性
スマートフォンのiPhoneとAndroidのように、MacとWindowsでは操作性も違ってきます。例えばキーボードの配置、ショートカットキーなども違うため乗り換える際は慣れが必要になります。
しかし、Macはトラックパッドの性能が高いため、マウスがなくても快適な操作を行うことができるのも魅力とえいます。
3.種類
Windowsを搭載したパソコンは多くのメーカーが販売しているため、スペックやデザインなどがさまざまです。
一方Appleはパソコン本体の開発も自社が行っているので、すべての製品に統一性があります。
それぞれにメリット・デメリットがあるため、購入する際は自分の環境に合わせたものを選択するようにしましょう。
Macの特徴は?
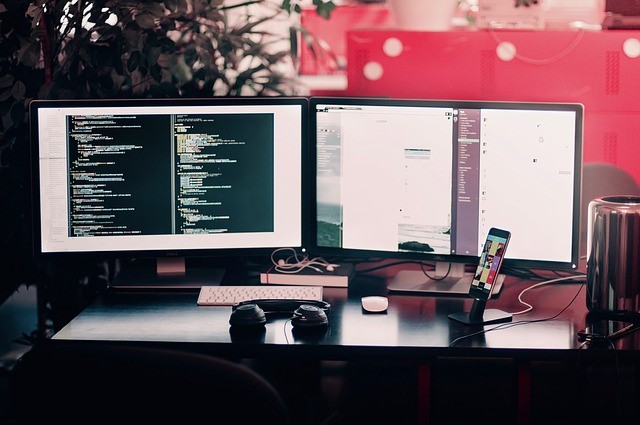
Macの特徴といえば、すべてAppleが製造しているため種類が少なく安心して購入することができる面です。
Windowsの場合、多くのメーカーが製造・販売しているため選択肢が豊富です。
そのためWindowsの方がコストパフォーマンは良いですが、選択肢が多く迷ってしまいます。
また、メーカーごとにトラブル時の対応も違うため、そのすべてを覚えるのは困難です。
一方で、MacならばすべてAppleが製造・販売しているので種類は良くも悪くも絞られます。トラブル時の対応も、Appleへ連絡すれば良いだけなので簡単です。iPhoneとの連携もスムーズに行うことができるため、iPhoneを使用している人にもおすすめです。
Macのデメリットは?
Macのデメリットですが、まずMacはWindowsと操作性が違うため使いこなすまでに慣れが必要です。
例えば、Macには右クリックがありませんし、ウィンドウを閉じたり最小化するボタンは左上にあります。
他にも、企業が使用しているパソコンの多くがWindowsのため、互換性の問題などからやり取りが不便に感じる場面も必ず出てきます。また一部アプリが使用不可などの問題があります。
最大のデメリットは、Macには”妥協したモデル”がありません。そのため、必然的に価格が高くなってしまうといった悩みがあります。
例えば「CPU」「ストレージ」「メモリ」が同程度のものなら、Windowsは「Lenovo」から7万円前後のノートパソコンが販売されています。しかし、Macで同程度となるとMacBook Airのおよそ13万8000円となり、どうしてもコスト面が高くなってしまいます。
Macはクリエイティブな作業をする人におすすめ

近年では、画像・動画編集などクリエイティブな作業をする人が増加しています。そのような作業を行う人にとって、高い解像度を誇る「Retinaディスプレイ」は大きなメリットになります。
また、アプリを開発する環境もMacの方が整っているため、アプリ開発者などにとっても重要なポイントです。
他にも、外出先で作業を行うことが多い人は、省スペースで高性能なMacがおすすめといえます。
購入する際の注意点や気をつけるべきポイントは?
Macを購入する際に注意したいポイント、加入しておくべきプランや購入点についてご説明します。
有償保証の「Apple Care+」には加入しよう
「AppleCare+(旧名AppleCare Protection Plan)」に加入することで、「購入後90日間の無償電話サポート」と「1年間のハードウェア無償修理」の期間が3年まで延長することができます。過失や事故による損傷への修理が、画面または外部筐体は1回につき12,900円(税込)、そのほかの損傷は1回につき37,100円(税込)の特別料金で、2回まで対応可能です。(2021年3月の時点の金額です)
この有償保証に加入しておくという理由には、修理代金が格安になる以外にも理由があります。Mac製品の特徴として、デザイン性と性能を重視した設計のため修理対応が難しいといったケースがあります。そのため万が一に備えて、確実に修理対応が可能なAppleCare+に加入しておくことをおすすめします。
購入するならばAppleStoreかビックカメラがおすすめ
AppleStoreかビックカメラがおすすめの理由として、購入時のカスタムオーダーが可能です。他の店舗などでは購入時の変更ができないので、新品を購入するならばどちらかにしましょう。
1つだけ注意点として、ビックカメラの場合は店頭でないとカスタムオーダーができません。
中古を購入するならば公式のApple整備済み製品が安心
数に限りはありますが、中古を購入するならばApple公式サイト内の認定整備済み製品を購入するのもおすすめです。新しいバッテリーに外装、必要な場合は純正パーツが付属され特別価格で購入することが可能です。
例えば、新品で購入すると20万以上するMacBook Proが、認定整備済み品ならば税込み18万円程度で購入可能になります。さらに、1年間の保証も付いてくるのでお得に購入することができます。
Macの人気シリーズが知りたい

MacBook
重さが1kgを切っており、Macシリーズの中では最も軽いモデルとなっています。軽くて薄いため、持ち運び用におすすめです。携帯性が高いためハイスペックではありませんが、外出時の資料作成や調べ物に適しています。
MacBook Air
小型のため持ち運びがしやすく、スペックや価格を考えるとバランスが取れているモデルになります。処理能力も決して低くないため、文章作成やブラウジングなどストレスを感じることなく操作することができます。
MacBook Pro
Macのノートモデルの中で、ハイエンドシリーズとして位置づけられているモデルです。CPUは第7世代の2.3GHzデュアルコアIntel Core i5プロセッサ、メモリも8GBあるため動画編集などのクリエイティブな作業もストレスなく行うことが可能となっています。
ストレージは128~512GBのSSDから選べることができるので、メインマシンとして使用しても満足できるスペックといえるでしょう。また、Touch Barと呼ばれるガラス製のタッチパネルがWindowsのFキーにあたる部分に付いており、上位モデルならば指紋認証でロック解除を行うことなどが可能です。
iMac
ディスプレイとパソコンの一体型モデル。Appleの洗練されたデザイン性と、デスクトップならではの性能面の高さが際立つパソコンです。ディスプレイの解像度は4Kと5Kの2種類があり、現実にある10億色を表現してくれます。
CPUは第9世代のInter Coreプロセッサを使用しており、最大で8コアまで搭載することも可能です。ストレージにはSSDとHDDを組み合わせて1つのボリュームとするFusion Driveが標準で搭載されています。
iMacの最大の魅力といえるのが、これほどまでに高解像度のディスプレイとハイスペックなパソコンがセットになっているコストパフォーマンスの高さにあります。
iMac Pro
一般人ではなく、アプリ開発者などプロユーザー向けのハイスペックマシンです。価格は55万円とかなり高額ですが、2019年4月現在のパソコンモデルの中で、間違いなくトップクラスの性能を誇っています。
まずCPUですが、サーバーやワークステーション向けの「3.2GHz Intel Xeon W」を使用しており、最大で18コアまで増設することができます。メモリは32GB~256GB、ストレージは1TB~4TBまで選択可能です。
ディスプレイの解像度は5,120 x 2,880ピクセル、当然ながら10億色の表現に500ニトの輝度による明るさがパワーアップしています。
Macの選び方のポイント
Macの選び方のポイントについて、さまざまなシーンを想定して選び方のポイントについてご紹介していきます。
どこで使用するのかを考える
まず購入する際に検討する項目として、どこで使用する頻度が高いかです。例えば外出先で利用したい場合、これだけで選択肢は「MacBook」「MacBook Air」のどちらかになります。
ここからさらに、自分が求めているスペックに近いものを選ぶようにしましょう。
反対に、自宅で本格的な作業をすることが多いならば「iMac」シリーズを検討するのが良いでしょう。デスクトップにしかない性能の高さや、安心感といったものは非常に重要です。
自分が行う作業にマシンスペックは足りているか?
動画編集などクリエイティブな作業を行いたいのに、CPUパワーやメモリ、グラフィックスの処理速度が足りてないとなると、作業スピードが遅くストレスを感じてしまいます。例えば必須スペックギリギリですと、パソコンのメモリが足りなくなり強制終了したり、CPUパワーが足りずフリーズが頻繁に起きてしまう心配があるためです。
そのため可能ならば、自分が使用するツールやアプリの推奨スペックを超える性能のものを選びましょう。
故障の症状及び対処法
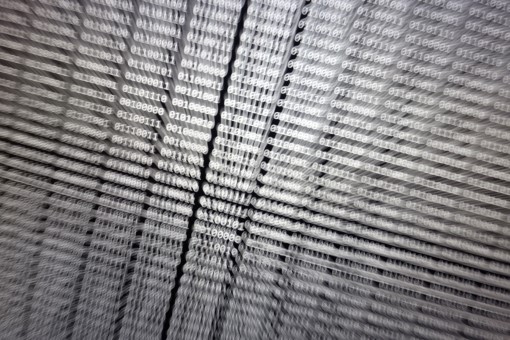
Macがフリーズして動かない
Macがフリーズしたときの対処法ですが、どこまで操作が行えるかによって対処法が変わってきます。例えば、フリーズしているように見えるだけで、実際は処理や読み込みに時間が掛かっている場合があります。
この場合、一度スリープモードに切り替え再度操作するとフリーズが解消されていることがあります。それでも解消されない場合は、フリーズしてしまったアプリを強制終了させてください。マウスが操作できない場合、「Command」「option」「ESC」を同時押しすることで「強制終了」ウィンドウが表示されるので、強制終了させたいAppを選択し「強制終了」をクリックすれば終了します。
ここまで紹介した方法でもフリーズが解除されない場合は、Mac本体を再起動させる必要があります。「Command」「Control」「電源ボタン」を同時に押すことで、即強制再起動を行うことが可能です。
ただし、強制再起動によって保存が完了していないデータは失いますし、最悪Mac本体に悪影響が及ぶこともあるので自己責任で行うようにしてください。
Macが起動しない場合
すべてのパソコンに起こり得るトラブルとして心配なのが、電源ボタンを押しても起動しない場合です。パソコンのシステムになんらかのトラブルが起こるケースや、パーツなどが故障して起動できないこともあります。
PRAMまたはNVRAM(パラメータRAM)をリセット
まず簡単な確認として、ハードウェアの設定を記録している「PRAMまたはNVRAM(パラメータRAM)」をリセットする方法です。やり方は「option」「Command」「P」「R」のキーを同時押ししながら電源を入れ、2回起動音が鳴るまで押し続け、起動音が鳴り終わったらキーを離します。問題がなければ、これでMacが起動するはずです。
SMC(システム管理コントローラー)をリセット
それでも起動しない場合に試すのが、システムの基本的な制御情報を管理している「SMC(システム管理コントローラー)」をリセットする方法です。
こちらも電源を入れる前に「Shift」「option」「Control」を押し続け、電源ボタンを押して10秒ほど経過すれば完了です。特にMacからの反応はありませんが、リセットは完了しているので再度電源ボタンを押して起ち上がるか確認しましょう。
これ以外にも、起動音が聞こえたら「Shift」キーを押し続けセーフモードで起動し、エラーなどの問題の修復を行う方法があります。
しかし、エラーが1度起きたということは再び起きる可能性があります。完全に解決するためにも、素人が無闇に弄らず専門の修理業者に修理を依頼するのが無難な解決法です。
ブルー(グレー)スクリーンが発生した
パソコンを使用していて一番怖い症状がブルー(グレー)スクリーンです。適切な手順で回復させないと、パソコン本体が壊れてしまい二度と起動ができなくなってしまうといった最悪な事態も起こりえるからです。
しかし、Macの場合は多くのブルースクリーンの原因は周辺機器が問題を起こしている可能性があります。解決策として、まずはマウスやキーボード以外の周辺機器を取り外し起動できるか確認します。
ブルースクリーンが表示されずに起動できた場合は、外した周辺機器が原因と考えられます。
しかし、周辺機器を外しても解決されない場合はハードディスク側になにかしらの問題が起きている可能性が高いです。セーフモードで起動し、ハードディスクにエラーが起きていないかチェックしてください。これらの確認を行っても改善されない場合は、専門の修理業者に依頼をし問題の箇所を特定してもらうのが最善策です。
プロの修理が必要な場合

完全にパソコンが壊れてしまっている可能性が高いのが、”ビープ音”と呼ばれる警告音が鳴っているケースです。この場合は基盤やメモリが故障しているか、接続にエラーが起きています。パソコンの知識があまり詳しくないならば、プロの修理業者に任せることをおすすめします。
他にも、起動時に「進入禁止のようなマーク」や「フォルダに?のマーク」が表示された場合、OSのトラブルやハードディスク関連の故障が考えられます。素人が解決するのは難しいため、これらが表示された場合も専門の業者へ修理の依頼をしましょう。
用途に適したモデルを選び、緊急時にも適切な処置を
一般的に普及しているWindowsと違うため、自分からMacを選ばない限りなかなか触る機会はありません。そのため、基本的には周りの環境に合わせたパソコン選びが失敗しない選択といえます。
それでもあえてMacを選ぶのならば、もしものトラブル時など周囲に相談できる相手が少ないといった問題が出てくるかもしれません。
そのようなときに、専門の修理業者に相談してみるのが解決を早くするだけでなく、アドバイスなど参考になることを教えてもらえることもあるのでおすすめです。











