
パソコンの動作が遅い! パソコンが遅いのは何が原因? 対処法は?


ときどき、パソコンの動作が遅くなることはありませんか?
パソコンの動作が遅いと、やりたいことがスムーズに行えなくなりイライラしてしまいますよね?
当然、そうなると遅くなる原因や対処法が気になるかと思います。
ただ、パソコンが遅くなる原因には様々なものが挙げられるため、原因を特定しピンポイントで対処するのは難しくなります。
そこで、今回はパソコンの動作が遅いという症状をより解決しやすくするために、動作を遅くするあらゆる原因を挙げその対処法について解説します。
この記事を読んでいただくことで、実際に現在悩んでいる多くの方は問題解決に至れると思います。また現在悩んでいない方であっても、事前の対処ができるようになるでしょう。
ぜひ最後までご覧ください。
常駐ソフトが原因でパソコンが遅い

パソコンの動作が遅いと感じたら、まずは常駐ソフトが原因であることを疑いましょう。
常駐ソフトとは、具体的にはセキュリティ対策ソフトや更新ソフトなど、パソコンの起動と同時に動作しているソフトのことです。
それらのソフトを一時的に停止させることで、パソコンの動作を改善できる場合があります。
では、常駐ソフトを一時的に停止させる手順を見ていきましょう。以下はWindows10での手順になります。
1.左下のWindowsマークを右クリックし、「タスクマネージャー」を開きます。
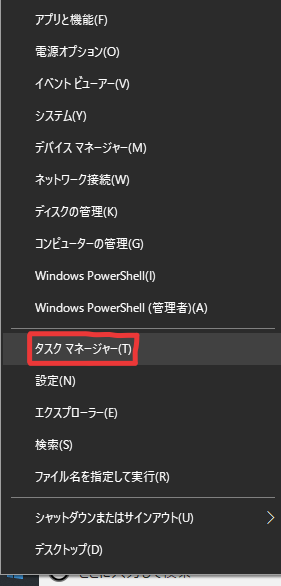
ちなみに「タスクマネージャー」は、「Ctrl」「Alt」「Delete」キーを同時に入力することでも開けます。

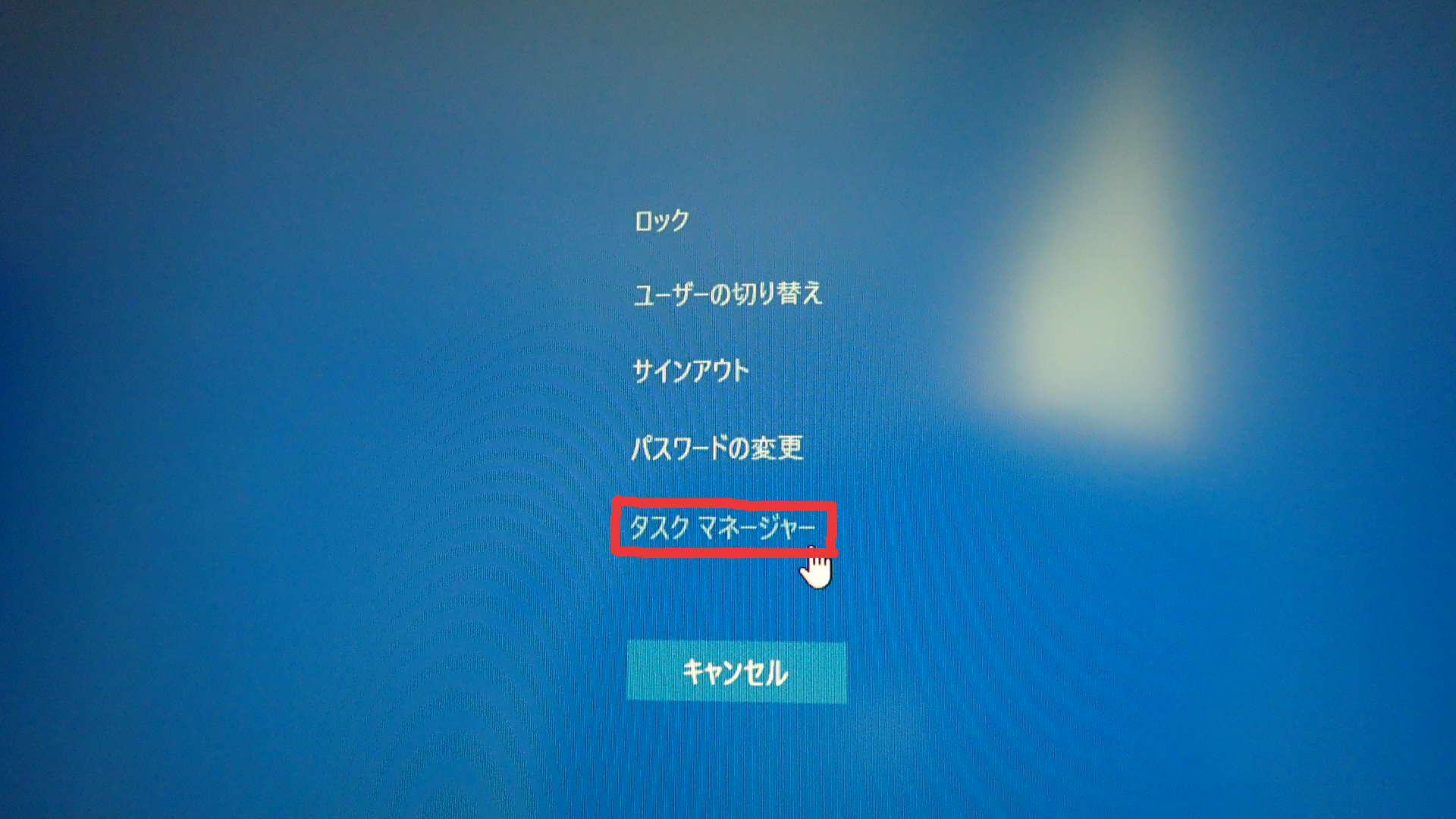
2.タスクマネージャーが表示されたら「スタートアップ」という項目を選択します。この項目に表示されるソフトこそが常駐ソフトになります。
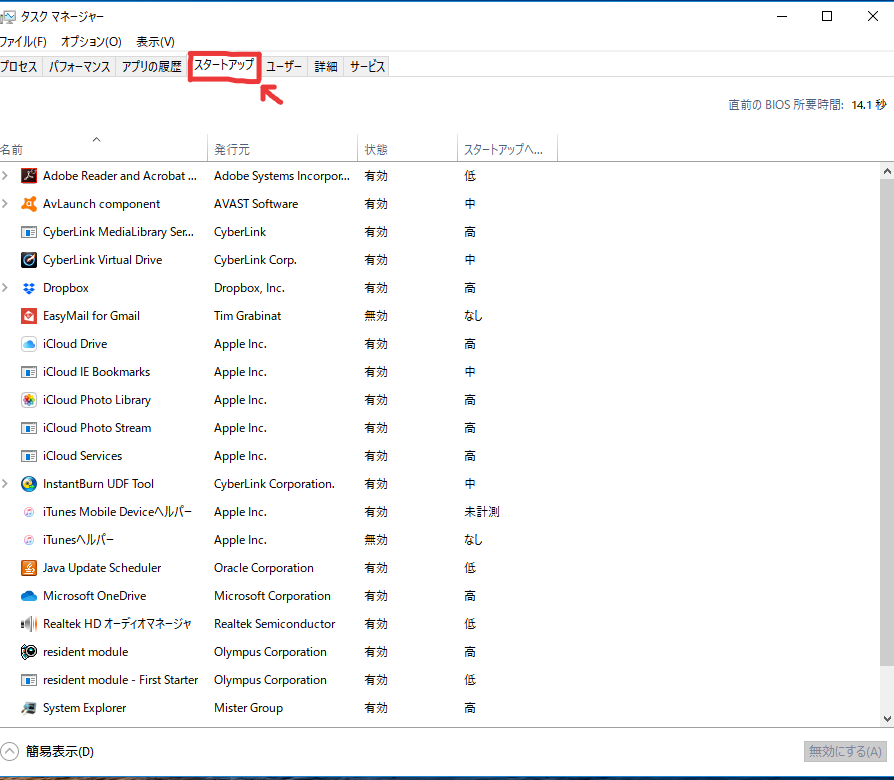
3.「スタートアップへ…」をクリックすると、負荷が高い順に並び変えられます。
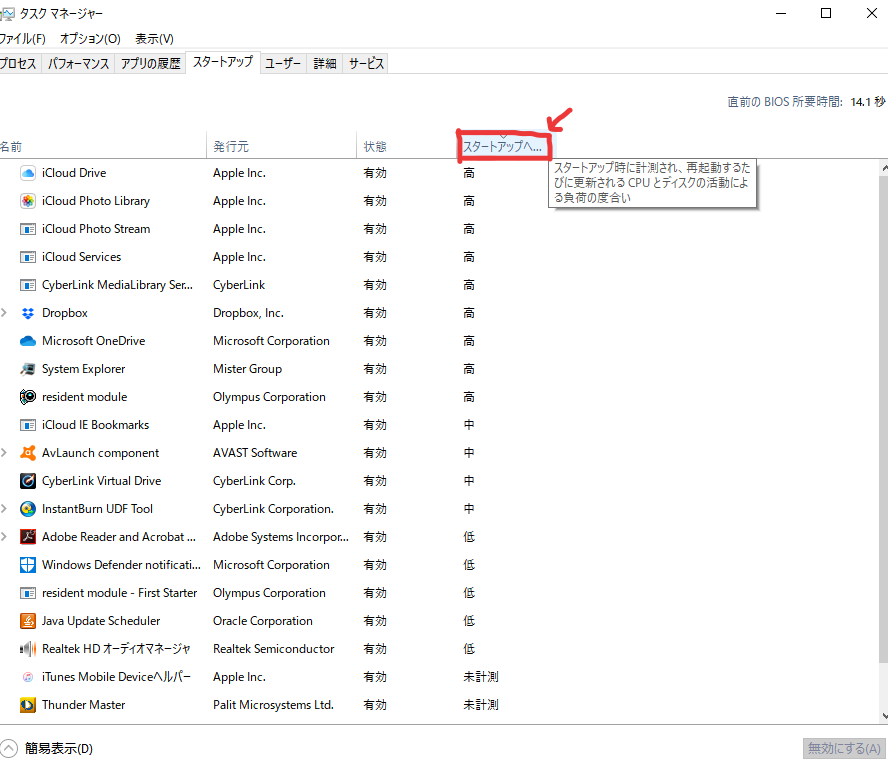
4.負荷が高いソフトの中から必要性の低いものを選び、そのソフトを無効にしましょう。
ソフトを右クリックし「無効化」を選択することで、無効にできます。その後、パソコンを再起動させることで設定が反映されます。
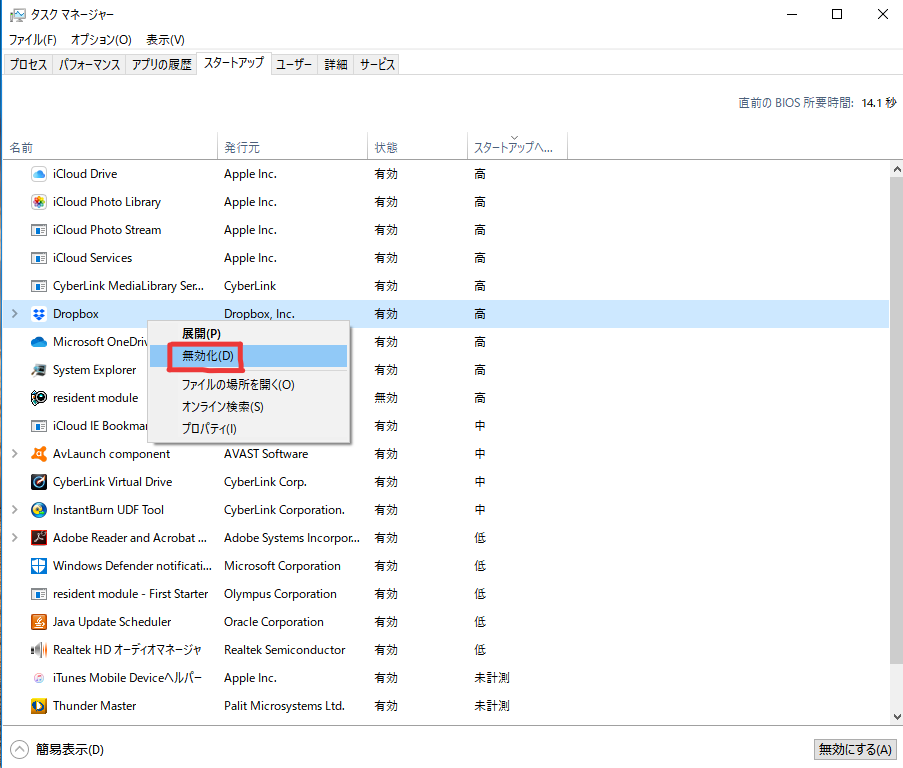
ちなみに、Windows7の場合の手順は以下になります。
1.左下のWindowsマークをクリックし、出てきた検索ボックスに「msconfig」と入力します。
2.「システム構成」が表示されるので、その中の「スタートアップ」の項目を選択します。
3.停止したいソフトを選択した状態で「OK」をクリックし、その後再起動すれば完了になります。
常駐アプリの無効化ができたら、再びパソコンの動作を確認してみましょう。
どの常駐アプリを無効化しても全く症状が改善されていない場合は、アプリ以外での原因が考えられます。以降でご紹介する他の原因と対策を見てみましょう。
HDDの容量が原因でパソコンが遅い

パソコンが遅い原因として次に考えられるのは、HDDの容量によるものです。
HDDとは、パソコンに内蔵される記憶装置の一つであり、パソコン上では「Cドライブ」と「Dドライブ」というものに分けられて存在しています。
そして、そのうちのCドライブこそがパソコンが遅くなる原因になり得ると言われております。
Cドライブには、もともとOSに関する重要なデータが入っており、アップデートが行われる度にそれらのデータは増えていきます。
また特定のアプリを使用するときにも、ログファイルなどの不要なデータが蓄積されてしまうのです。
そのため、Cドライブの空き容量が乏しい状態であれば、先程のデータが断片的に保存されてしまい、結果的にパソコンが遅くなる症状にも繋がる場合があるのです。
この場合には、まずはCドライブ内の不要なデータを削除し、空き容量を確保する必要があります。
具体的な方法としては「ディスククリーンアップ」を行います。以下は、Windows10でのディスククリーンアップのやり方になります。
1.「エクスプローラー」>「PC」の順に開きます。
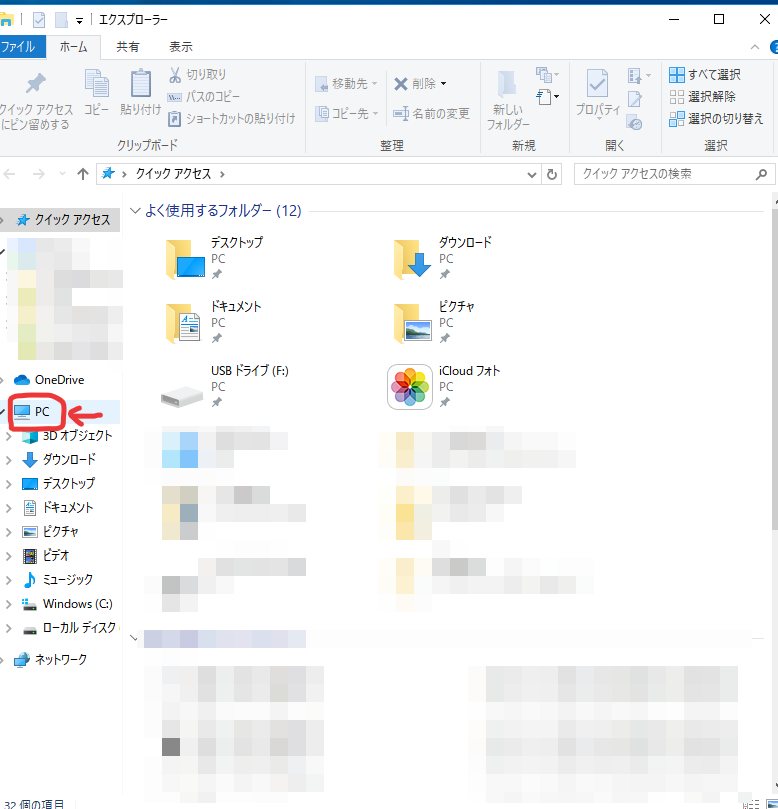
2.Windows(C;)を右クリックし、プロパティを開きます。
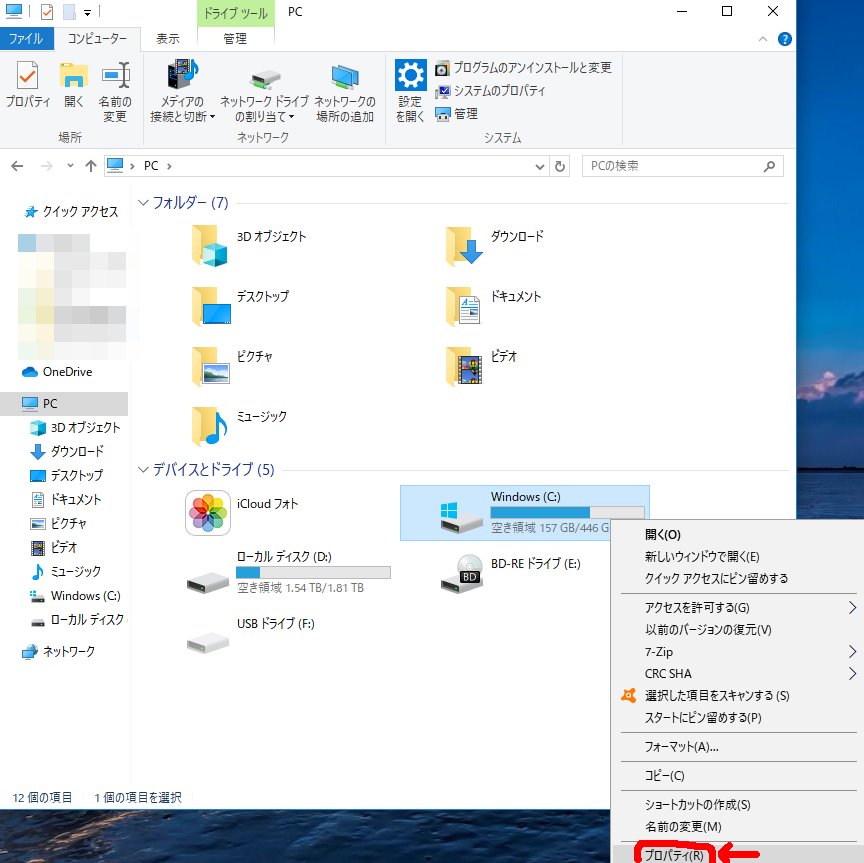
3.「全般」という項目を選択し「容量」の「ディスクのクリーンアップ」を選択します。
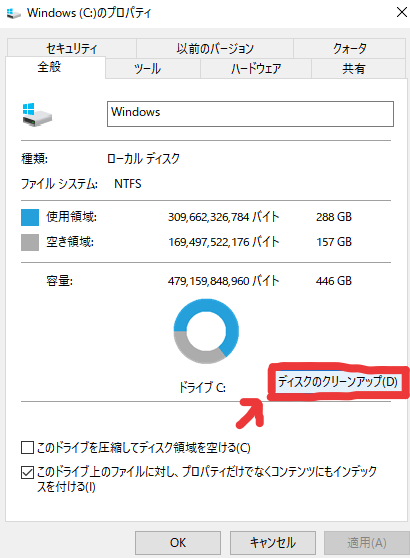
4.削除したい項目にチェックを入れて「OK」をクリックします。すると、ディスクのクリーンアップが行われます。
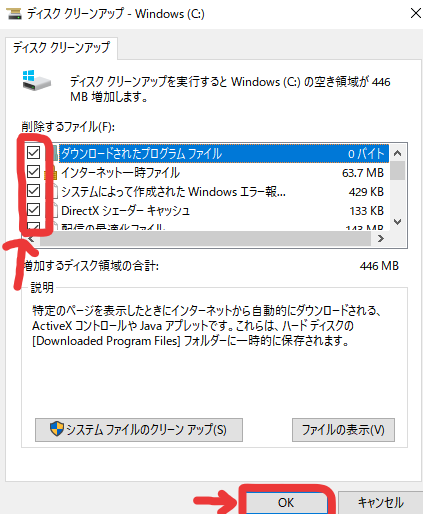
5.ディスクのクリーンアップを終えると、選択した項目のデータは削除されその分の空き容量が増えます。
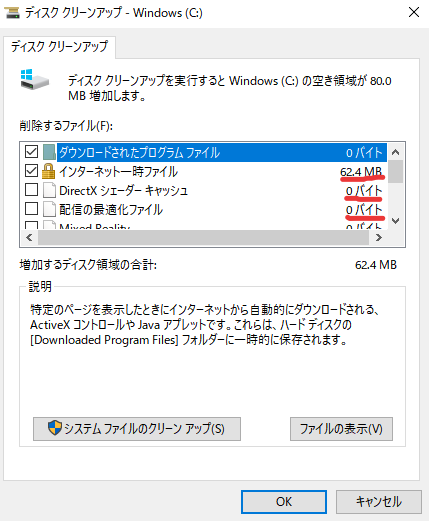
Windows7の場合は以下の手順になります。
1.左下のWindowsマークをクリックし、「コンピューター」を開きます。
2.「Windows7 (c;)」を右クリックして、「プロパティ」をクリックします。
3.「全般」の項目を開き「ディスクのクリーンアップ」を選択します。
4.削除したい項目にチェックを入れ「OK」をクリックします。
5.その後に表示される画面で「ファイルの削除」をクリックすると、ディスククリーンアップが開始されます。
ディスククリーンアップで症状が改善されない場合は、Cドライブ内のデータが断片化してしまっている可能性があります。
データの断片化を修復するには、「デフラグ」と呼ばれる操作を行う必要があります。以下ではWindows10のデフラグのやり方を見ていきましょう。
1.まずは先ほどと同様にWindows(C;)を右クリックし、プロパティを開きます。
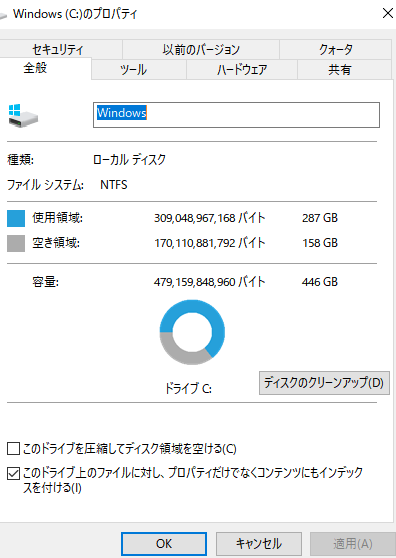
2.「ツール」という項目を開き、「ドライブの最適化とデフラグ」にある「最適化」をクリックします。
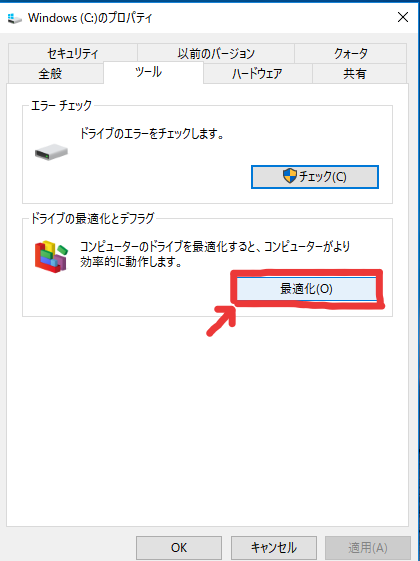
3.さらに「最適化」をクリックすると、デフラグが開始されます。
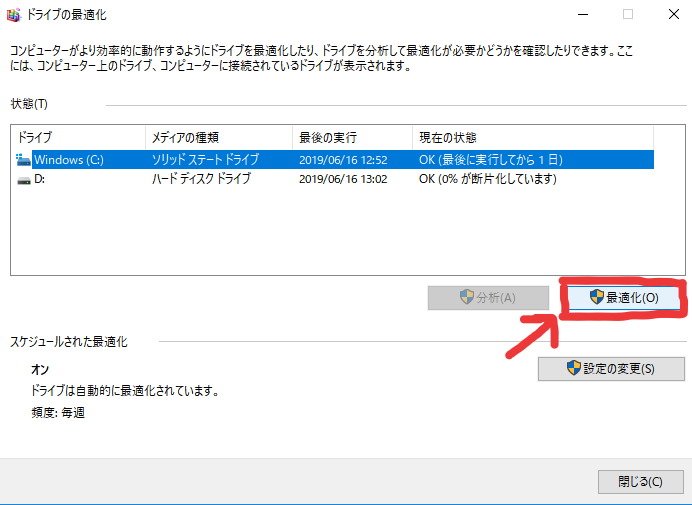
Windows7でのデフラグのやり方は、以下になります。
1.Windowsマークをクリックし、「全てのプログラム」>「アクセサリ」>「システムツール」>「ディスクデフラグツール」の順に開きます。
2.「Windows7 (C;)」を選択した状態で「ディスクの最適化」をクリックすれば、デフラグが開始されます。
以上が、ディスククリーンアップとデフラグのやり方になります。ちなみにWindows10であれば、もともとデフラグは自動的に行われる設定となっています。
これらの操作を行っても、パソコンが遅いままであれば原因はほかの部分にあるということになります。
スペック不足が原因でパソコンが遅い

パソコンが遅いのは、そもそもスペック不足が原因の可能性もあります。
具体的には、CPUの性能不足やメモリ不足が挙げられます。
CPUとは、コンピューターにおいて重要な働きを担うパーツであり、CPUの規格次第でその機器の処理能力は大きく変わります。
そのため、CPUの規格が低いほどパソコンの処理能力も低くなり、動作が遅くなる原因にもなるのです。
ちなみにIntelの「Core i」シリーズであれば、数字が大きいほど性能が高いということになります。
一方のメモリとは、実行しているアプリなどのデータを一時的に保存する機能をもつパーツになります。
そのため、搭載されているメモリの容量で同時に開けるアプリの数は決まります。当然、メモリの容量に見合わない操作を行えばパソコンの動作は遅くなってしまいます。
ちなみにWindows10の場合、これらのスペックは以下の操作で確認できます。
1.左下のWindowsマークをクリックし、「設定」>「システム」>「バージョン情報」の順に開きます。
2.その中の「デバイスの仕様」に、使用しているパソコンのスペックが記載されています。
「プロセッサ」がCPU、「実装 RAM」がメモリのスペックになります。
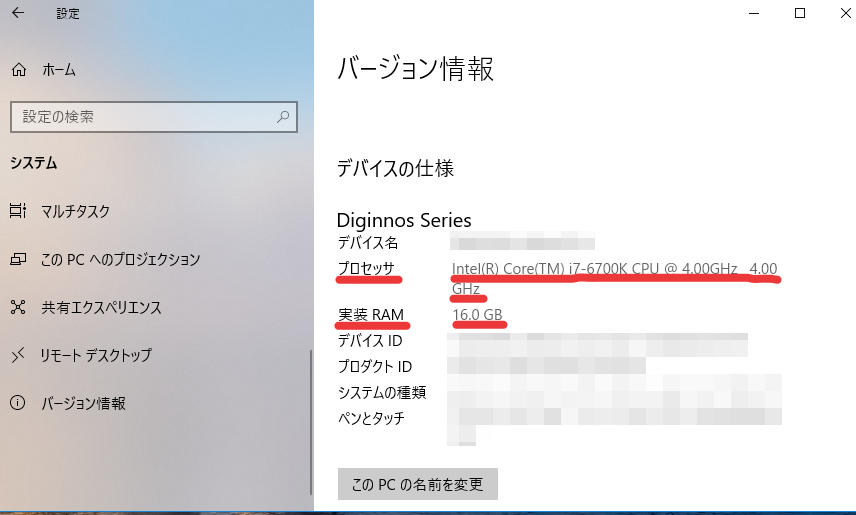
Windows7の場合は以下の操作で確認できます。
1.左下のWindowsマークをクリックします。
2.「コンピューター」を右クリックし「プロパティ」を選択します。
そして、パソコンが遅い原因がCPUやメモリのスペック不足であるかどうかは、それらの使用率を確認することで把握できます。
それらの使用率は以下のようにタスクマネージャーで確認することができます。
1.左下のWindowsマークを右クリックし、「タスクマネージャー」を起動します。
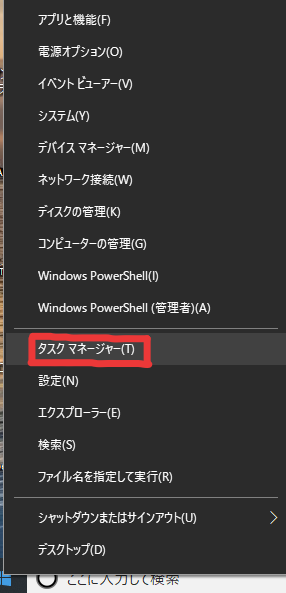
2.「パフォーマンス」という項目を開き、CPUとメモリの使用率の確認します。
いずれかの使用率のパーセンテージが高ければ、やはりスペック不足が原因ということになります。
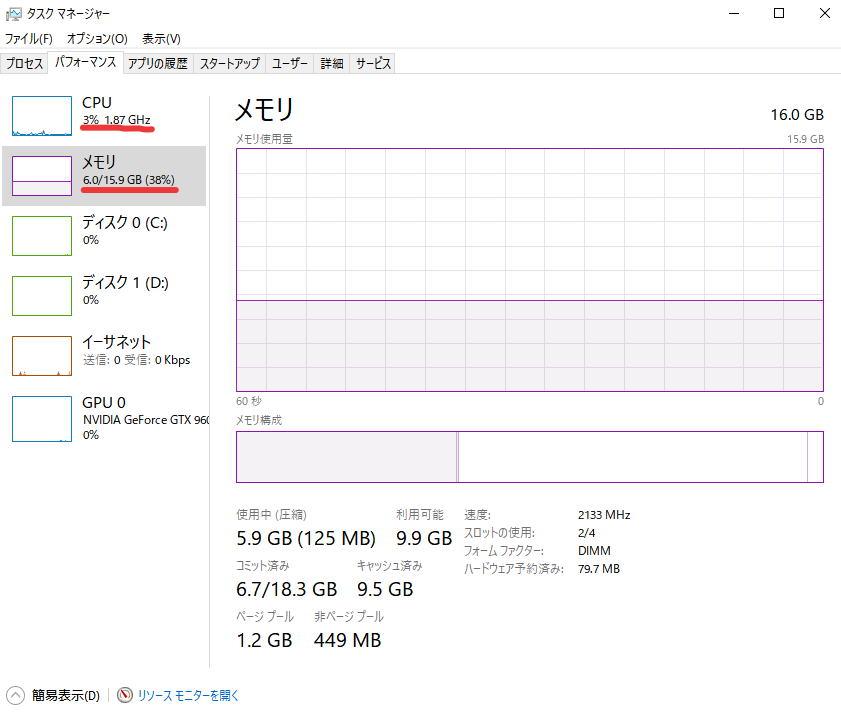
スペック不足を改善するにはCPUの交換やメモリの増設、もしくはスペックの高いパソコンを新しく購入するしか方法はありません。
ただCPUの交換となると、マザーボード自体の交換も必要になる場合があり、その分費用がかかってしまいます。
例えば、ドスパラで見てみるとCPUの交換作業料は4,400円ほどですが、部品代金はおよそ2万7,500円となっています。
よってCPUの性能不足の場合には、パソコンを買い替えてしまう方が最も簡単かつ手っ取り早い手段かもしれません。
内部のほこりが原因でパソコンが遅い

パソコンの内部にほこりがたまった状態だと、CPUの冷却機能が低下しCPUの温度が上がりやすくなります。
そしてCPUの温度が高くなると、パソコンの動作が遅くなってしまうことがあるのです。
長年使用していてクリーニングをしたことがないパソコンであれば、ほこりによる原因を疑うべきでしょう。
この場合の対処法としては、やはり内部のクリーニングを行うほかにありません。
基本的にパソコンのクリーニングは、業者に依頼するか自分で行うかのどちらかになります。
ただクリーニングとはいえ、パソコンの分解も伴うので自分で行うにはある程度の知識が必要になります。
知識がなければ故障のリスクが大きくなるので、自信がない場合にはやはり業者に依頼する方が無難です。またクリーニングのみであれば、業者に依頼した場合でも費用はさほどかかりません。
例えばドスパラでは、通常のクリーニングであれば3,300円ほどで行えます。より丁寧なクリーニングでも5,500円ほどになります。
それでも費用を抑えたいなど、どうしても自分でクリーニングを行いたいという場合は、以下でクリーニングに必要な道具と簡単な手順を確認しましょう。
パソコンのクリーニングに必要な道具は、下記のものになります。
● ドライバー
● マスク
● 静電気防止手袋
● 除電ハケ
● ピンセット
● エアダスター
クリーニングの簡単な手順は下記になります。
1.本体の電源を切り、コードを全て抜いて数分おく。(数分間おくことで本体の放電を行います。)

2.マスクと静電気防止手袋を着用して、本体のカバーを外します。

3.目立つほこりはピンセットで取り除き、細かいほこりは除電ハケで払い落とします。ハケで掃除しづらい箇所は、エアダスターを使用しましょう。

4.また可能であれば、ドライバーを使用してファンなどのパーツを外し、細かい部分のほこりも除去しましょう。

5.パーツをもとに戻して、仕上げにエアダスターで全体的にきれいにしましょう。最後に再び本体のカバーを取り付ければ、クリーニングは完了になります。

パソコンの内部では、静電気一つでショートを起こしてしまいパーツが壊れることもあります。
クリーニングに限らずパソコン内部をいじるときには、静電気防止手袋の着用や除電ハケの使用など、静電気対策を怠らないようにしましょう。
ウィルスが原因でパソコンが遅い

パソコンがウィルスに感染しているため、動作が遅くなっている可能性も考えられます。
ウィルスに感染したパソコンでは、突然再起動が起きたり怪しいメッセージが表示されるなど様々な症状が発生しますが、動作が遅くなるのもその症状の一つです。
とはいえ、まずは本当にウィルスが原因であるかどうかを特定する必要があります。
そのためには、セキュリティ対策ソフトからウィルススキャンを行いましょう。
以下は、Windows10に標準搭載されているセキュリティ対策ソフト、「Windows Defender」(「Windows セキュリティ」と表示されている場合もあります。)によるウィルススキャンのやり方になります。
1.左下のWindowsマークをクリックし、「Windows Defender セキュリティ センター」を開きます。
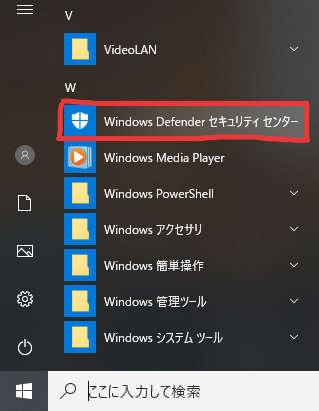
2.セキュリティの概要が表示されるので、その中の「ウィルスと脅威の防止」を選択します。
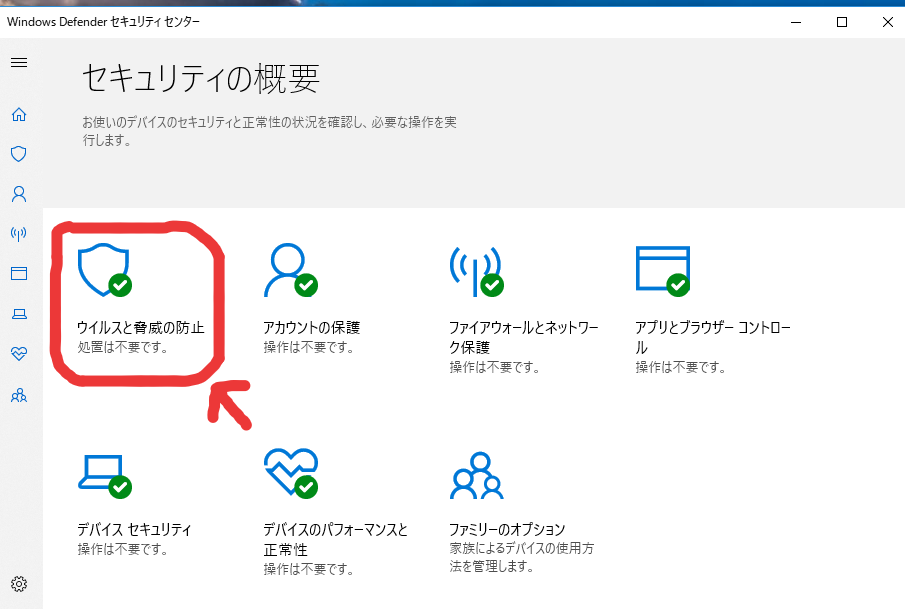
3.脅威履歴の下に表示されている「今すぐスキャン」を選択します。
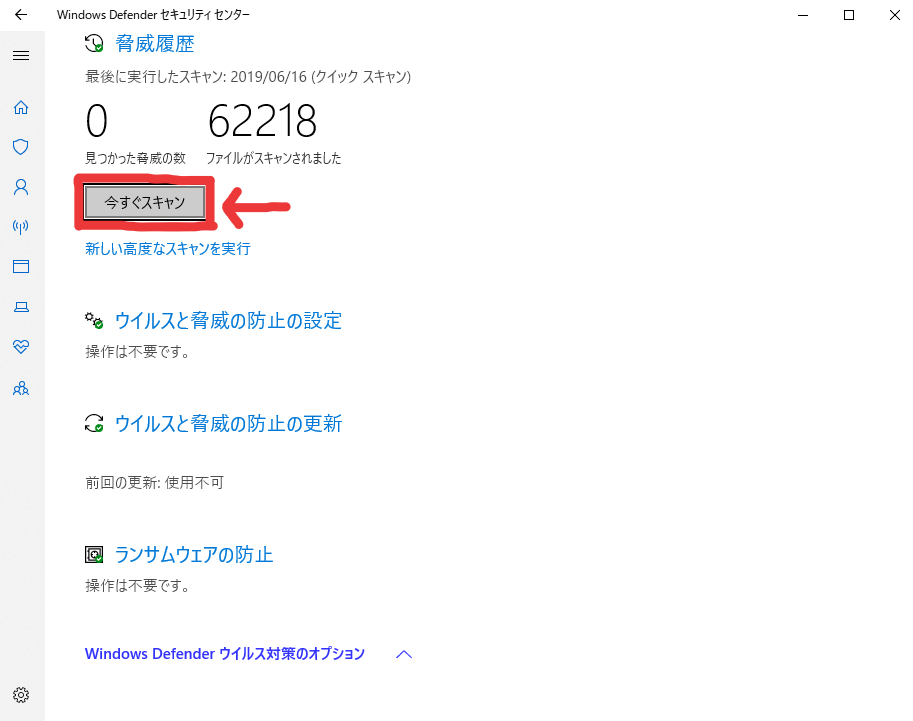
4.数分待つとウィルススキャンは完了します。
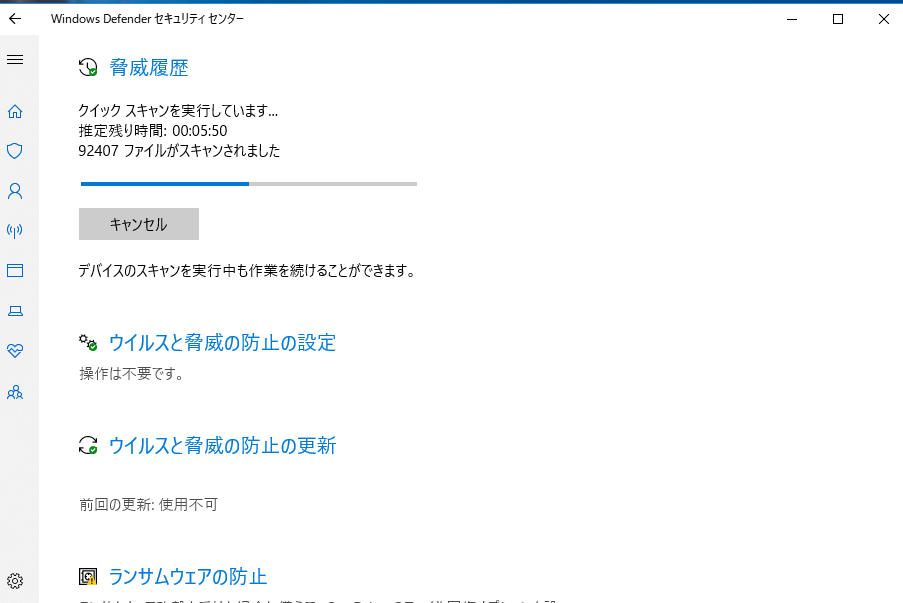
ただ、上記のウィルススキャンは簡易的なものになります。ウィルスが検出されず症状も改善できないときは、より高度なウィルススキャンを行いましょう。
以下がより高度なウィルススキャンのやり方になります。
1.先ほどの「今すぐスキャン」のボタンの下にある、「新しい高度なスキャン」を選択します。
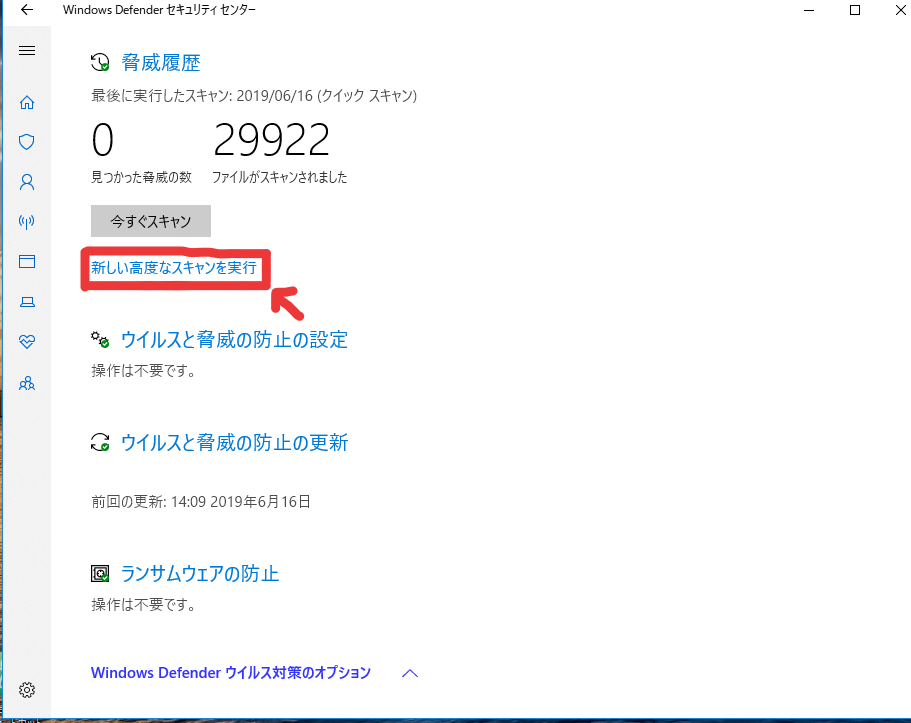
2.「フルスキャン」にチェックが入ってることを確認し、「今すぐスキャン」をクリックします。
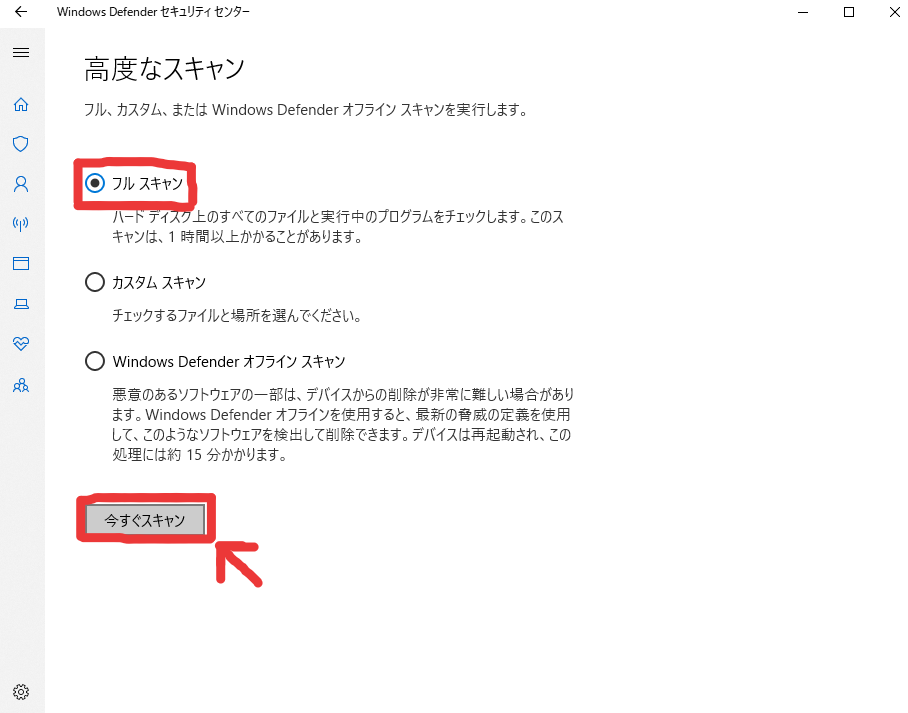
3.高度なスキャンでは、完了までに1時間ほどかかる場合があります。
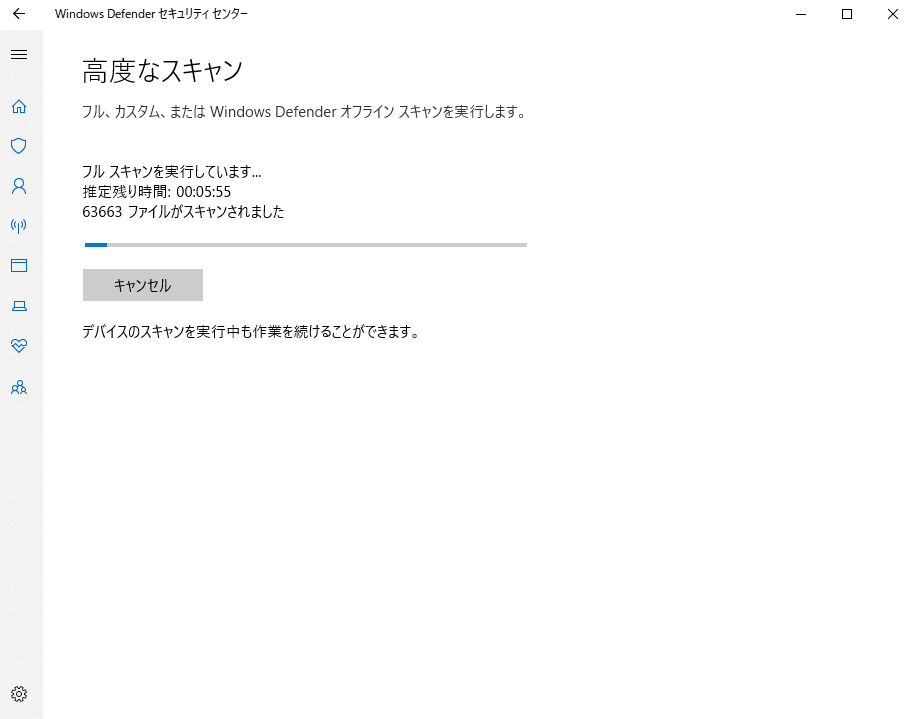
ちなみに「Windows Defender」は、Windows7にも標準搭載されています。
Windows7の場合は、以下の操作でウィルススキャンを行えます。
1.左下のWindowsマークをクリックし、プログラムの検索ボックスから「Windows Defender」を検索して開きます。
2.「Windows Defender」を開くと、上部にスキャンの文字とマークが表示されます。
3.それをクリックすると、簡易的なスキャンを行うことができます。
また、スキャンの右にある矢印をクリックすることでスキャンの種類を選べます。
より高度なスキャンを行いたければ、その中の「フルスキャン」を選択しましょう。
ウィルススキャンによって問題が検知された場合は、パソコンが遅い原因はやはりウィルスということになります。そのまま画面の指示に従ってウィルスの駆除を行いましょう。
ただし、セキュリティ対策ソフトでも完全には駆除ができない可能性もあります。その場合には、パソコンを初期化するリカバリーやOSの再インストールも必要になるかもしれません。
HDDやメモリの故障が原因でパソコンが遅い

これまでご紹介したどの方法でも症状が改善されない場合は、HDDやメモリの故障を疑いましょう。
HDDやメモリが故障していることによっても、やはりパソコンの動作は遅くなってしまいます。
故障となれば、当然そのパーツの交換などが必要になります。
ただ交換を行う前に、やはりまずは本当にそれらが故障しているのかを確認しなければいけません。
パソコンで以下の操作を行い故障の確認をしましょう。いずれもWindows10での操作になります。
下記はHDDの故障を確認する方法になります。
1.「エクスプローラー」を開き「Windows(C;)」を右クリックしてプロパティを開きます。
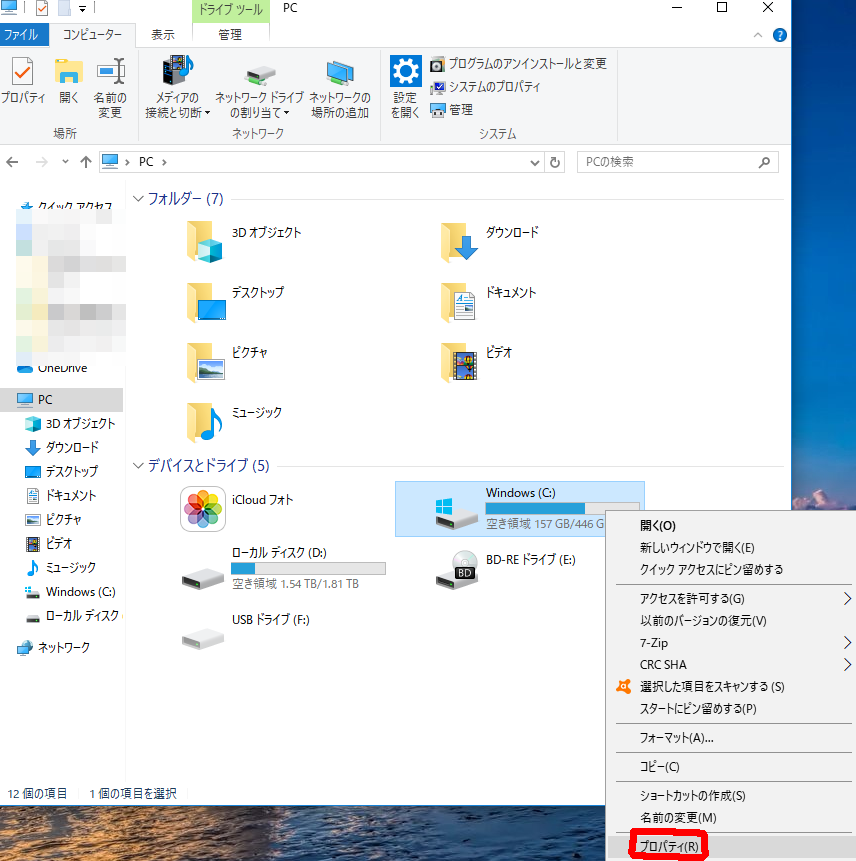
2.「ツール」の項目を選択し「エラーチェック」の「チェック」をクリックします。
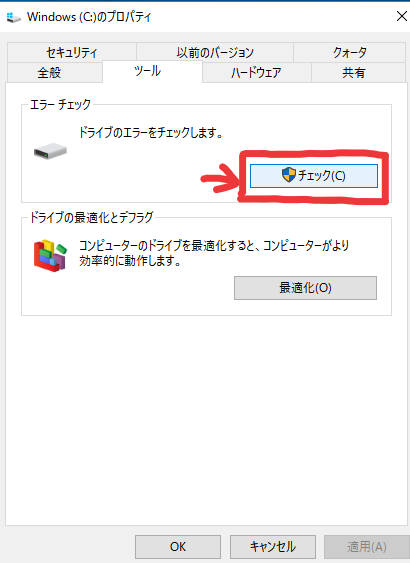
3.「ドライブのスキャン」をクリックします。
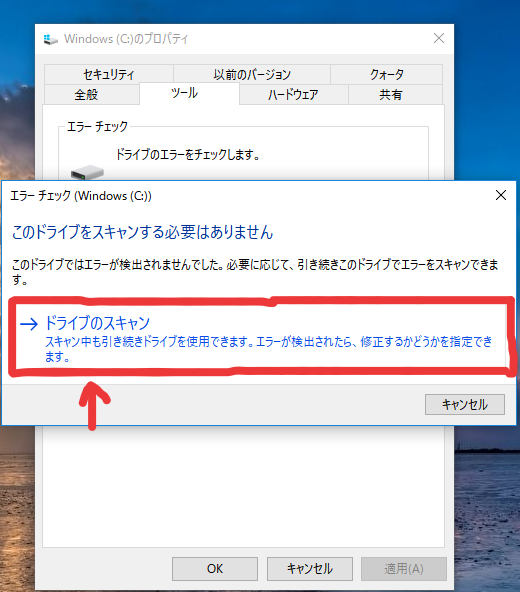
4.結果が表示されるまで数分待ちます。
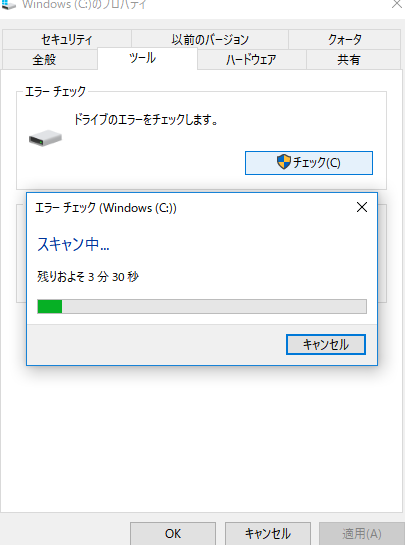
5.エラーが検出された場合、「ファイルシステムエラーを自動的に修復する」「不良セクターをスキャンし、回復する」という2つの修復機能が表示されます。
その修復機能を利用してもエラーが解決できない場合、HDDの故障という判断になります。
Windows7でのHDDのエラーチェック方法は、以下になります。
1.左下のWindowsマークをクリックし、「コンピューター」を開きます。
2.「Windows7(C;)」を右クリックして、「プロパティ」を開きます。
3.「ツール」の項目を開き、「エラーチェック」の「チェック」を選択します。
4.その後に表示される項目で「開始」をクリックすれば、エラーチェックが行われます。
では次に、メモリの故障を確認する方法を見ていきましょう。
1.画面左下で検索して「コントロールパネル」を開きます。
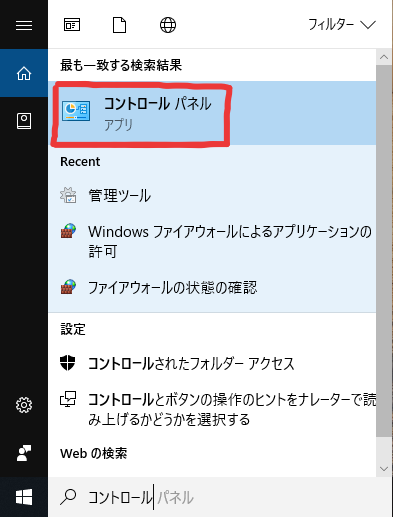
2.「システムとセキュリティ」>「管理ツール」>「Windows メモリ診断」の順に開きます。
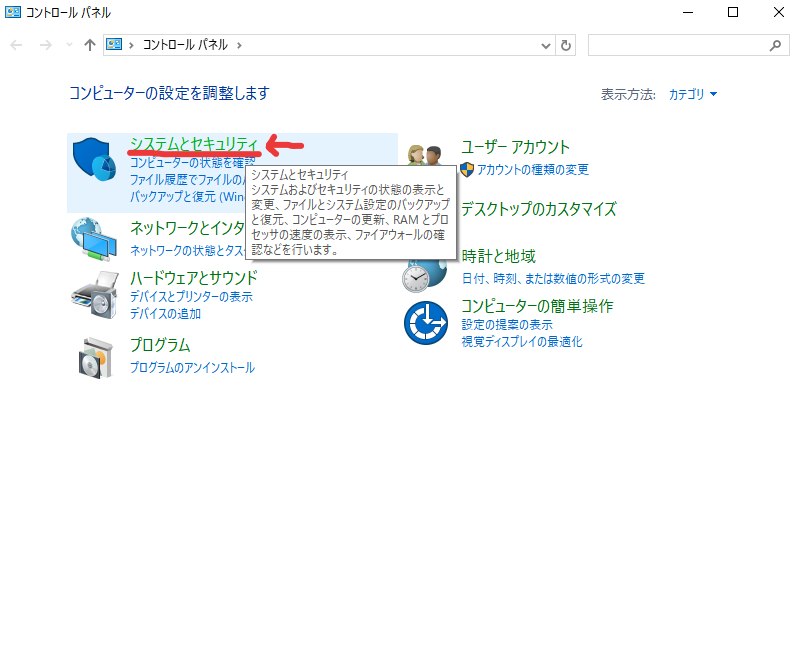
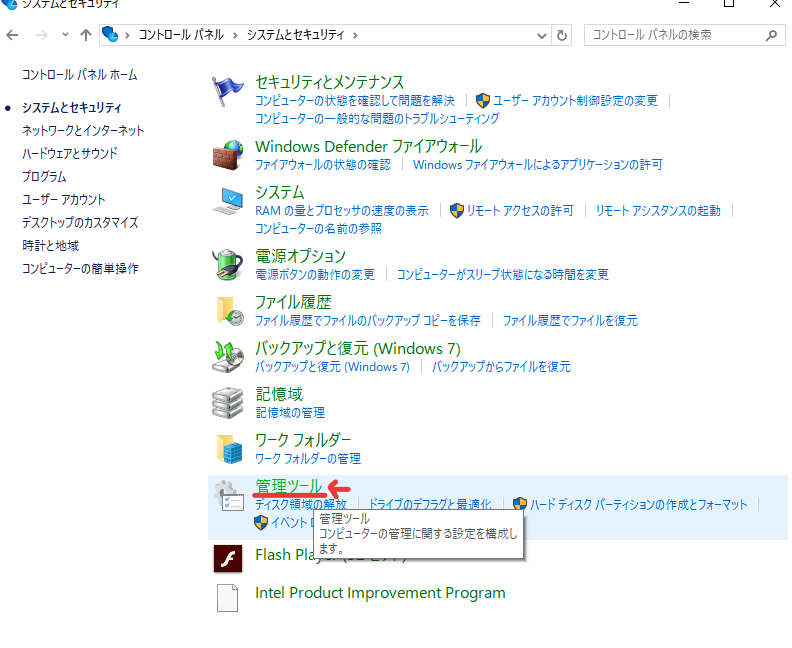
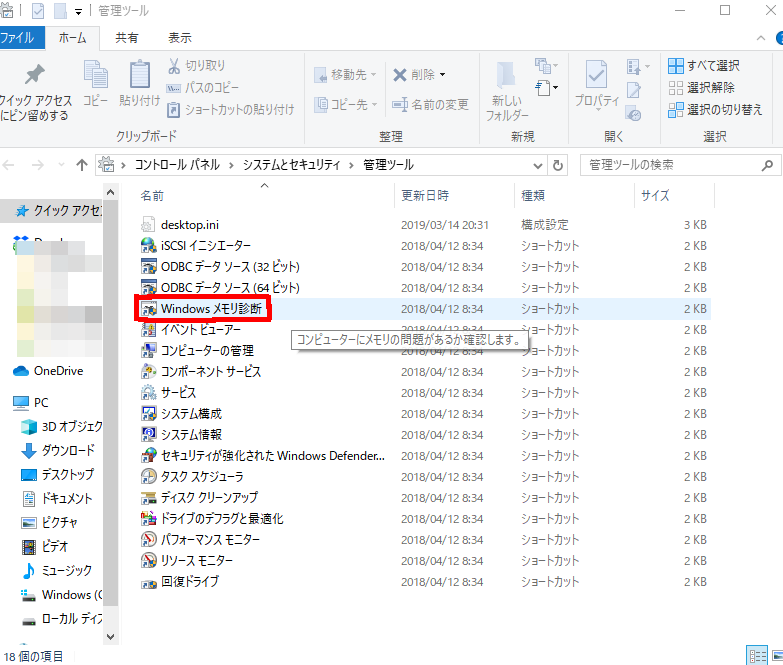
3.「今すぐ再起動して問題の有無を確認する」を選択します。すると、メモリの診断が開始されます。
診断後にエラーが検出された場合、その結果によってはメモリの故障と判断できるでしょう。
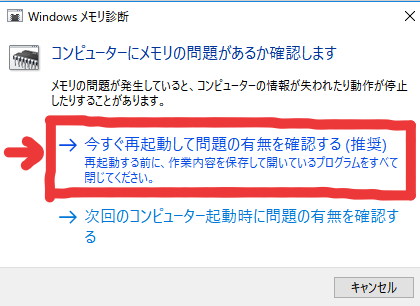
ちなみに、Windows7でのメモリの診断方法も同じような形になります。
1.左下のWindowsマークをクリックし、「コントロールパネル」>「システムとセキュリティ」>「管理ツール」の順に開きます。
2.「Windows メモリ診断」を開き、「今すぐ再起動して問題の有無を確認する」を選択します。
3.そしてメモリの診断が開始され、その後パソコンの再起動が行われて完了になります。
これらの操作で、いずれかのパーツの故障が確認できたのであれば、あとはそのパーツの交換あるいはパソコンの買い替えを行うのみとなります。
ちなみに、業者に交換を依頼した場合はHDDの交換費用がおよそ2万2,000円、メモリの交換費用がおよそ9,900円になります。
上記の費用は以下のドスパラでの料金を参考にしたものです。
またHDDの交換を行うのであれば、そのままSSDに取り替えてしまうのも手です。実はSSDはHDDに比べ、動作が速くなったり音が静かになるなどのメリットがあるのです。
SSDへの交換費用は容量によって大きく異なりますが、ドスパラでは1万8,800~2万9,700円となっております。
パソコンの動作が遅いときの原因と対処法まとめ

今回は、パソコンが遅いときの原因と対処法について解説して参りましたが、いかがだったでしょうか?
パソコンが遅くて悩んでいた方も、原因を突き止めることができたのではないでしょうか?
原因さえ分かってしまえば、あとはそれに応じた対処を行うことで問題は解決できます。
また原因を知っておくことで、パソコンが遅くならないように事前に対策を行うこともできます。
例えば、予めCPUやメモリのスペックが高いパソコンを購入したり、定期的にパソコンのクリーニングを行うことなどです。
今は問題がないという方でも、いつかはパソコンの動作が遅くなってしまうかもしれません。
ぜひこれを機に、パソコンを少しでも長く快適に使用できるよう、できることから対策を行うようにしてみてはいかがでしょうか。
※記事内の商品価格は弊社にて確認した時点の価格を表記しております。金額や内容の詳細は公式サイトをご確認ください。










