パソコンが固まるときの対処方法を徹底解説!原因・対策も合わせて紹介
パソコンを使っているときに画面が動かなくなったり操作がなにもできなかったりしたことはありませんか?「固まる」ともいわれるこの現象はパソコンにはよくあるもので、原因や状況に応じた対処方法が存在します。
そこで今回は、パソコンが固まる原因・対処や対策方法を紹介。遭遇した際に解決するための手助けをします。
パソコンが固まる主な2種のパターン
パソコンが固まるパターンは主に2種類が存在。
・なにも操作ができない
・接続デバイスの入力はできる
どのように固まるかでも対処方法は変わるので、それぞれの特徴を簡単に紹介します。
なにも操作が効かなくなる
パソコンが固まるなかでも最も重い状態が、一切の操作を受け付けない状態。キーボードを押してもマウスを動かしても画面がピクリとも動かず、対処のしようがありません。
この場合は時間を置いて操作ができるようにならないか待ってみるのが1つの手です。それでも特に変化がなければ、最終的には強制的にシャットダウンするという方法を取らなければなりません。
接続デバイスの入力はできる
パソコンが固まるケースのなかでも対処がしやすく、比較的軽微なのがデバイスの入力は可能である場合です。キーボード・マウスの入力ができ、システム周りの操作ができるため解決方法が多く存在します。
詳しくは下記で紹介していくので、強制終了などよりも高い優先度で行ってください。
なにも操作ができない固まり方への対処方法
操作がまったくできない場合の対処方法を紹介。
電源ボタン長押しで強制終了
パソコンが固まる場合の対処のなかでも最も大きいのが強制終了。パソコンの電源ボタンを5秒程度長押しすることで行えます。
メリットは、どんなフリーズでも大抵の場合はシャットダウンが可能であること。原因がどうあれ強制終了すれば固まる問題は解決します。
デメリットは、固まる前に行っていた作業が自動保存がない限り消失すること。WordやExcelでファイル作成を行っていたという場合など、作業内容が失われて時間のロスが発生します。
そのほかシステムが破損してパソコンが正常に立ち上がらなくなったり、次回起動時にシステムの修正で時間を取られたりするのが難点です。強制終了後は起動できるかを確認するほか、行う場合には最終手段として実行してください。
デバイス側の抜き差しや電池充電・交換
操作ができない場合は強制終了をしたくなりますが、その前にデバイス側の確認も必要です。もしかしたらキーボード・マウス側に問題があるかもしれません。
考えられるのは、
・キーボード・マウス本体が故障していて動かない
・ケーブルの断線
・電池切れ
など。
電池切れの場合は交換や充電で対処できるほか、断線や故障なら買い替えや修理といった対処をしてください。
デバイス側に問題があるとパソコンが固まっていると思い込むケースもあるので、一応見逃さないことが大切です。
マウス・キーボードが動く場合の対処方法(Windows)
アプリを落とす
特定のソフトやアプリだけが固まっていて動かないという場合は、それらを落とすことで解決する場合があります。落とし方はいくつかあるので、簡単にご紹介。
×をクリックで終了
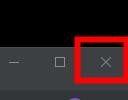
大抵のソフトやアプリは、右上に「×」のマークが用意されています。この×を押せば簡単に落とせるので、試してください。
なお、画面の左上に「応答なし」などと表示されていたら×を押してもメッセージボックスが表示される可能性が存在。
「プログラムを終了する」「プログラムの応答を待ちます」といったボタンが用意されるので、前者を選べばアプリを終了できます。
補足として、macOSのパソコンにも×に該当するボタンが用意されていますが、意味合いが異なります。macの場合は「しまう」ような意味で、バックグラウンドでは動いているイメージです。
macでアプリを終了させる場合は、「Command + Q」を試してください。
タスクマネージャーから落とす
タスクマネージャーは、パソコン内で動いているソフトやシステムの稼働状況を確認・管理できるソフトのこと。利用することでCPUやメモリ、ネットワークやGPUの使用率を確認できるほか、強制的にアプリを落としたり不審なシステムを発見したりできます。×ボタンが使えない場合は、タスクマネージャーでもソフトを落とすことは可能です。
マウスの場合はタスクバーの上で右クリックして「タスクマネージャー」を選ぶことで起動。キーボードなら「Shift + Ctrl + Esc」で立ち上がります。
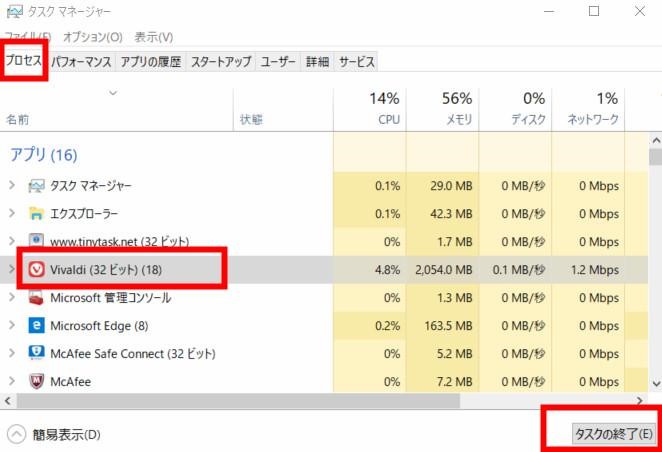
あとはプロセスのタブから落としたいソフトにカーソルを合わせて左クリック。右下の「タスクの終了」を押せば完了です。
動くまで気長に待つ
パソコンが固まる原因として、負荷の高い処理を実行したため処理ができず動作が重くなるというケースがあります。この場合は処理が重いだけで待っていれば固まりが終わる可能性もあるので、気長に待つのも対処方法の1つです。
例としては、大容量の保存データを外付けHDDやクラウドストレージに移動するときなどに起きる場合があります。
固まった場合にはお風呂や食事を済ませるなどして時間を潰してみてください。なお、この状態で無理やり動かそうとすると「応答なし」といったダイアログが出てくる可能性もありますが、待つなら放置で問題ありません。待てないと感じたら「×」などを押してください。
サインアウトや緊急再起動
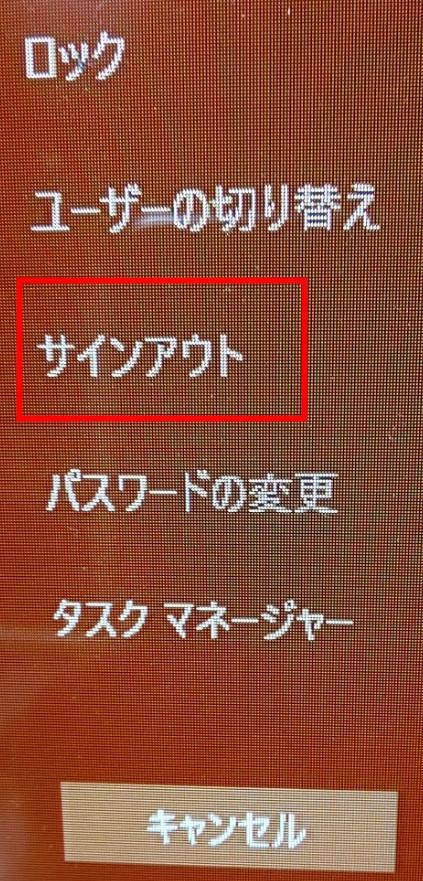
どのソフトが原因かわからない場合には、サインアウトが有効です。「Ctrl + Alt + Delete」で出てくる画面のなかから「サインアウト」を選んでみてください。
それでも解決しない場合は、緊急の再起動という手段も存在。上述したショートカットキーで出てくる画面の状態で「Ctrl」を押したまま右下の電源ボタンをクリックします。

すると緊急の再起動に関するダイアログが出てくるので、OKを押せば完了です。直前にしていた作業などが失われることもありますが、強制終了の一歩手前くらいの手段として使ってください。
パソコンが固まる原因と対策
パソコンが固まる原因と対策について紹介します。
メモリが足らない
メモリは、RAMとも呼ばれるパソコンの作業領域のこと。現実に例えると机の広さで表すことができ、容量が多いほど一度にたくさんのソフトを起動しておけます。
一方、メモリが足りていなければ、作業領域が足りないため動作が重くなったりカクついたりするのが難点。メモリ不足を加速させる主な原因は、
・ブラウザのタブを開きすぎている
・ゲームの多重起動
・クリエイター向けツールなど思いソフトを複数起動
などが挙げられます。
対策としては、
・メモリ容量を増やす
・ソフトを落とす
・ブラウザのタブを開きすぎない
などが存在。
快適なパソコン操作を維持しつつ対策するなら、メモリ容量を増やすのが効果的です。
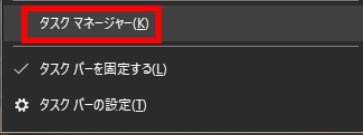
現在のメモリ容量と使用率は、タスクマネージャーから確認できます。タスクバーの上で右クリックしてタスクマネージャーを選択。
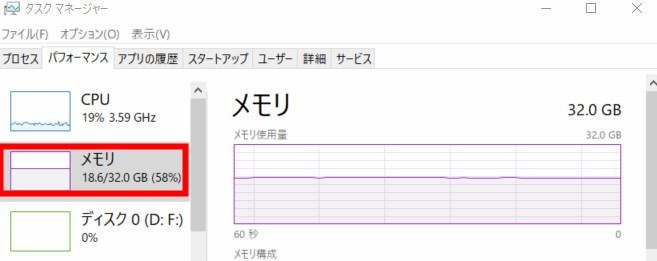
パフォーマンスのタブにあるメモリを確認してみてください。プロセスのタブにはソフトやアプリごとのメモリ使用率の確認もできるので、容量確保の参考にどうぞ。
熱の影響
パソコンの内部には発熱しやすいパーツがいくつか存在しており、負荷の高い使い方をしていると温度が高くなりがちです。そして温度が高すぎた場合は、パソコンが異常を検知して強制終了したりフリーズしたりという現象が起きます。
特に発熱しやすいのは、処理に関わるCPUや映像描写に使うGPUなど。使い方としては高画質なゲームをやったり映像系の編集ソフトを使ったりする場合が挙げられます。
そのほか、元から熱を持ちやすく温度を下げにくいノートパソコンは特に温度が高くなりやすいのが難点です。
対策としては、
・室温が高い場所で使わない
・パソコンを冷却する
・内部のホコリなどを取り除く
といったものがあるので、実践してみてください。
ハードディスクの故障
ハードディスクは、パソコンのシステムやデータなどが含まれる重要なパーツのこと。HDDやSSDなどを使うのが一般的です。
ハードディスクには寿命があるほか、衝撃が加わることで内部が損傷することがあります。このとき寿命・損傷の影響でパソコンが正常に動作しなくなることがあり、結果的に固まる現象も発生しえます。
対策としてはハードディスクを交換することで固まることはなくなりますが、故障などが発生するとデータやシステムを取り出すのが困難です。そのため、事後ではなく事前にバックアップを取る対策をしておく必要があります。
性能不足
メモリ不足も含まれますが、ほかのパーツの性能が低い場合でも固まる原因になりがちです。CPUの処理能力が低ければ計算処理が追いつかず動作がおぼつくことがあるほか、GPU性能が足りなくても描写が追いつかない可能性があります。
性能が足りないならパーツを変更するか、ソフト側の環境設定などで低いスペックでも運用できるように変更する対策が必要です。
パソコンが固まったあとにしておきたい対策
パソコンが固まる場合、一度解決したとしてもあとで再発する可能性があります。そこで今回は、事後にしておきたい対策も簡単にご紹介。
ソフトウェアの再インストール
特定のソフトが何度も落ちる場合は、稼働に必要なファイルが破損していたりなんらかの原因で稼働に不具合が生じていることがあります。
この場合、ソフトウェアをアンインストールした上で再度インストールすれば解決する可能性が存在します。ソフトウェアについてもダウンロード時よりも新しいものが出ている可能性があるので、公式サイトなどから再ダウンロードするのがおすすめです。
ソフトウェアのアップデート
特定のソフトが原因の場合、アップデートがきているにも関わらずやっていないケースもあります。アップデートにはセキュリティの向上やバグの解消などを目的とすることもあり、放置していると固まる原因にもなりかねません。
そこで、ソフトウェアのアップデートがきている場合は済ませるようにしてください。
固まるパソコンを優しく扱おう
パソコンが固まる機会は使っていると意外とよく経験するもので、対処方法を知らないと少し焦る部分もあります。今回は固まったときの対処方法はもちろん原因や対策なども紹介したので、実際に遭遇した場合に知識を役立ててみてください。












