
専門業者が教える!あなたのパソコンを劇的に早くする10のこと

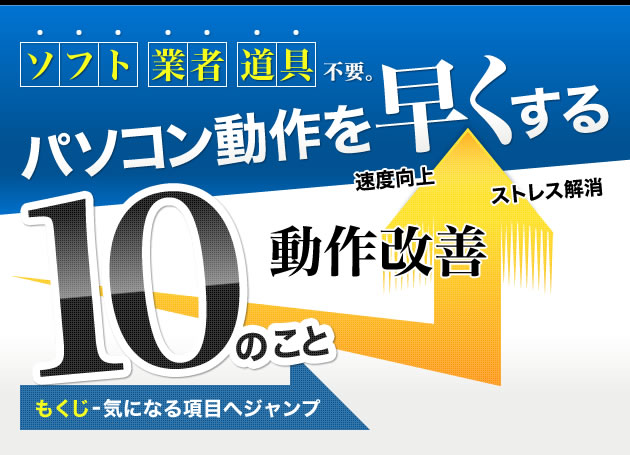
小学生からお年寄りまで使うようになったパソコン。以前よりもずっと身近な存在になっています。そのパソコンについて、最近動きが「遅い」「重たい」と思ったことはありませんか。パソコンの起動に時間がかかる、インターネットがスムーズに行かないという悩み。パソコンを使う人なら、誰でも一度は経験があるかと思います。このパソコンに関する悩み、これは特別なことではありません。
そこで今回の特集記事では、パソコン動作の改善方法をお教えいたします。 「パソコンが遅すぎてイライラする!買い換えよう!」とお考えの方、少し待って下さい。今回ご紹介する方法を試せば、買い換える必要がなくなるかもしれません。
遅い、重い。パソコン動作が遅くなる主な理由
パソコンの動作が重くなるということは、珍しいことではありません。使っているうちに、購入当時のパフォーマンスからを低下するのは当たり前のことです。パソコンが「遅い」「重い」というこれらの症状が起こったときに、「壊れてしまったのかな?」と思われがちです。ですがこれらには、故障以外にも原因があります。
ここではまず、パソコンの動作が「遅くなる」「重くなる」原因についてご紹介しましょう。
パソコンの動作が重い

- パソコンの起動に時間が掛かる
- アプリケーションの反応が遅い
- タスクバーを選択しても表示されない
- フリーズしてしまう
これらの原因は
- 不用なファイルが圧迫している
- アプリケーションが圧迫している
- ファイルを詰め込みすぎている
- そもそもスペックが低い
などが考えられます。
インターネットが重い
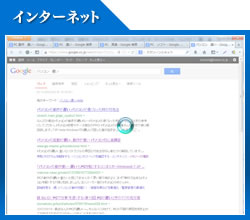
- なかなかサイトに繋がらない
- タブが表示されない
- 動画のロードが途切れる・止まる
- 画像が読み込まれない
これらの原因は
- アドオンがブラウザを圧迫している
- タブを開きすぎている
- 動作の重いブラウザを使っている
- 元々遅い・不安定な回線を使っている
などが考えられます。
パソコンの動作が遅くなる主な原因のほとんどが、故障ではありません。長く使用したことによる不要ファイルの蓄積や、アプリケーションやタブの開きすぎなどの使用の仕方からなっています。これらの対処や注意をしていれば、パソコンの動作を軽くすることができるのです。
ソフト、業者、道具不要。パソコン動作を早くする10のこと
パソコンの動作が遅くなる理由を知った上で、次にパソコン動作を早くする10のことをお教えいたします。パソコン「遅い」「重い」という症状、実は自分で解決できる場合があります。
ここでは気になるその解決方法をお教えいたします。上記でご紹介した動作が遅くなる理由に合わせて方法をご紹介します。自分の症状にあった方法を試すもよし、全ての方法を試すもよし。パソコン動作でお悩みの方は、とにかく試してみて下さい。
その1、デスクトップはスッキリさせておく
対応症状:
- パソコンの起動が遅い
- デスクトップ表示が遅い
- パソコン動作が遅い・重い
- デスクトップ表示が重い
アイコンは最小限に

デスクトップにアイコンをたくさん置いていると、パソコンの起動に時間をかけてしまいます。また全てアイコンを表示させるために負担がかかり、表示速度の遅くなったり重くなってしまいます。
デスクトップのアイコンはなるべく少なくしましょう。ゴミ箱のアイコンだけにするのが望ましいです。
ガジェットは極力使わない
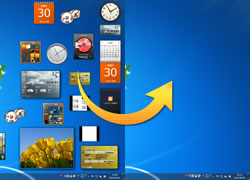
時計やカレンダー、RSSリーダーなど、使うと便利なガジェット。ですがこれもパソコン起動やデスクトップの表示が「遅くなる」「重くなる」原因になっています。
こちらもなるべく使わないよう、使うときは出来るだけ少なくするようにしましょう。動作の軽いがジェットを選ぶことも大切です。
ランチャーは極力使わない

デスクトップを便利に、カッコよく飾ってくれるランチャー。ですがこれは、特にパソコンへ負担をかけます。スペックの高いパソコンなら大丈夫ですが、古かったり低かったりするパソコンでランチャーを多様すると、重くなる原因になってしまいます。ランチャーは最小限に、軽いものを選んで使いましょう。
その他カスタマイズツールも
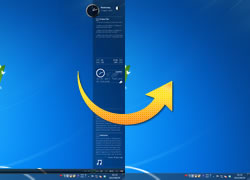
何度もいいますが、デスクトップに表示させる物は少ないに越したことはありません。カスタマイズで有名なRainmeterなどのツールも、パソコンに負担をかけています。XPの見た目をVistaや7に変えるようなツールも同様です。こういったツールを使うときは、スペックの高いPCで行いましょう。
その2、アプリやフォルダは開きすぎない
対応症状:
- パソコン動作が遅い・重い
- フリーズする
フォルダは必要最小限に

パソコンで作業をしていると、ついついフォルダを開きすぎてしまいます。ですが、これもパソコンに負担をかける行為になっています。またごちゃごちゃと開きすぎていると、どれがどのフォルダか分からなくなりがちです。作業効率のためにも、フォルダは開き過ぎないように注意しましょう。
アプリも必要最小限に
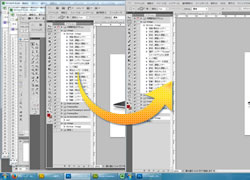
アプリケーションの起動も多すぎると、パソコンに負担をかけてしまいます。特にAdobeソフトやネットゲームなど元々重いアプリケーションを多重起動してしまうと、動作が遅くなったりフリーズの原因になってしまいます。一度に起動するアプリケーションは、多すぎないよう注意しましょう。
その3、不要な視覚効果は使用しない
対応症状:
- パソコン動作が遅い・重い
- フリーズする
テーマはクラシック・ベーシックを選択
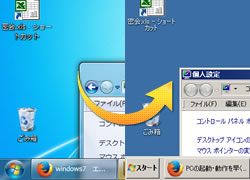
ウィンドウの透明化や角丸などが見た目にはいいですが、パソコンに負担かけています。見た目に拘らない人であれば、ベーシックやクラシックなど効果の少なく負担の軽いテーマを使用しましょう。
設定方法:テーマの変更
①デスクトップを右クリック→個人設定
windowsXPは右クリック→プロパティ
②テーマ→windowsクラシックを選択
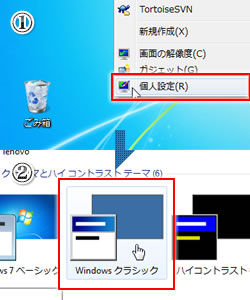
不要な効果やアニメーションは使用しない
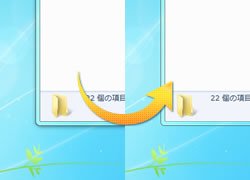
ウィンドウやマウスポインタの影、各項目のスライド表示といった効果やアニメーションなども、パソコンに負担をかけています。必要ない視覚効果は使用しないように設定しましょう。
設定方法:テーマの変更
①コントロールパネル→システム
②システムの詳細設定→パフォーマンス
③必要ない効果のチェックを外す
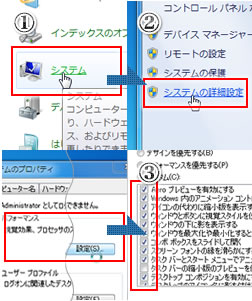
その4、常駐プログラムの設定を変更する
対応症状:
- パソコン起動が遅い
- フリーズする
- パソコン動作が遅い・重い
使用しないプログラムは起動させない
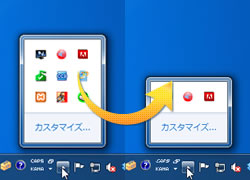
起動したつもりはないのに、いつの間にか起動しているアプリケーションやサービスがあったりします。こういったプログラムを常駐プログラムといいます。
常駐プログラムが多数あると、パソコンの起動を遅くしたり動作を重くする原因になります。必要のないプログラムは設定で起動させないようにしましょう。
設定方法:常駐サービスの無効
①スタート→プログラムとファイルの検索 →msconfigを入力
②システムの構成→サービス
③必要のないサービスのチェックを外す
④ポップアップまたは手動での再起動
※Windowsのサービスのチェックを外すと、正常に起動できなくなるので注意
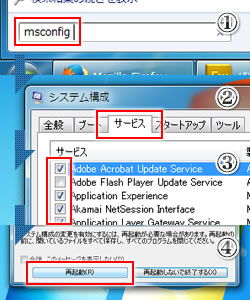
パソコン起動時の自動起動設定を変更する
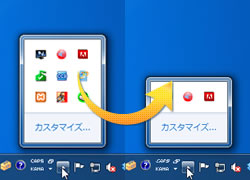
skypeなどのパソコン起動時に自動で起動するアプリケーション。これも起動を遅くしたり、動作を重くする原因となっています。こういったアプリケーションは、自動起動にならないように設定しましょう。特にウィルス対策ソフトは負担が大きく、重くなる原因になります。軽いソフトに変えることが望ましいです。
設定方法:常駐スタートアップの無効
①スタート→プログラムとファイルの検索 →msconfigを入力
②システムの構成→スタートアップ
③必要のないサービスのチェックを外す
④ポップアップまたは手動での再起動
※ファイヤーウォールを無効にしないように注意
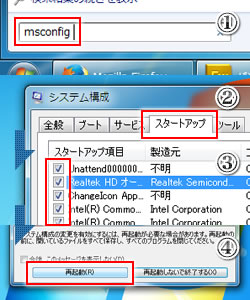
その5、ハードディスクを整理する
対応症状:
- パソコン起動が遅い
- 保存に失敗する
- パソコン動作が遅い・重い
- ディスク容量不足
C:ドライブのファイルは他へ移動させる
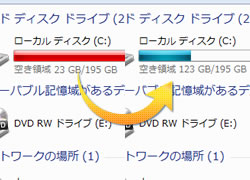
Cドライブの空き容量が少なくなると、パソコンの動作が重くなったり遅くなったりします。またExcelやphotoshopなどのアプリケーションを使ったとき「保存ができない」「エラーが出る」などの症状を引き起こします。Cドライブには極力データを保存せずに、Dドライブや外部メモリーに保存するようにしましょう。Cドライブの空き容量は、少なくとも15%は必要だとされています。
設定方法:ファイルの移動
①切り取り→貼り付けでドキュメントやピクチャなどに保存されているデータを全て移動
②ProgramFilesなどに保存されたアプリケーションも、できるものは全て移動
※アプリケーションの移動は、場合によっては再インストールが必要。
※windowsなどのシステムに重要なフォルダ、ファイルは移動させないように注意してください。ファイル・フォルダ名にwindowsと付くものはシステムに関わるものの可能性が高いので、確証がない場合は移動しないように注意しましょう。
また、新しくインストールするアプリケーションのフォルダも、DドライブなどCドライブとは別の場所に設定するようにしましょう。
ディスククリーンアップで不要なファイルを削除する
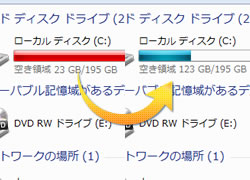
パソコンには、知らず知らずの内に不要なファイルが蓄積されています。このファイルが多くなってくると、ハードディスクやパソコンの動作を圧迫してしまいます。こういった不要ファイルは、ディスクのクリーンアップで削除することができます。ディスクのクリーンアップをこまめに行うと、不要ファイルの蓄積を防ぐことができます。定期的に行うとが推奨されています。
設定方法:ディスクのクリーンアップ
①スタート→プログラムとファイルの検索 →ディスク クリーンアップを入力
②ドライブ→C:を選択
③必要のないサービスのチェックを外す
④対象のファイルを選択→ファイルの削除
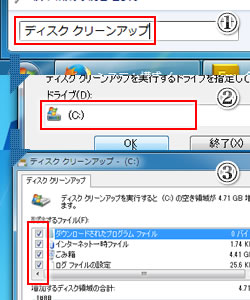
その6、ブラウザのタブは開きすぎない
対応症状:
- ブラウザの起動が遅い
- インターネットが遅い
- ブラウザの動作が遅い・重い
- サイトが表示されない
タブは開きすぎない
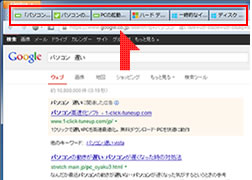
一つのブラウザで複数のサイトを表示できるタブはとても便利。ですが、タブの開きすぎには注意が必要です。2,3個であれば問題ありませんが、10,20となってくると、ブラウザに負担をかけてしまいます。特に動画サイトなどの元から重いwebサイトをタブで多く開きすぎると、フリーズの原因になります。
起動設定を変更する
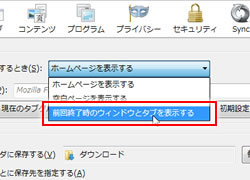
起動設定を前回終了時の状態で起動にしていると、ブラウザの起動を遅くしてしまいます。重いサイトや複数のサイトを開いたまま終了し起動すると、ブラウザの立ち上げに負担がかかります。これによりブラウザの起動が遅くなります。なのでブラウザの起動設定は、ホームページを表示するなどに設定しましょう。
その7、ブラウザのアドオンは最小限に
対応症状:
- ブラウザの起動が遅い
- インターネットが遅い
- ブラウザの動作が遅い・重い
- フリーズする
いらないアドオンは削除を
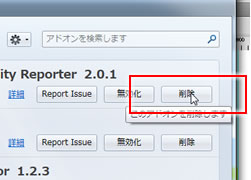
複数のアドオンや重いアドオンがブラウザにインストールされていると、起動や動作の妨げになることがあります。必要のあるアドオンだけを残し、必要のないアドオンは無効または削除しましょう。
軽いアドオンを使用する
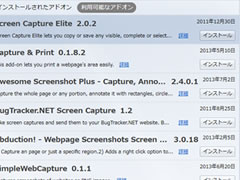
アドオンの中には、似たような機能で動作の軽い物があることもあります。動作の軽いアドオンを探して使用することも、ブラウザの動作や負担を軽くすることに役立ちます。
その8、動作の軽いブラウザに乗り換える
対応症状:
- ブラウザの起動が遅い
- インターネットが遅い
- ブラウザの動作が遅い・重い
- フリーズする
重いブラウザは使わない
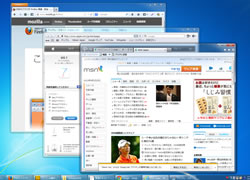
重い・フリーズするなどで知られるInternetExplorerは、極力使わないようにしましょう。使い続けるうちに重くなっていくFirefoxについても、別のブラウザに乗り換えましょう。もしくはアドオンを少なくするなどの軽くなるよう工夫をした方がよさそうです。
Chromeに乗り換える
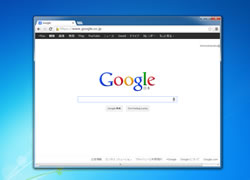
GoogleChromeは、起動の早さやタブの読み込み速度、URLの読み込み速度がブラウザの中でもっとも速く、動作も軽くなっています。ブラウザに拘りのない、ネットサーフィンだけの使用であれば、軽いブラウザで知られるChromeに乗り換えましょう。
その9、システムの復元をする
対応症状:
- ブラウザの起動が遅い
- フリーズする
- ブラウザの動作が遅い・重い
システムの復元をする
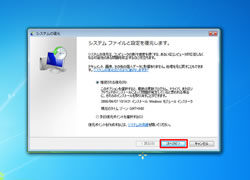
パソコンが遅くなった・重くなった原因に心当たりがあれば、システムの復元が有効です。あのソフトをインストールしてから重くなった、あのアプリケーションがアップデートされてから遅くなったと思い当たることがあれば、システムの復元を試してみましょう。
※システムの復旧によりアプリケーションなどのデータや、稀にユーザーデータが消えてしまう場合があります。
設定方法:システムの復元
①すべてのプログラム→アクセサリ→システムツール→システムの復元
②別の復元ポイントを選択する→重い・遅いなどの症状が出る前の日時を選択
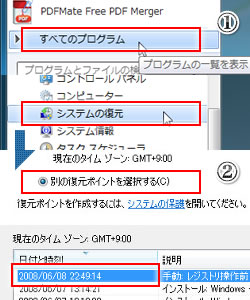
その9、システムの復元をする
対応症状:
- ブラウザの起動が遅い
- フリーズする
- ブラウザの動作が遅い・重い
リカバリーをする

何をしても無駄なときは、リカバリーを試しましょう。リカバリーをすると、パソコンは向上出荷時の状態に戻ります。なのでパソコンの動作を重くしているファイルやデータなどの全てが完全に消えるので、買ったときの快適だった状態に戻すことができます。
設定方法:リカバリー
ディスクを使用した方法
①パソコン購入時に付属されるリカバリーディスクをセット
②ディスクの手順に沿い、各項目を選択
ハードディスク内蔵の領域からの方法
①パソコン起動、指定のキー(ロゴ画面などに表示される)を入力
②ディスクの手順に沿い、各項目を選択
※リカバリーをすると全てのデータが消えるので、必要なデータは事前にバックアップを取りましょう。
※リカバリー後は全てのデータが消えます。ウィルス対策ソフトやインターネット設定の必要があります。
以上がパソコンの動作を早くする10の方法です。一瞬でできることから少し設定の必要な物までさまざまご紹介しました。パソコンが遅くなった・重くなったと感じる人は試してみてください。
3.試したけど、それでも遅い・重いときは・・・
パソコンの動作を早くする10のことを試しても、症状が改善されないこともあります。いろいろ試してみたのに、ちっとも良くならなかった。意味がなかったという方は、最後にこちらを読んでください。良くならない場合に考えられる原因や、改善方法をお教えいてします。
原因1、スペックが足りていない
対応症状:
- パソコン起動が遅い
- フリーズする
- パソコン動作が遅い・重い
10のことを試しても症状が改善されない場合、そもそもパソコンのスペックが足りていない可能性があります。この場合、いくら症状改善の対策をしても無意味になってしまいます。これを改善するためには、メモリやCPUなどの内蔵機器の増設や交換、またはパソコン自体買い替えが必要になります。
スペックの確認
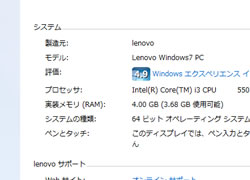
ハードディスク内蔵の領域からの方法
①スタート→コンピューターの何もないところを右クリック→プロパティ
各OSの推奨スペック
Winsows XP
プロセッサ:300MHz以上
RAM:128MB
空き容量:1.5GB以上
Winsows Vista
プロセッサ:800MHz以上
RAM:512MB
空き容量:20GB
Windows 7
プロセッサ:1GHz以上
RAM:1GBまたは2GB以上
空き容量:16GBまたは20GB以上
以上を下回るようであれば、スペック不足の可能性が高いです。
改善方法:内蔵機器を増設・交換する
スペック不足を解消するためには、内蔵品の増設または交換のほかにはありません。自分で該当する部品を購入し、増設または交換をしましょう。どの部品を購入すればいいかわからない場合は、パソコン業者などに頼むこともよいでしょう。
原因2、速度の遅い回線を使っている
対応症状:
- インターネットが遅い
- 動画が途切れる
- インターネットが繋がらない
速度の遅い回線を使っていると、インターネットが遅かったり繋がらなかったり途切れたりすることがあります。これは使っている回線の問題なので、自分で早くしようにも手段がありません。こういう場合は回線を乗り換えるしか方法はありません。
速度の確認
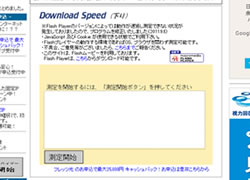
設定方法:速度の確認
回線速度の測定:
BERスピードテストから下り測定
画像のダウンロード速度の測定:
BERスピードテスト画像読み込み版から下り測定
改善方法:回線を乗り換える
スペック不足を解消するためには、内蔵品の増設または交換のほかにはありません。自分で該当する部品を購入し、増設または交換をしましょう。どの部品を購入すればいいかわからない場合は、パソコン業者などに頼むこともよいでしょう。
このように、原因によってはどうしようもない・すぐには対処できないこともあります。こういった場合は、多少の出費になってしまいますが、内蔵部品を購入することや回線を乗り換えることをおすすめします。内蔵部品の交換や増設をしたいけど自分ではできないという方は、無理せずお近くの業者やクラピタルへご相談ください。
以上がパソコンの動作を早くする10のことと、対処できなかった場合の原因と改善方法です。
何度もいいましたがパソコンが遅い・重い症状は、原因によっては自分で対処することが可能です。買い替えや業者を呼ぶ前にまずは、この10のことを試して下さい。それからでも遅くはありません。それでもだめなときには、クラピタルのようなパソコン業者を頼ってください。
※記事内の商品価格は弊社にて確認した時点の価格を表記しております。金額や内容の詳細は公式サイトをご確認ください。










