パソコンスペックの知識と確認方法を紹介(Windows8)
パソコンのスペックは簡単にデスクトップ画面上で確認することが可能ですが、購入段階でスペックを気にせずに選んでしまった場合、スペック不足の可能性があります。
今あなたがお使いのパソコンはどのくらいのスペックなのでしょうか?
ここではパソコンを選ぶ際のスペックの知識や、Windows8での実際のパソコンスペック確認方法を紹介します。
あなたのパソコンのスペックはどのくらいですか?
パソコンのスペック=パソコンの性能のことを意味します。
ではあなたのパソコンのスペックはどのくらいですか?
実際にこう聞かれると即答できる人は少ないのではないでしょうか。
家電量販店ではよく見ると金額以外に、パソコンのスペックが細かく表示されています。この数値に興味を持たずに、「スタッフさんオススメのパソコン下さい」といった感じで、スタッフに進められるままにパソコンを買ってしまった人いませんか?
これは非常に勿体ない買い方で、ある意味スタッフにとって都合良いパソコンを売りつけられていたということも決して少なくはないのです。
そもそも家電量販店で声をかけられる大部分の人は、パソコン選びに迷っている人のなかでもスペックを理解できてない人です。
本来スペックが理解できる人であれば、疑問に思う不明点のみをスタッフに尋ねるだけで問題は解決します。
ですから家電量販店のスタッフにとって
相手から声をかけられる=スペックにある程度の知識がある人
として敬遠されてしまいます。
実際にパソコンのスペックの主要部分は、メーカーHPにもすべて記載されているため、少し知識を勉強するだけで、納得のいくパソコンを選ぶことが可能です。
パソコンを新たに購入する際は、情報として記載されているパソコンのスペックは理解し、自分に納得したうえで購入するようにしましょう。
では次にパソコンの性能=スペックに関しての簡単な知識をわかりやすく紹介していきます。
パソコンスペックの知識1 OSとメモリ
OSとはOperating Systemの略で、パソコンを動かすために必要なシステムのことです。
OSにはWindows・Mac・Androidのようにいくつか種類があります。
またメモリはRAMとも呼ばれる、一時的に情報を記憶するパーツです。
このメモリが不足すると複数のソフト起動やネット閲覧などの、多重起動の際に動きが遅くなります。
基本的にパソコンの主流OSはマイクロソフト社Windowsのため、まずはOSを知識として覚えるためには、このWindowsの種類を理解しましょう。
2019年最新のWindowsはWindows10になっており、新規で購入するパソコンにはこの10がOSとして付属しています。
このOSにはサポート期間というのがあり、サポート期間内であればセキュリティーや動作不具合に対応するプログラムを無料で提供してもらえます。
マイクロソフト社では発売から10年がサポート期間に定められているため、10年間プログラムの無料提供が可能となります。
現状でサポートされているWindows OSの種類は
・Windows 10
・Windows 8
・Windows 7
この3種類です。
2020年1月にWindows7が2023年1月にはWindows8のサポート期間が終了となるため、中古でパソコンで該当のOSの場合、サポート期間が短くなる点は注意しましょう。
メモリは現在では1GB(ギガバイト)で表記されます。
この容量が多いほど多重起動の際に快適な動作が行えます。また、上記のOS毎に推奨メモリ容量を公表しています。
具体的には
・Windows7/8では2GB
・Windows10では4GB
この容量がマイクロソフト社が推奨するメモリ容量です。
Windows10を例にすると、OSの動作そのものに1GBのメモリを使用するため、それ以外に最低限でも3GBはメモリがあったほうが良いことを意味します。
ですがこれは多重起動をしないことが前提となり、同時に多くのソフトウェアを起動したり、たくさんのページを開いたままでのネット閲覧には4GBではスペック不足です。
特にゲームをする人などは最低でも8GBのメモリ搭載が推奨されているため、ご自身のパソコンの使用目的に応じて初期装備で4〜16GBの範囲内で選ぶようにしましょう。

メモリ容量が多くても物理的な限界速度が上がるわけではありませんが、動作に不満が残る場合はメモリを増設することで、動作が快適になる場合もあります。
メモリの増設はデスクトップ・ノートパソコンともに簡単に可能なため、このような場合はメモリの増設を検討してみましょう。
パソコンスペックの知識2 CPUとグラフィックボード
パソコンの実際の快適さを求めるために重要になるのが、このCPUとグラフィックボードの性能です。
CPUとはパソコンの頭脳部分に該当し、このスペックが高いほど、コンピューターが発信する命令を高速で処理します。
そしてグラフィックボードは、画面に映像をスムーズに映すためのパーツで、単独で取り付けることでより高速に映像処理が可能となります。
CPUは性能が高いほどパソコンの処理速度に直結しますが、性能の高いCPUは値段が高額になり、最低性能と最高性能のCPUでは価格差が5万円以上異なる場合がほとんどです。
CPUのメーカーにはIntel・AMDの2社が主流ですが、そのなかでも大部分のパソコンはIntelのCPUを搭載しているため、Intel社のCPUスペックを知っておけば問題ありません。
Intel CPUスペック
・Core i7
・Core i5
・Core i3
・Pentium
・Celeron
この5種類をCPUの知識として知っておきましょう。
実際に2019年4月現在の最新モデルで比較すると
| 型番 | コア数※ | 定格クロック※2 |
|---|---|---|
| Core i7-9700K | 8 | 3.60GHz |
| Core i5-9400F | 6 | 2.90GHz |
| Core i3-8100 | 2 | 3.60GHz |
| Pentium G3258 | 2 | 3.20GHz |
| Celeron N4000 | 2 | 1.10GHz |
※1コア数とは簡単に言うとCPUの数のことです。
※2クロック数が高いと同一時間内での処理量が多いことを意味します。
引用:https://www.dospara.co.jp/5info/cts_lp_intel_cpu
このような性能差となり、i3やPentiumはクロック数こそ高いものの、コア数の違いでi5よりも総合的な処理能力が劣ります。
このように上から順に高性能となり下に落ちるほど性能が下がります。
とにかくハイスペックなCPU性能を求めるのであれば、Corei7搭載のパソコンを購入すれば問題ありませんが、値段が高額になるというデメリットが生じます。
とにかく安いパソコンが欲しいという人は、Celeron搭載のパソコンを購入すれば良いですが、後々の動作に不安が残ります。
少しのゲームとメール・ネット閲覧程度であれば、中間のCorei3/i5でコストパフォーマンスにバランスを取ることができます。
CPUを選ぶ際は、ただハイスペックを追求するのではなく、CPUにかかる金額面も考慮し目的に応じたコストパフォーマンスを追求することが重要です。
グラフィックボードは本来パソコンには初期で搭載されておらず、CPUに内蔵されているオンボードグラフィックを使用し、映像の処理を行っています。
ですがハイスペックなゲームの利用や、高度なクリエイター作業を行う場合に、オンボードグラフィックでは高速処理できないため、専用のグラフィックボードを搭載します。
基本的にはオンボードグラフィックで十分な映像処理が可能です。
ですがオンラインゲームを主流としたゲーム専用パソコンを求める人は、このグラフィックボードがパソコンに搭載されているかを事前に確認する必要があります。
特に最新のオンラインゲームはハイスペックを要求するゲームも多いため、事前にゲームの必要スペックも確認しておきましょう。
シェアが大きく大部分のパソコンに搭載されるグラフィックボードは、NVIDIA社のGeForceシリーズです。
以下の表は2019年最新のオンボードグラフィックスであるintel UHD 630と比較した数値です。
| グラフィックボード名称 | ベンチマーク(ドスパラ参考値)※1 |
|---|---|
| Intel UHD 630(CPU内蔵) | 49 |
| RTX2080Ti | 1053 |
| RTX2080 | 898 |
| RTX2070 | 871 |
| GTX1070 | 594 |
| GTX1060 | 410 |
| GTX1050 | 231 |
| GT1030 | 75 |
| GT730 | 39 |
※1参考数値はドスパラが独自に計測し算出しています
引用:ドスパラ https://www.dospara.co.jp/5shopping/share.php?contents=vga_def_parts
上記の表からGeForceシリーズGTX1030以上であれば、内蔵CPUを上回るスペックであることがわかります。
ちなみに2019年現状GeForce GTX1050以上で大部分のゲームは快適に動作可能です。
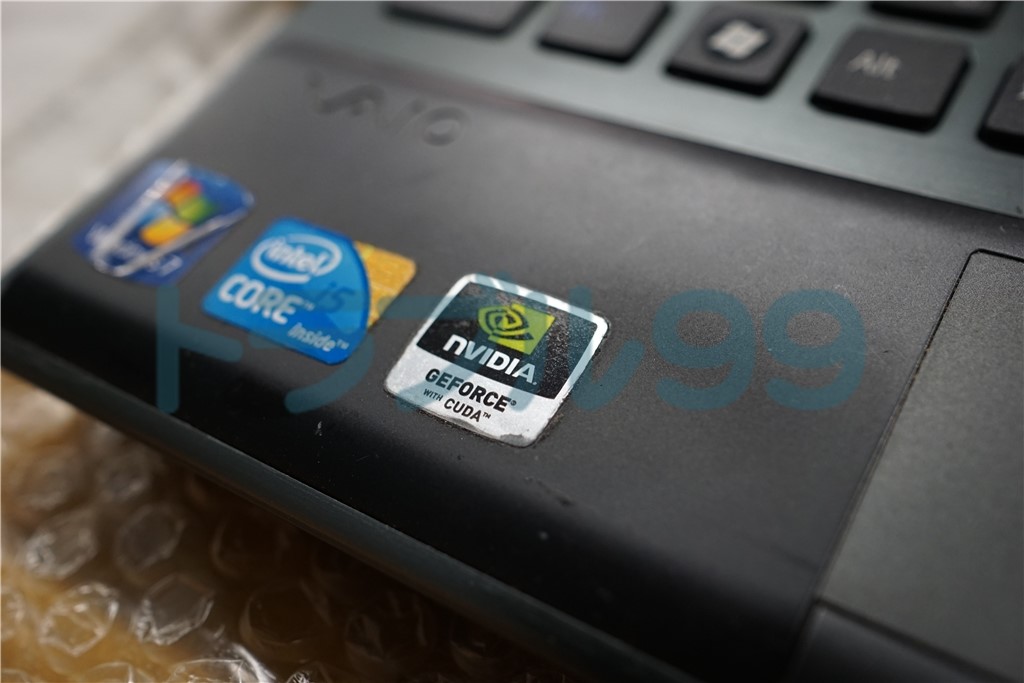
Windows8でのパソコンスペックの確認方法
では実際に自分が持っているパソコンのスペックが知りたい場合どうすればよいのでしょうか?
やり方はOSのバージョン毎に異なります。
今回はWindows8のスペック確認方法を紹介していきます。
・CPUとメモリのスペック確認方法
①デスクトップ画面で「Windowsキー」を押しながら「Xキー」を押す
②一覧が表示されるのでその中から「システム」を選択
③「コンピューターの基本的な情報の表示」画面に移行
④画面の「プロセッサ」部分がCPUスペック「実装メモリ」部分がメモリ容量
CPUとメモリはこの手順で確認できます。
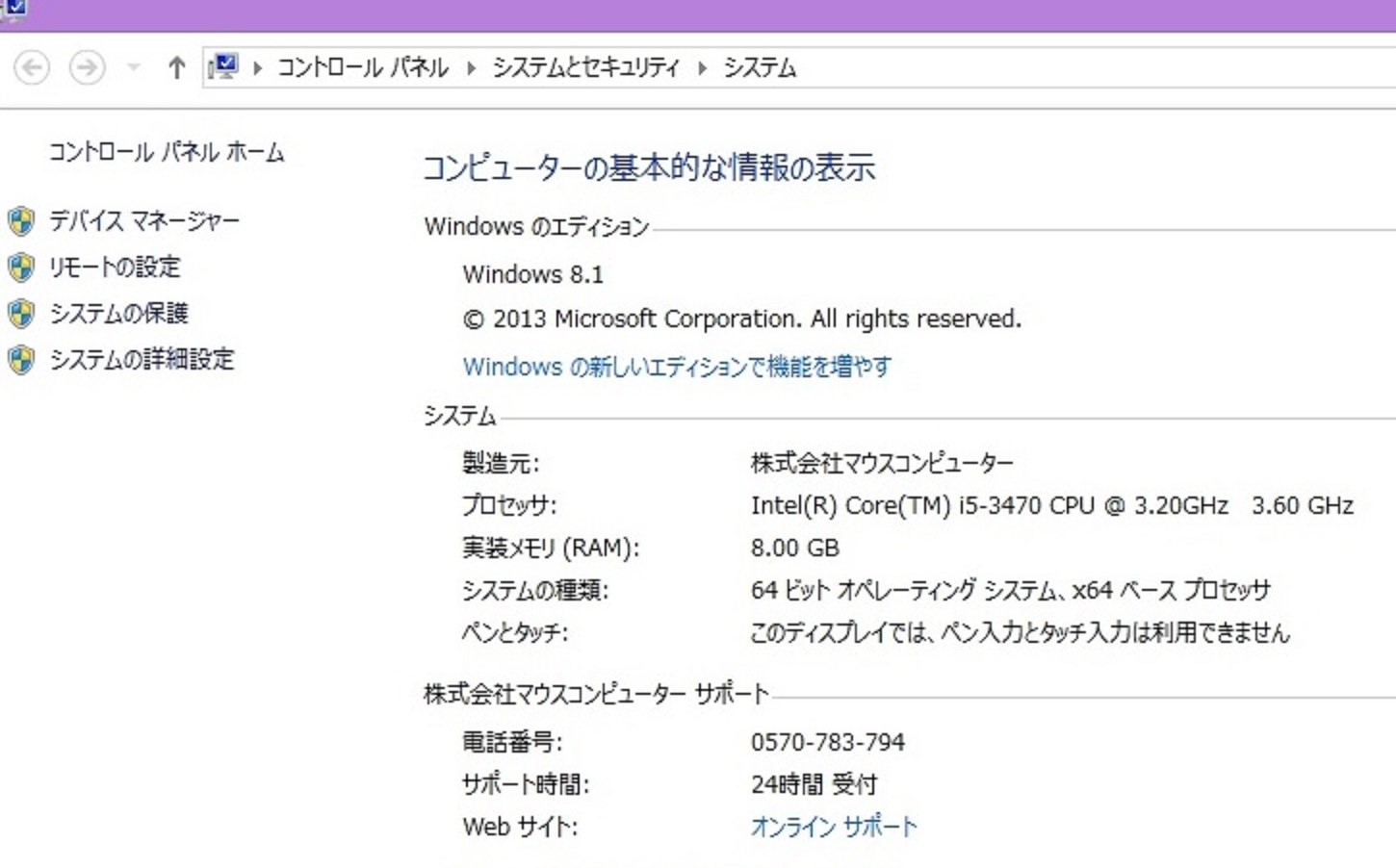
※Windows10での確認方法は
①デスクトップ「画面左下のスタートボダンを右クリック」
②一覧から「システム」を選択
これでバージョン情報画面へと移行しCPU・メモリのスペックが確認できます。
・グラフィックボード確認方法
①デスクトップ画面で「何もない部分を右クリック」し一覧から「個人設定」を選択
②画面が移行したら左下にある「ディスプレイ」を選択
③画面が移行したら左上にある「ディスプレイの設定の変更」を選択
④画面が移行したら中央右側にある「詳細設定」を選択
これでグラフィックボードの名称とスペックが表示されます。
このグラフィックボードの名称がIntel(R) HD Graphicsと表示された場合、グラフィックボードは非搭載でCPU内蔵のオンボードグラフィックを使用していることになります。

※Windows10での確認方法は
①デスクトップ「画面左下のスタートボダンを右クリック」
②「ファイル名を指定して実行」を選択
③ボックスに「dxdiag」と入力し「OKボタン」を選択
④DirectX診断ツールボックスタブの「ディスプレイ」を選択
これでグラフィックボードのスペックが確認可能です。
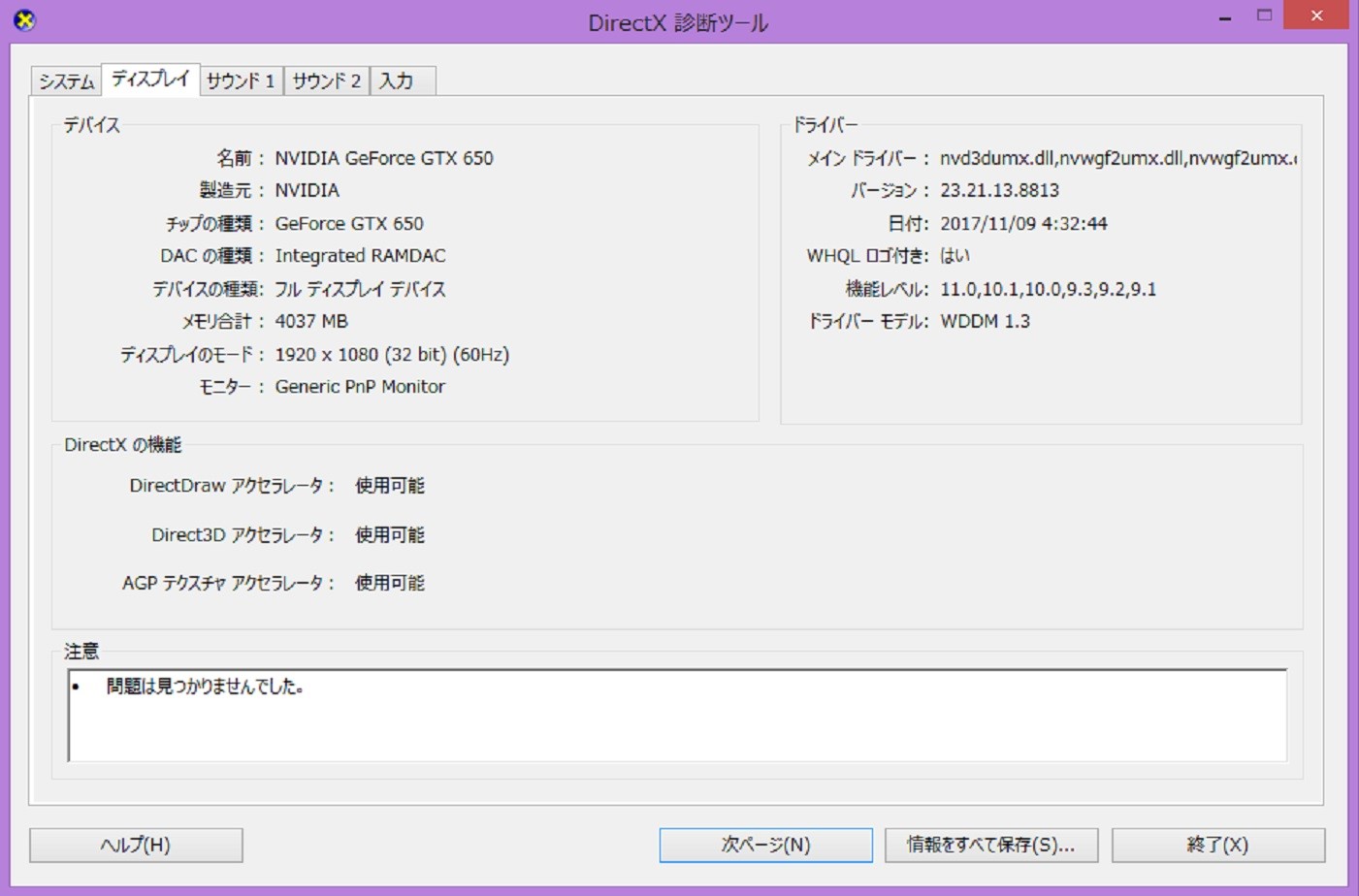
スペック確認方法は理解できましたでしょうか?
もしご自分のパソコンのスペックがわからない方は、簡単に調べることが可能なため、一度スペックを調べて把握しておきましょう。
こんな時はスペック不足?
①OSの立ち上げに時間がかかる
②多重起動すると重くなる
③パソコンが強制終了する
④ブルースクリーンになる
⑤画面がカクカクする
このような症状がパソコンに表れた場合スペック不足を疑ってみましょう。
①や②のように立ち上げに時間がかかる・多重起動すると重くなるといった場合は、メモリ容量が不足している可能性があります。
メモリは簡単に増設できるため、ご自分のメモリ容量を調べ不足していたらすぐにメモリを増設しましょう。
③や④のように強制終了やブルースクリーンの発生は、CPUのスペックが不足している時に起こりやすいトラブルです。
要求スペックの高い専用のソフトやゲームなどを無理に立ち上げようとすると、この症状になるケースが多いです。
立ち上げるソフトやゲームの必要スペックが、搭載のCPUスペックを満たしているかを確認し、スペック不足のパソコンでのソフトやゲームの利用は極力控えましょう。
⑤のように画像やゲーム画面などの処理速度が着いていけずに、画面がカクカクする場合グラフィックボードのスペックに問題があります。
オンボードグラフィックでハイスペックな画像処理やゲームを行うとこの症状が出やすいため、パソコンがグラフィックボードを搭載しているかまず確認してみましょう。
グラフィックボード非搭載の場合、ハイスペックな映像処理はパソコンの負荷となるため、グラフィックボード搭載のパソコンの購入を検討してみてください。
まとめ
パソコンのスペックの知識や確認方法は簡単に理解いただけましたでしょうか?
パソコンを購入する上で重要なのは、快適に操作するためにスペックの高いパソコンを選ぶのではなく、スペック不足やオーバースペックを避けることです。
・日常用途の簡単な使用であれば
「CPU Celeron グラフィックボード非搭載 メモリ4GB ロースペックモデル」
・ときどきゲームや専用ソフトを使用したいのであれば
「CPU Corei3/i5 グラフィックボード搭載 メモリ8GB ミドルスペックモデル」
・ゲームや専用ソフトをがっつり使いたいのであれば
「CPU Corei7 グラフィックボード搭載 メモリ16GB ハイスペックモデル」
このように用途に応じてパソコンのスペックを使い分けて選ぶことで、値段と性能がバランスの取れたパソコンを選ぶことが可能です。
そのためには普段あなたが、どのような用途でパソコンを使用しているか、事前に一度把握してみましょう。











