パソコンのパフォーマンスを向上させたいなら!
パソコンを使用するなら、快適に使用できるようにしておきたいものです。
使用中に動作が停止してしまったり、遅延してしまったりする環境では、作業を行うのにも支障が出ます。
ここでは、そんなパソコンのパフォーマンスの向上方法について紹介します。
最初に紹介するのは「メモリとメモリ使用量を確認しよう」についてです。
メモリはパソコンの快適な動作のために欠かせないもので、この容量が不足していないかを確認するのが重要です。
次に紹介するのは「ディスクの空き容量を確保しよう」についてです。
データを保存しておくためのディスクは、処理を行う際にも使用されることがあります。
そのため、容量不足はパフォーマンスの低下に繋がります。
3つ目に紹介するのは「スタートアップを整理しよう」についてです。
スタートアップはパソコンの起動時に起動するソフトウェアのことです。
これが多いと起動直後のパフォーマンスが低下するため、最適化しましょう。
4つ目に紹介するのは「視覚効果を調整しよう」についてです。
視覚効果は、動作には関係がないデザイン性のためのエフェクトです。
ただしパフォーマンスには影響するため、動作が重い場合には設定を調整しましょう。
5つ目に紹介するのは「トラブルシューティング」についてです。
これは文字通りパソコンに発生する様々なトラブルを解決するための診断ツールです。
Windows7ならパフォーマンス向上の目的でも使用することができます。
最後に紹介するのは「使用しないプログラムを削除しよう」についてです。
使っていないプログラムは容量を圧迫し、ディスク容量が埋まることによってパフォーマンスの低下を引き起こします。
こまめに削除するようにしましょう。
メモリとメモリ使用量を確認しよう
メモリは、パソコンの処理に大きく関わるパーツの1つです。
メモリ容量が不足していると、パソコン全体の動作が遅くなってしまったり、フリーズして動かなくなってしまったりします。
基本的にどのようなソフトウェアを使用する場合でもメモリを使用するため、普段使っているソフトウェアを起動した状態でのメモリ使用量を見てみましょう。
メモリの使用量を確認するためには、タスクバーの上で右クリックをすると表示されるメニューの中の「タスクマネージャー(K)」をクリックします。
すると、下の画像のようなウィンドウが開きます。
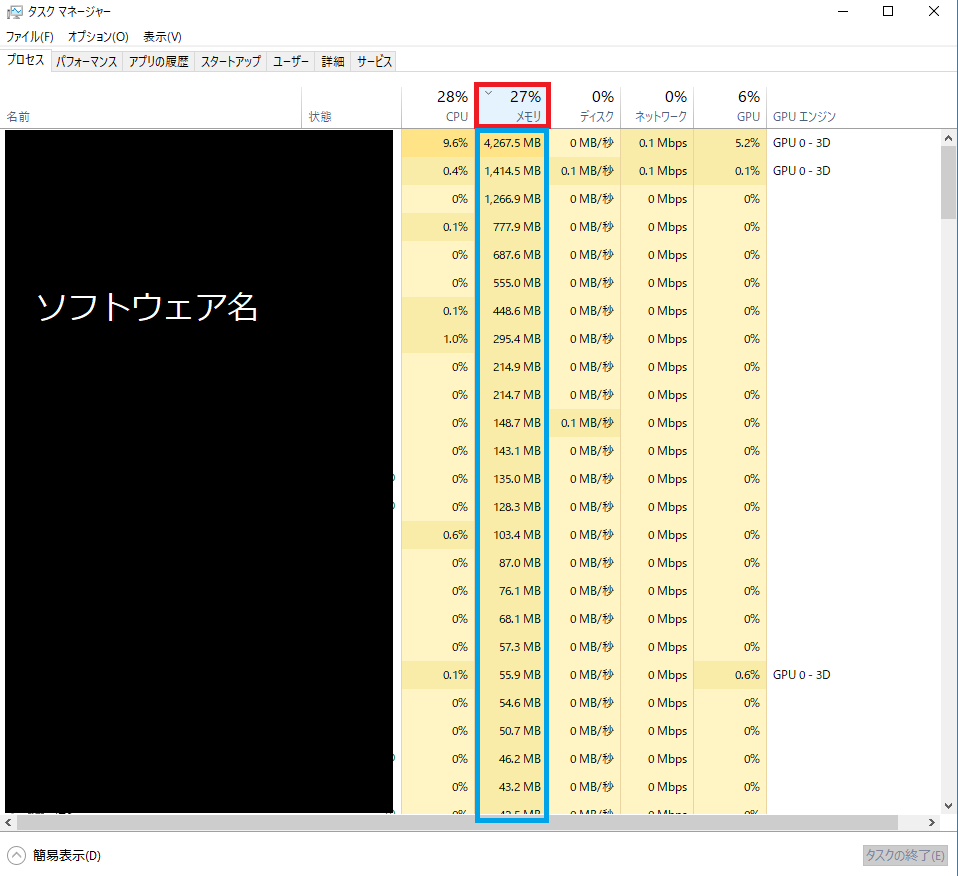
この画像の赤枠の部分が、現在のメモリ使用率です。
メモリ容量に対してどれだけのメモリを使用しているのかを示しているもので、この数字が高いほど処理速度の低下が発生しやすくなります。
青枠の部分は、それぞれのソフトウェアがどれだけメモリを使用しているのかを示しています。
特にメモリ使用量が多いソフトウェアがどれなのかを把握するために使用できます。
赤枠の部分をクリックすると、メモリ使用量で並び替えを行えるため、降順に並び替えてメモリ使用量が多いソフトウェアを知っておくと良いでしょう。
メモリ使用率が高い状態でとどまっている場合は、メモリ容量が不足していることでパフォーマンスが低下している可能性が考えられます。
この場合にはメモリの増設で対応をするか、使用していないソフトウェアを終了させることで対応するのがよいでしょう。
ディスクの空き容量を確保しよう
ハードディスクの空き容量が不足していることが、パソコンのパフォーマンスを低下させているケースもあります。
特にこのとき注意しなければならないのが、OSがインストールされているハードディスクの容量です。
OSのインストールの際に設定を変えていなければ、基本的にはCドライブにOSはインストールされています。
そのため、Cドライブの容量についてはある程度余裕をもたせておくことが重要です。
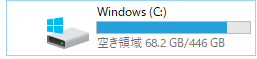
容量を確認するには、フォルダを開いて左側のメニューに表示されている「PC」をクリックします。
すると表示される「デバイスとドライブ」という項目に、どれだけの空き容量があるのかが描かれています。
上の画像のように、Windowsのロゴが表示されているディスクがOSがインストールされているディスクです。
容量がギリギリになるとゲージが赤く表示されるため、赤くなったら不必要なソフトを削除するなどして容量を確保するようにしましょう。
パソコンはメモリが不足した場合に、このディスクをメモリの代わりに使用する「仮想メモリ」というシステムがあります。
ディスク容量がギリギリになっているとこの仮想メモリが使用できないために、パフォーマンスの低下を引き起こす可能性がある、ということです。
また、仮想メモリとして使用しない場合でも、ソフトウェアによっては動作中に一時ファイルを作成するものがあります。
この一時ファイルの保存に必要な容量がないと、ソフトウェアの動作に異常が発生する可能性があります。
ハードディスクのクリーンアップ
ハードディスクの容量を確保するための方法として、クリーンアップがあります。
先程ドライブを確認した画面で、クリーンアップしたいドライブを選択した状態でウィンドウ上部にある「管理」のタブを開いてください。
すると、ウィンドウ上部に「クリーンアップ」という項目が表示されるため、これをクリックします。
それから数分程度、空き容量を計算する時間があり、その後どのような項目の内容をクリーンアップするのかを指定する画面が開きます。
この画面で、残したいものを選びクリーンアップを実行すると、不要なファイルを掃除して容量を空けることができます。
スタートアップを整理しよう
パソコンを起動した直後は、パフォーマンスの低下を特に感じやすいタイミングです。
起動が遅い、起動後の動作が遅いという場合には、スタートアップが足かせになっていることが考えられます。
スタートアップというのは、パソコンの起動時に自動的に起動するように設定されているソフトウェアのことです。
このスタートアップのソフトウェアが多いと、起動に時間がかかり、起動後の動作も遅くなってしまいます。
現在どのようなソフトウェアがスタートアップになっているかは、タスクマネージャーから確認できます。
メモリ使用量を確認したときと同じ手順でタスクマネージャーを起動したら、「スタートアップ」のタブをクリックして表示させてください。
すると以下のような画面が表示されます。
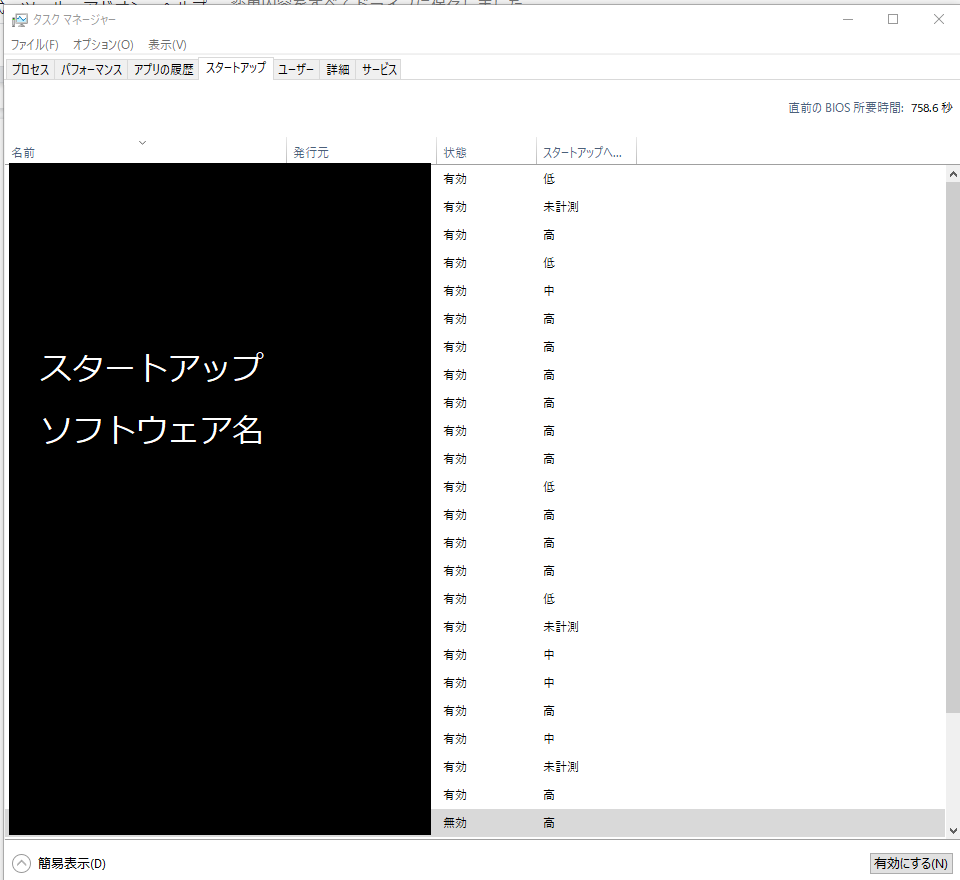
スタートアップのソフトウェア名をみて、どのようなソフトがパソコン起動時に起動しているのかを確認しましょう。
使っていないソフトウェアがある場合、それが動作に必要なものでないかをインターネット検索などで確認してから、無効化を行います。
無効化したい項目を右クリックして「無効にする」を選択すると、以降パソコン起動時に起動しなくなります。
視覚効果を調整しよう
パソコンのパフォーマンスを左右するものの1つに、視覚効果というものがあります。
視覚効果というのは、例えばウィンドウの下部に影を表示したり、ウィンドウの縮小拡大をアニメーションにしたり、という、実際の動作にはかかわらないエフェクトです。
とはいえこのエフェクトを使用するのにも処理が行われているため、パフォーマンスが低下しているときはこれを調整することで多少軽くすることが可能です。
視覚効果を調整するためには、まずコントロールパネルを開きます。
コントロールパネルの中に表示されている「システムとセキュリティ」という項目を選択し、次に表示される項目から「システム」を選択してください。
このシステムを開くと、画面左側に「システムの詳細設定」という項目が表示されます。
このシステムの詳細設定をクリックすると「システムのプロパティ」という画面が表示されます。この中の「詳細設定」タブを開いてください。
パフォーマンスという項目がありますので、そこの「設定」を開きます。
すると、以下のような画面が表示されます。
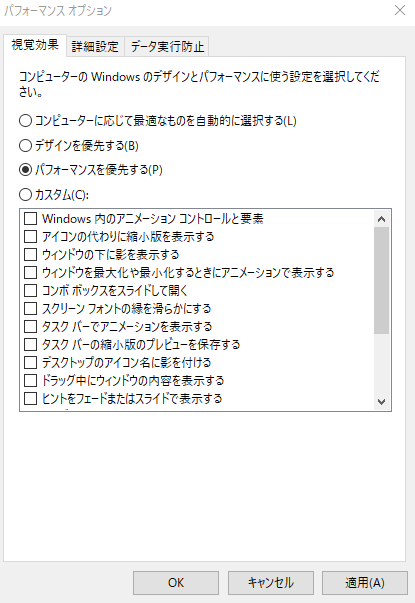
この画面で、「パフォーマンスを優先する」にチェックを入れて適用すると、視覚効果を一律でオフにすることができます。
一部の視覚効果だけを残したい場合には、カスタムにチェックを入れてそれぞれの項目から残したいものだけを選びましょう。
トラブルシューティング
インターネットへの接続不良や、スピーカーの問題など、パソコンやデバイスに発生する問題の原因を見つけるのがトラブルシューティングです。
この機能自体はWindows7だけでなく、8や10でも使用することができます。
音がでない、インターネットに繋がらないという場合に使用できます。
また、使用しているパソコンがWindows7なら、パフォーマンスの問題点を確認する目的で使用することができます。
画面左下のスタートボタンから、コントロールパネルを開き、検索ボックスに「トラブルシューティング」と入力してください。
するとトラブルシューティングという項目が表示されるため、これをクリックします。
その先で表示される「システムとセキュリティ」の中にある「パフォーマンスの問題を確認する」というボタンをクリックしましょう。
これで、パソコンのパフォーマンスが低下している原因を検索することができます。
使用しないプログラムを削除しよう
使用していないプログラムは、ディスク容量を圧迫しパフォーマンスを低下させる原因となります。
そのため、ディスク容量が不足気味になっているなら、不要なプログラムを削除して容量を確保しましょう。
不要なプログラムの削除のためには、コントロールパネルから「プログラムのアンインストール」を開きます。
すると下のような画面が開きます。
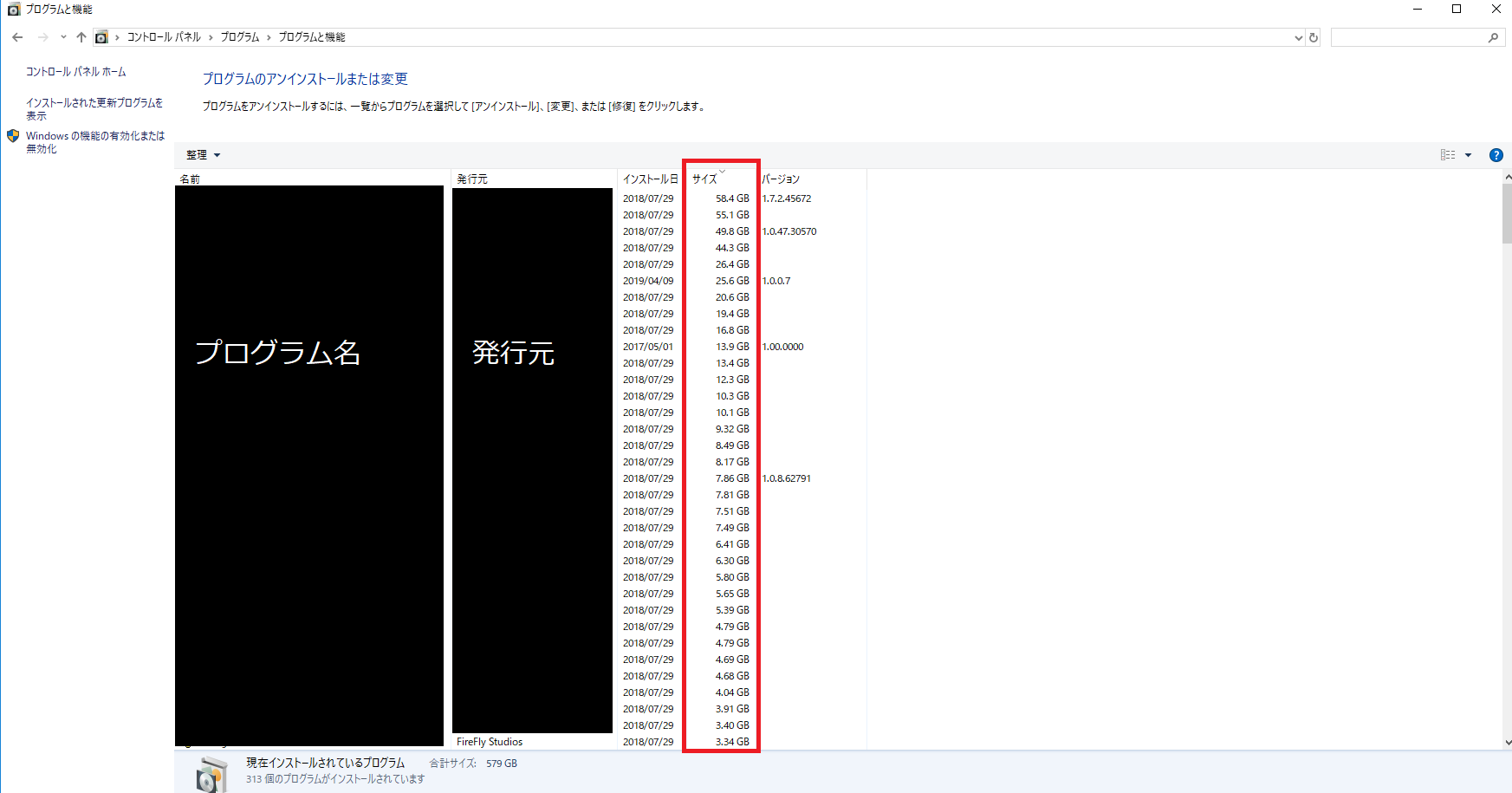
プログラム名をみて、使用していないものを選択して、アンインストールを行いましょう。
赤枠で表示されている部分がそのプログラムが使用している容量です。
「サイズ」という部分をクリックすると容量順で並び替えできるため、削除の際の参考とすると良いでしょう。
パフォーマンス向上のまとめ
パソコンのパフォーマンス向上は、パーツを買い換えなくてもできることが多くあります。
ここまでに紹介したような方法を使用してもパフォーマンスが十分に確保できない場合には、メモリ容量の増設やハードディスクの増設などを検討しましょう。











