パソコンがフリーズしたときの原因と対処法
パソコンを使用中に、突然パソコンの画面が固まってしまった……。
このようなパソコンの画面が動かない状態を「フリーズ」といいます。
パソコンがフリーズしたからといって、すぐに電源ボタンを押して強制的にシャットダウンしていませんか?
実は、電源ボタンを押すのは最終手段です。
この記事ではパソコンがフリーズしたときの原因と対処法をご紹介します。
簡単ですぐに実践できる方法ですので、ぜひ試してみてください。
パソコンがフリーズする原因
まずはパソコンがフリーズする原因をご紹介します。
熱暴走をしている
パソコンの内部には細い配線がたくさんあり、その配線に電気が流れるときに熱が発生します。
パソコン内部の温度が上昇すると突然電源が切れたり、再起動をしたり、エラーが発生したりすることがあります。
このような状態を熱暴走といいます。
熱暴走が起こる原因としては、パソコン内部の温度を下げるファンが何らかの理由で正常に動作していないことや、パソコン内部にホコリが溜まっていることが考えられます。
メモリが不足している
メモリとはパソコンのデータを一時的に保管しておく場所のことです。
メモリの容量が大きいほど、大量のファイルを同時に処理することや容量の大きなソフトウェアを動かすことが容易になります。
逆にメモリが不足している場合、容量の大きなファイルやソフトウェアを使用した作業を行おうとすると、パソコンの動作が重くなってしまいます。
その結果、処理速度が低下するだけでなく動作も不安定になり、パソコンがフリーズしてしまうことがあります。
ハードディスクが故障している
ハードディスクはソフトウェアやデータを保管する場所のことです。
メモリと混同してしまいがちですのでメモリを「作業台」に、ハードディスクを「棚」に例えて覚えておくとよいでしょう。
メモリはパソコンの処理を実行するための作業台です。
作業台が大きいほど多くの本や書類などを置いておけるため、効率的に作業することが可能になります。
それに対してハードディスクは本や書類などのさまざまなものを保管しておくための棚です。
ハードディスクの容量が大きいほど多くのデータを保存しておくことができます。
ハードディスクの寿命は3~5年ほどです。
寿命によってハードディスクが故障すると正常にデータを読み取ることができなくなり、フリーズの原因となることがあります。
ソフトウェアの不具合
ドライバーやアプリケーションの不具合がフリーズの原因になることもあります。
ドライバーはマウスやキーボード、プリンター、そしてパソコンに内蔵されている部品などを動作させるためのソフトウェアのことです。
一方アプリケーションはワープロソフトや表計算ソフト、メールソフトといった、特定の作業を行いやすいように設計されているソフトウェアのことです。
これらのソフトウェアの不具合によってパソコンのシステム全体がフリーズしてしまう場合もあります。
マウスやキーボードが反応する場合の対処法
パソコンがフリーズしたとき、画面は固まっているがマウスやキーボードは反応する場合と、画面が固まっていてマウスやキーボードも反応しない場合の2種類があります。
最初に、マウスやキーボードが反応する場合の対処法からご紹介していきます。
対処法1:フリーズの原因を探る
まずはフリーズの原因を探りましょう。
Windowsのパソコンでは「Ctrlキー」+「Shiftキー」+「Escキー」を同時に押すとタスクマネージャーが起動します。

Windows 7でタスクマネージャーを起動させた様子
「パフォーマンス」タブを選択したら、「リソースモニター」をクリックします。
リソースモニターはリソースの監視機能です。
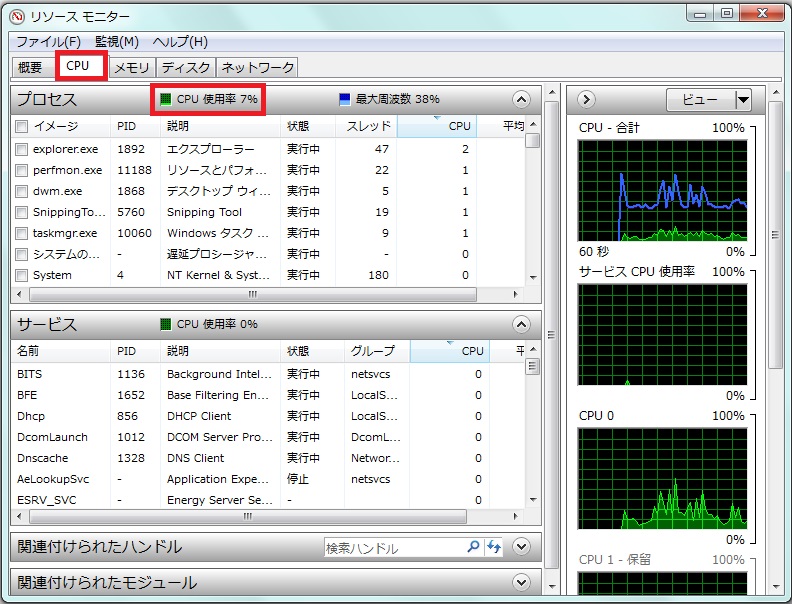
リソースモニターで「CPU」タブを選択した状態
「CPU」タブでは、まず「CPU使用率」を見てみましょう。
CPUの使用率が高い場合は何らかの処理に時間がかかっていることが分かります。
「プロセス」と「サービス」の項目で、どのプロセスまたはサービスのCPU使用率が高いのか確認しましょう。
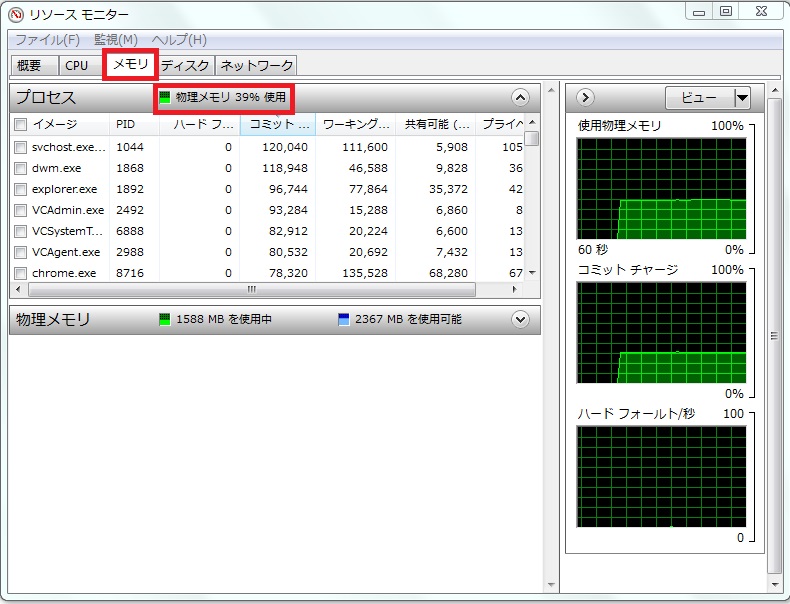
リソースモニターで「メモリ」タブを選択した状態
「メモリ」タブでは、最初に「プロセス」の右側にある「物理メモリ」の欄を見ましょう。
「物理メモリ」の割合が高いほどメモリが不足しているということが分かります。
割合が高い場合は「プロセス」の項目で、どのプロセスが起動しているのか確認してください。

リソースモニターで「ディスク」タブを選択した状態
「ディスク」タブでは「アクティブな時間の最高」の欄を見てください。
この割合が高いほどハードディスクに負荷がかかっています。
割合が高い状態が続く場合、ハードディスクが寿命などにより不具合を起こしている可能性があります。
フリーズの原因を特定することができたら「フリーズを回避するためにできること」の説明に従って、原因の解消を行ってください。
対処法2:しばらく待ってみる
フリーズする原因を探っても分からない場合は、しばらく様子を見てみましょう。
その際、アクセスランプを確認してみてください。
アクセスランプが点滅か点灯をしている場合、パソコンが動作処理を行っている状態であることが分かります。
そのためアクセスランプが点いているのであれば、動作処理が終了するまで待てばフリーズが直る可能性があります。
対処法3:再起動をする
しばらく待っても状況が変わらなければ、再起動をしてみましょう。
プログラムが一時的なエラーを起こしているだけの場合は、再起動をすれば直ることが多いです。
また、プログラムのエラーではなく熱暴走が原因の可能性もあります。
パソコンが熱を持っている場合は一度シャットダウンをしてからすぐに再起動するのではなく、熱が冷めるまで少しの間待つとよいでしょう。
もしスタートボタンから再起動を行えないのであれば、キーボードの「Ctrlキー」+「Altキー」+「Delteキー」を同時に押してください。
セキュリティ画面が表示されますので、電源ボタンをクリックしてシャットダウンまたは再起動を行います。
セキュリティ画面が表示されない場合は強制終了をするしかありません。
パソコンの電源ボタンを長押ししてください。
ただし、強制終了を行うと一部のファイルが破損してしまうこともあります。
強制終了はあくまでも最終手段と考えておきましょう。
対処法4:ソフトウェアの再インストールやアップデートを行う
特定のソフトウェアを起動しているときだけフリーズする場合は、ソフトウェアの不具合の可能性があります。
パソコンの再起動をしたあとにソフトウェアの再インストールを行うか、最新のバージョンにアップデートをしてください。
マウスやキーボードが反応しない場合の対処法
次に、画面だけでなくマウスやキーボードも操作できなくなったときの対処法をご紹介します。
対処法1:しばらく待ってみる
マウスやキーボードが反応しない場合は、まずはしばらく様子を見てみましょう。
アクセスランプが点灯していれば、動作処理を行っていることが分かります。
動作処理に時間がかかっているだけならば、しばらく待っていればマウスやキーボードが反応するようになることもあります。
もしマウスやキーボードが反応するようになったら「マウスやキーボードが反応する場合の対処法」の手順に従ってください。
対処法2:強制終了と再起動をする
しばらく時間が経っても画面が固まったままでマウスもキーボードも反応しない場合は、強制終了をするしかありません。
パソコンの電源ボタンを長押しして強制的に電源を切り、再起動をしてください。
対処法3:ソフトウェアの再インストールやアップデートを行う
マウスやキーボードが反応する場合と同様に、特定のソフトウェアを起動しているときだけフリーズするときはソフトウェアに原因がある可能性があります。
パソコンの再起動後にソフトウェアの再インストールかアップデートを行いましょう。
フリーズを回避するためにできること
パソコンがフリーズすると大切なデータが消えてしまうこともありますし、パソコンの故障に繋がることもあります。
できるだけフリーズが発生しないように予防をしておきましょう。
パソコンの内部を掃除する
ホコリやペットの毛、タバコのヤニなどがパソコンの内部に溜まってファンが目詰まりしていると、パソコンの内部に熱がこもってしまいます。
熱暴走を起こさないために、パソコンの内部に熱がこもりやすくなったと感じたら内部リーニングをしておきましょう。
必要なものは基本的にドライバーとエアダスターだけです。
もし可能であれば掃除機やピンセット、基盤の専用ブラシも用意しておくと掃除がしやすくなります。
まずはドライバーでネジを外してパソコンのケースを開けます。
ケースの開け方が分からない場合はパソコンのマニュアルを見てみましょう。
メモリ増設のページにケースの開け方が載っています。
ケースを開けたらエアダスターでホコリを吹き飛ばします。
エアダスターを使用するとホコリが舞い上がりますので、作業は屋外で行います。
飛び散ったホコリは掃除機で吸い取っておくとよいでしょう。
パソコンの内部を掃除する際は基盤などの部品を傷つけないように注意してください。
内部の部品を傷つけてしまうとパソコンが故障してしまうことがあります。
心配な場合は基盤の専用ブラシを使用するとよいでしょう。
ただし、タバコのヤニが付いたホコリはダマになりやすいのでブラシよりもピンセットを使用する方が取りやすいです。
メモリの節約や増設をする

メモリのイメージ
メモリの容量が不足しているとパソコンの動作が遅くなってしまいます。
必要のないソフトウェアを終了させたり、重いソフトウェアから軽いソフトウェアに替えたりすれば、メモリの節約をすることができます。
それでもメモリが不足するのであれば、メモリの増設をしましょう。
メモリの増設方法は、パソコンのケースを開けてメモリスロットにメモリを装着するだけです。
詳しい方法はパソコンのマニュアルに書かれていますので、マニュアルの解説に従って作業を行ってください。
新しいハードディスクに交換する

ハードディスクのイメージ
ハードディスクの故障が原因でフリーズする場合、ハードディスクを修理するか新しいハードディスクと交換することになります。
ハードディスクの寿命は3~5年ほどですので、寿命が近づいている場合は新しいものと交換する方がよいでしょう。
ハードディスクの場所はメーカーや機種によって異なります。
パソコンのマニュアルなどを参考にしてください。
取り外したハードディスクは個人情報の漏えいを防止するために、データを消去して処分しましょう。
自分でハードディスクを分解して傷つけることもできますが、特殊な工具が必要な上に分解した部品の掃除などに手間がかかります。
ハードディスクの破壊装置が備わっているリサイクル業者などに依頼をする方法がおすすめです。
ソフトウェアのアップデートをする
ソフトウェアは安全性の向上や不具合の修正などの目的により、定期的にバージョンアップを行っています。
こまめにソフトウェアの更新情報をチェックしておきましょう。
もし最新のバージョンが配布されていたら、アップデートをしておいてください。
ただ、場合によってはアップデートにより不具合が発生するようになってしまうこともあります。
紛失したくないデータがある場合はアップデートを実行する前にバックアップを作成しておくと安心です。
まとめ
パソコンがフリーズしてしまったときはすぐに強制終了させるのではなく、まずは状況の確認から始めてみてください。
少しの間待っているだけで解決する場合もあるということを頭に入れておきましょう。
また、パソコンがフリーズしないように普段から予防することも大切ですが、こまめにデータのバックアップをとっておくことも必要です。
パソコンがフリーズしたときに強制終了させたり、故障したパソコンを修理に出したりすると、パソコン内のデータが消えてしまうことがあります。
大事なデータが消えて困ることがないように対策をしておきましょう。












