iPhoneユーザー注目!自宅Wi-Fiは5GHz帯と2.4GHz帯のどちらがいいの!?

iPhoneなどのスマートフォンを使う際、“ある”と“ない”では大きく違うのがWi-Fi環境です。
最近は駅やコンビニ、カフェなどに無料Wi-Fiが整備されているところが増え、iPhoneをWi-Fiにつなげば、通信量を気にせず、インターネットや動画、SNSなどを楽しむことができます。
そのWi-Fiですが、5GHz と2.4GHzの2種類の電波があることをご存知ですか?
ここでは2種類のWi-Fiの違いと、iPhoneでWi-Fiを使う際のポイントなどを紹介していきます。
そもそもWi-Fiって何? 無線LANと何が違うの?

実は「Wi-Fi」という言葉、もともとは無線LANの規格のひとつを表す言葉だということはご存知でしょうか?
現在では「無線LAN」も「Wi-Fi」も同じ意味で使われることが多いのですが、本来はそれぞれ意味が違うのです。
「無線LAN」(wireless Local Area Network )とは、数メートルから数十メートルの範囲内で、LANケーブルを使わずに電波で高速なデータ通信を行う通信技術のことをいいます。
一方、「Wi-Fi」(Wireless Fidelity)は無線LANの標準規格であるIEEE 802.11シリーズに準拠していることを表す認証ブランド名です。簡単にいえば、Wi-Fiのマークが付いている機器同士であれば、無線LANを使って簡単に接続ができるというわけです。
なぜこんなことになっているかというと、無線LANが登場した当初は各メーカーが独自の電波(周波数帯)を使っていたため、A社の無線LAN対応機器同士は接続できても、A社とB社の機器は接続できないということがありました。
しかし、それではユーザーが不便だということで、無線LANの標準規格としてIEEE 802.11シリーズを採用することになり、それに対応する製品をWi-Fi認証製品と定めることになったというわけです。
今では無線LANに接続して使用する機器はほぼすべてWi-Fi認証製品であり、簡単に無線接続ができるようになりました。
Wi-Fiには2.4GHzと5GHzがあるってご存知?
下記、表をご覧ください。
これは無線LANの標準規格であるIEEE 802.11シリーズ(Wi-Fi)の主なラインナップです。
似たような規格名が並んでいますが、基本的に名称後半の「11a」「11b」などと呼んでいます。Wi-Fiルーターを選ぶ際、どの規格に対応しているのかを調べるときなどに使います。
下表でもわかる通り、1997年にWi-Fi規格が登場した当初は、2.4GHzの周波数帯のみを使っていましたが、その後、5GHzが登場し、2種類の周波数帯が使われるようになりました。
現在発売されているWi-Fiルーターのほとんどは複数の規格に対応しているため、2.4GHz帯にも5GHzにも接続することができ、iPhoneの操作でどちらに接続するかを選択することができます。
最新の規格は2014年に登場した5GHz帯のIEEE 802.11ac(通称11ac)で、他の規格に比べて最高速度が圧倒的に速いことがおわかりいただけるでしょう。
しかし、11acを使ってiPhoneとWi-Fiルーターを無線LAN接続してインターネットを楽しもうと思っても、お使いのiPhoneとWi-Fiルーターが11acに対応していなければ、使用することはできません。
ちなみにiPhoneの場合、iPhone6以降の機種が11ac対応になっています。
| 制定年 | 規格名 | 周波数帯 | 最高速度 |
|---|---|---|---|
| 1997年 | IEEE 802.11 | 2.4GHz | 2Mbps |
| 1999年 | IEEE 802.11a | 5GHz | 54Mbps |
| 1999年 | IEEE 802.11b | 2.4GHz | 11Mbps |
| 2003年 | IEEE 802.11g | 2.4GHz | 11Mbps |
| 2009年 | IEEE 802.11n | 2.4GHz/5GHz | 600Mbps |
| 2014年 | IEEE 802.11ac | 5GHz | 6.9Gbp |
iPhoneで2.4GHzと5GHzを使い分けよう
Wi-Fiの周波数帯が2.4GHzと5GHzの2種類あるということはお伝えしましたが、2.4GHzと5GHzはそれぞれ特性があります。
◎2.4GHz帯の特徴
2.4GHz帯は、壁などの障害物に強く、電波を遠くまで安定して届かせることができるという強みがあります。
その一方で、電子レンジ、ワイヤレスのマウス・キーボード、Bluetoothなどにも2.4GHz帯が使用されているため、電波の干渉が起こりやすいという弱点があります。そのため、たくさんの無線機器を使用している場所では、つながりにくくなったり、つながっても速通信速度が遅いというケースがあります。
◎5GHz帯の特徴
5GHz帯は、無線LAN機器以外ではあまり利用されない周波数帯のため、2.4GHzのような周辺機器による電波干渉の心配はほとんどありません。
また、前段の表にあったように、11acであれば、高速通信が可能です。
しかし、壁や床などの障害物の影響を受けやすく、通信距離が長いと電波が弱くなりがちです。また、法律上、屋外で5GHzを利用することはできないため、屋内利用に限ります。
これを踏まえて、2.4GHz帯と5GHz帯を上手に使い分ければ、つねに快適にiPhoneでインターネットを楽しめるということになります。
たとえば、自宅のWi-FiルーターとiPhoneを接続する際、普段は通信速度が速く、動画などもサクサク見られる5GHz帯(11ac)を使用し、Wi-Fiルーターの置いてある部屋と離れた別の部屋で使用する時は2.4GHz帯に切り替えるといった具合です。
「そんな面倒くさいことはやってられない」という方は、5GHz帯(11ac)に設定しておいて、つながりにくくなったり、通信速度が遅くなったと感じたら、2.4GHz帯に切り替えたり、Wi-Fiルーターの置いてある部屋に行くという方法もあります。
iPhoneで2.4GHzと5GHzを切り替える方法
iPhoneで周波数帯を切り替える手順をご紹介します。
まずはお使いのWi-FiルーターのSSIDとパスワード(暗号キー/セキュリティキー)を確認しましょう。
SSIDとは、Wi-Fiにおけるアクセスポイントの識別名のこと。極端にいえば、そのルーターが発信している電波の名称です。
お使いのWi-Fiルーターが2.4GHz帯と5GHz帯の両方に対応していれば、2.4GHz帯用のSSIDと、5GHz帯のSSIDがあるはずです。
一般的に2.4GHz帯のSSIDは「XXXX-G-XXXX」「XXXXXXXX-2G」、5GHz帯のSSIDは「XXXX-AC-XXXX」「XXXXXXXX-5G」のように規格名や数字で識別できるようになっています。
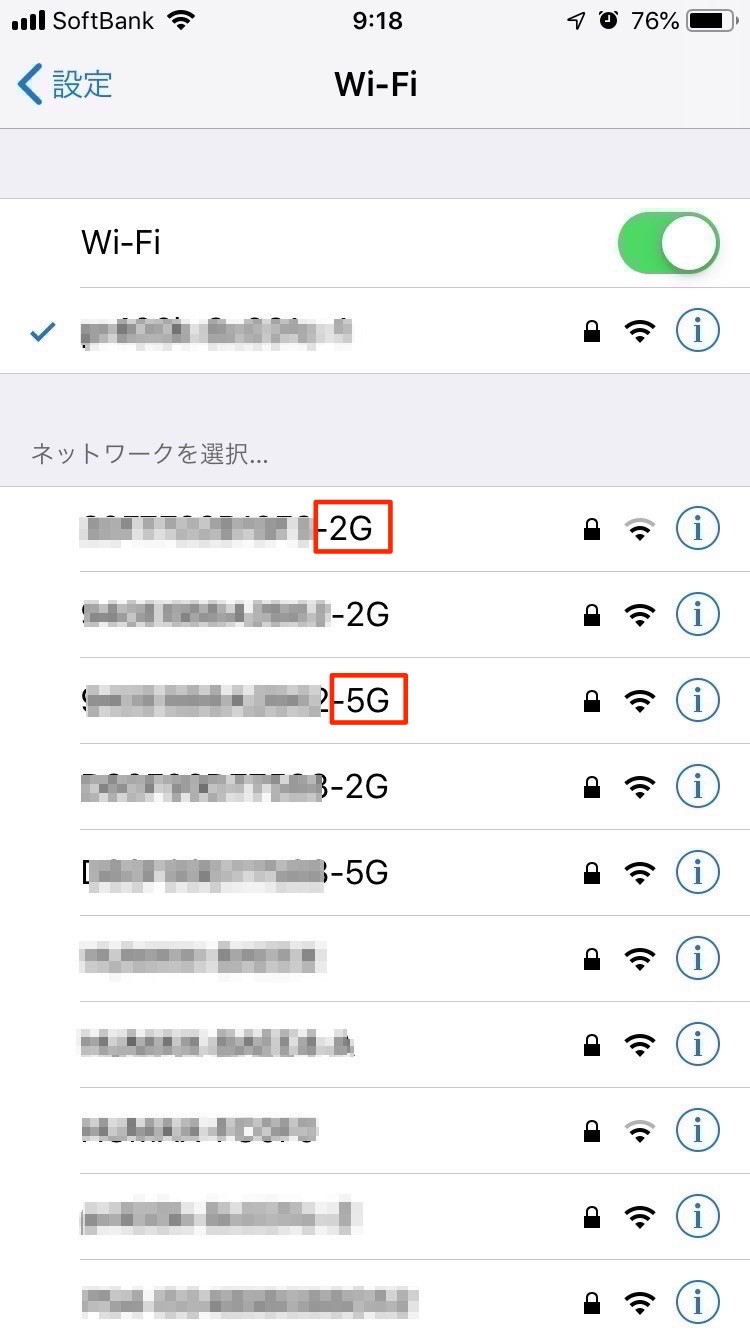
なお、SSID及びパスワード(暗号キー/セキュリティキー)はWi-Fiルーターに貼られたラベルで確認することができます。
【切り替えの手順】
1)iPhoneのホーム画面から[設定]をタップします。
2)設定画面から[Wi-Fi]をタップします。
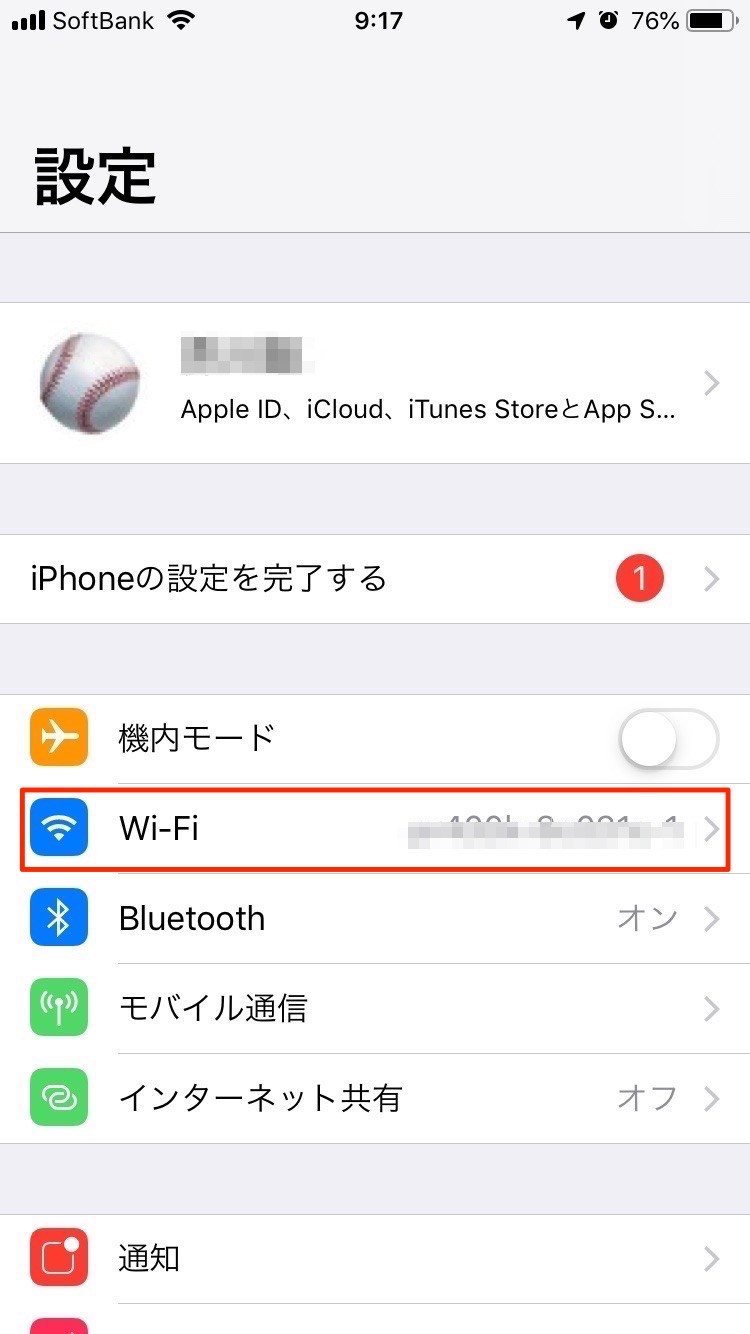
3)Wi-Fi画面のいちばん上の[Wi-Fi]をONにします。
すると、画面下に周辺を飛んでいる電波のSSIDが一覧表示されます。
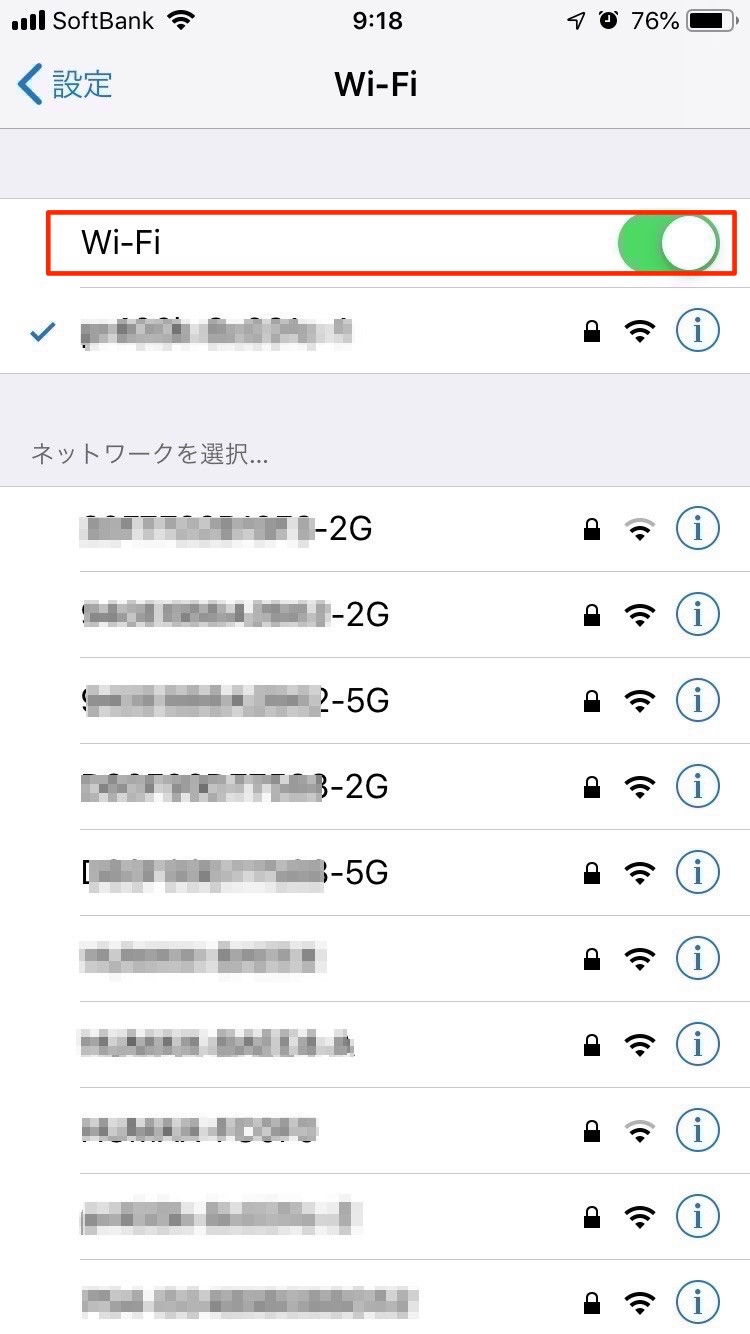
4)その中から、お使いのWi-Fiルーターの2.4GHz帯もしくは5GHz帯のSSIDを選択します。
5)パスワードを要求されたら、パスワード(暗号キー/セキュリティキー)を入力し、右上の[接続]を押します。
6)これで接続完了です。接続中はホーム画面の左上にWi-Fiマークが表示されます。
このようにして、2.4GHz帯から5GHz帯、5GHz帯から2.4GHz帯への切り替えができます。
iPhoneが自宅Wi-Fiにつながらない時は?
iPhoneを使用していると、自宅がWi-Fi環境になっているにも関わらず、Wi-Fiに接続できないことがあります。
そんな時は慌てることなく、次の対処法を試してみましょう。なお、対処法を実践する時はWi-Fiルーターの近くで行うようにしてください。
●iPhoneが機内モードになっていないかを確認する。
●iPhoneの[Wi-Fi]をいったんOFFにして、あらためてONにしてみる。
●iPhoneを再起動してみる。
●Wi-Fiルーターを再起動してみる。
大抵の場合はこれらの対処法で解決することができます。
しかし、上記の対処法でもつながらない場合は、「ネットワークのリセット」を試してみてください。これは少々面倒な作業になりますので、iPhoneの操作に不慣れな方はプロの修理業者などにご相談ください。
【ネットワークのリセット方法】
1)ホーム画面から[設定]>[一般]>[リセット]>[ネットワーク設定をリセット]の順番でタップしていきます。これにより、iPhoneに記憶されていたSSIDやパスワードはいったんリセットされます。
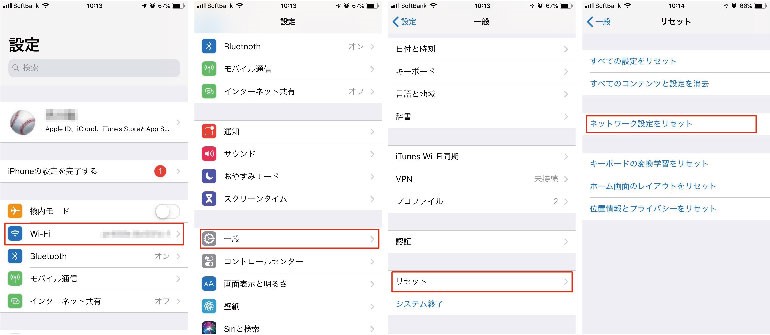
2)ホーム画面から[設定]>[Wi-Fi]をタップします。[Wi-Fi]がONになっているかどうかを確認します。OFFになっていたら、ONにしてください。
3)SSIDが一覧表示されている中から[その他…]をタップします。
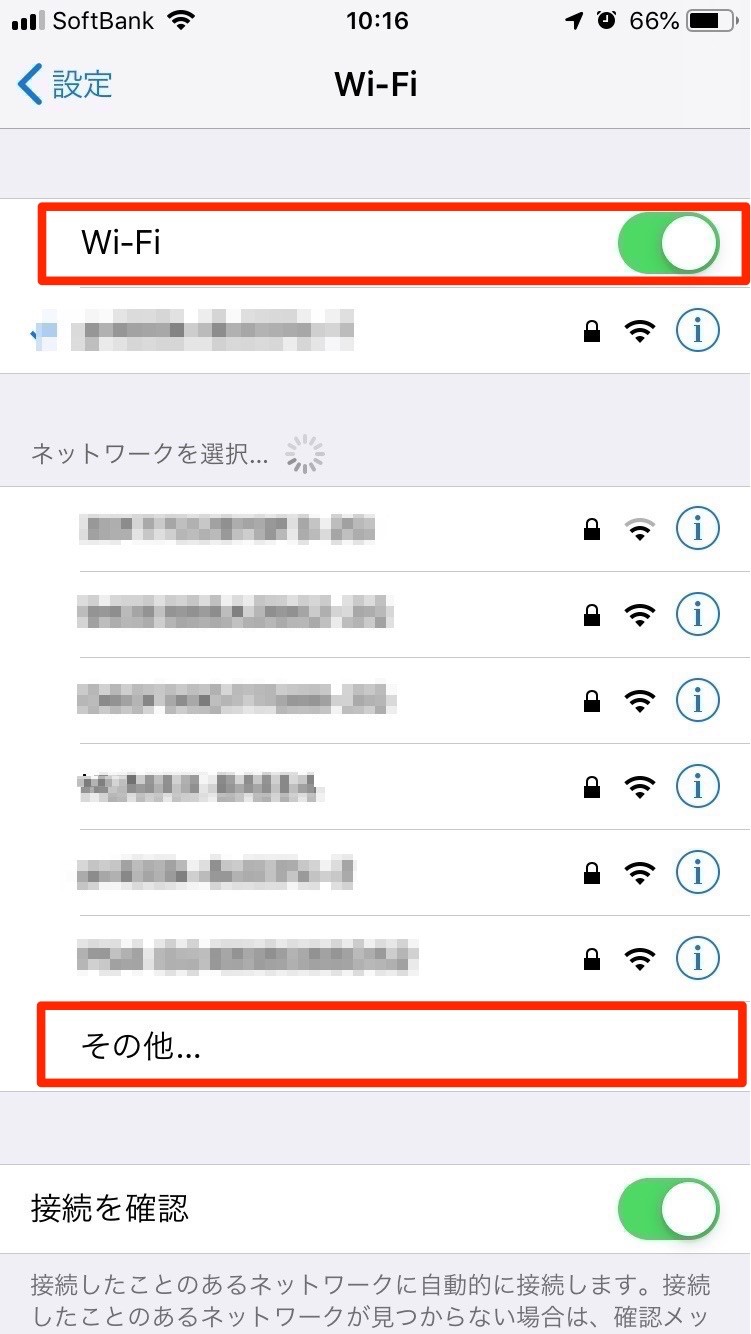
4)[名前]の欄に、お使いのWi-FiルーターのSSIDを手動入力します。さらにパスワードも手動入力します。
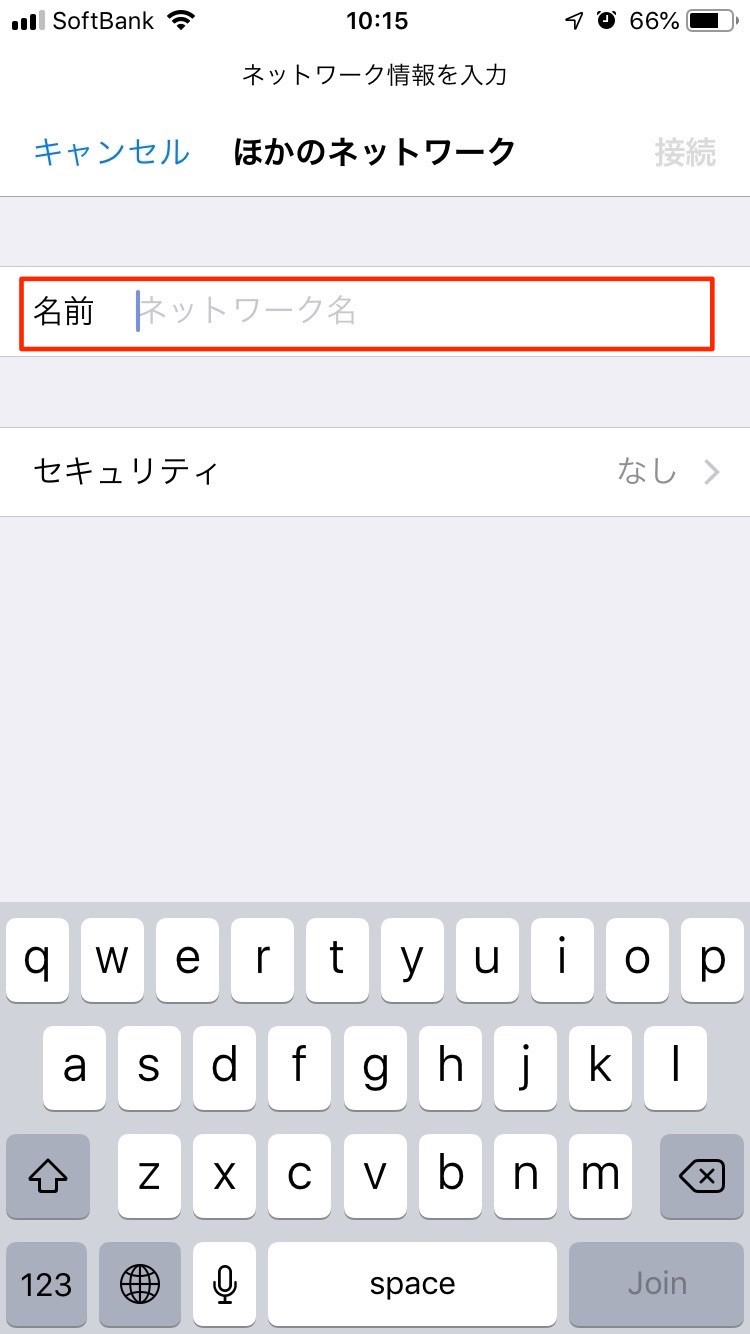
5)もう一度ホーム画面に戻り、[設定]>[Wi-Fi]をタップします。そして、接続したいネットワークのSSIDの右にある青い[i]のマークをタップします。
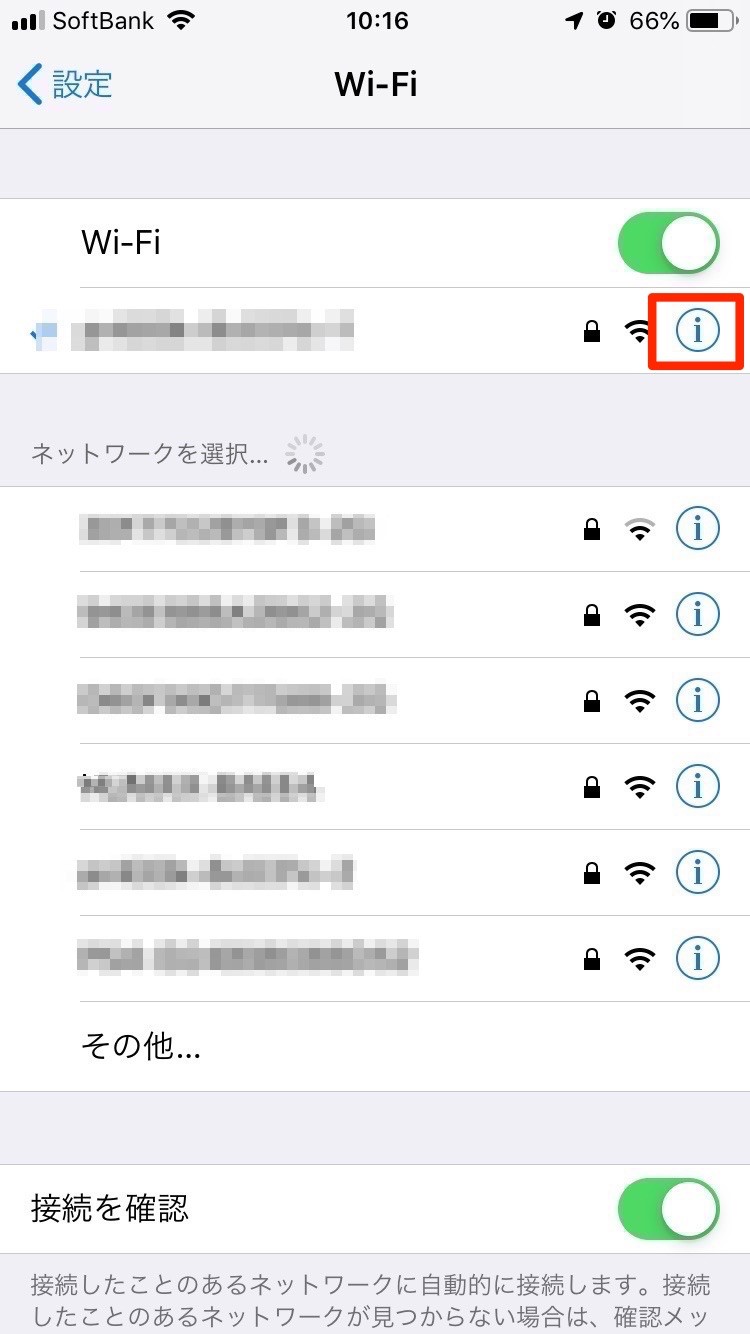
6)[DNSを構成]をタップし、[手動]にチェックを入れます。DNSサーバー欄に既に入っている数字を赤丸のマイナスマークで削除し、緑丸のプラスマークを押して[サーバを追加]します。現れた欄(画像の矢印欄)にすべて半角で「8.8.8.8」と入力します。
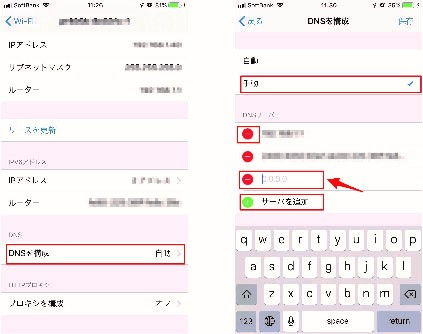
7)ひとつ前の画面に戻り、Wi-Fiに接続できているか確認します。
これでもつながらない場合は、iPhoneもしくはWi-Fiルーターが故障している可能性があるほか、ネットワーク事業者の回線トラブルであることも考えられます。
特に通信障害なども発生していないにも関わらず、一向にWi-Fiに接続できない場合は、プロの修理業者にご相談ください。











