テレビをパソコンのモニター代わりにしたいあなたへ!解像度の解説から接続後の問題解決までを紹介

「テレビにパソコンを繋げたいけどやり方がわからない」
「テレビとパソコンの解像度ってどう違うの?」
「そもそも解像度が違うとなにか問題があるの?」
こんな疑問や不明点を持ったあなたに向けた記事です。
この記事の中では、テレビとパソコンを繋ぐための基礎知識や、そもそも解像度とは何か、テレビとパソコンを繋ぐ方法とよく起こる問題の解決方法を紹介します。
この記事を読み終えると、テレビとパソコンを繋げることができ、快適なパソコン(テレビ)ライフを送れるようになります。
テレビはパソコンのモニター代わりにできる?
結論から言えば、テレビをパソコンのモニター代わりにできます。
テレビとパソコンを繋ぐための接続端子・コネクターに関して説明します。
テレビとパソコンの接続端子を確認する
テレビをパソコンのモニター代わりとするには、テレビとパソコンの接続端子を確認しましょう。
さっそくテレビとパソコンの裏側を見てみましょう。ここでは、代表的な接続端子について紹介します。
| 接続端子名 | 説明 |
|---|---|
| HDMI | デジタル出力。映像と音声を出力可能。テレビやパソコンの接続端子として広く普及している |
| Displayport | デジタル出力。映像と音声を出力可能。HDMIよりもサイズが小さい |
| DVI-D(24ピン | デジタル出力。映像のみ出力可能。パソコンの接続端子として広く普及している |
| DVI-I(29ピン) | デジタルとアナログの両方の出力に対応。映像のみ出力可能 |
| VGA(D-Sub 15ピン) | アナログ出力。映像のみ出力できる |
どのコネクタを使うべき?
コネクタの優先順位は「HDMI>DIV-D>DVI-I>Displayport>VGA」となります。
HDMIは今やほとんどのテレビやパソコンにあり、ケーブル一本で音声出力までできる便利な接続端子です。
DIV-DやDVI-Iは、現在でもパソコンとモニターを接続する標準的な端子であり、今でも多くのパソコンやテレビが対応しています。HDMIに比べると少しずつ普及率が下がってきています。
Displayportは比較的新しく、HDMIやDVI-D、DVI-Iに比べると対応している機器が少ない傾向にあります。また、専用のケーブルもHDMIケーブルなどと比べると高価であるため、テレビにパソコンの画面を出力したいだけであれば、HDMIやDVI-D、DVI-Iを優先して使用しましょう。
VGAはアナログ出力である
ため、画像がデジタルと比べて荒くなります。
DVI-DとDVI-Iが登場する以前のパソコンとモニターを接続する標準的な接続端子でしたが、現在ではほとんど見かけなくなりました。
参考までに、それぞれの専用ケーブルの標準的な価格を紹介します。
| 専用ケーブル | 1mあたりの価格 |
|---|---|
| HDMIケーブル | 770円 |
| Displayportケーブル | 1,320円 |
| DVI-Dケーブル | 550円 |
| DVI-Iケーブル | 550円 |
| VGAケーブル | 330円 |
※弊社にて確認した時点の価格を表記しております。金額や内容の詳細は公式サイトをご確認ください。
テレビとパソコンの接続端子が異なる場合は?
テレビとパソコンで対応している端子が異なる場合は、変換器を使います。
たとえば、テレビの接続端子がHDMIのみであり、パソコンの接続端子がDVI-Dのみであった場合、HDMIケーブルやDVI-Dケーブルのみでは接続することができません。
そのような場合に、HDMIとDVI-Dを相互変換する変換器を使えば、接続することが可能となります。
テレビ-HDMIケーブル-変換器-DIV-Dケーブル-パソコンと接続します。
ほかにも、変換機能を持ったケーブルがあり、ケーブル両端の端子がそれぞれ異なっています。片方がHDMI端子で、逆側がDIV-D端子というようなケーブルです。
変換機能を持ったケーブルを用意すれば、変換器を使うよりも簡単に接続できます。
テレビとパソコンは対応する解像度が異なる!
テレビとパソコンは対応する解像度が異なります。
ここでは、そもそも解像度とはなんなのか、テレビとパソコンの解像度の違いについて紹介します。
そもそも解像度とは?
テレビやパソコンなどの画面に表示される、画素の密度のことを指します。画素は画像を扱う時の色情報の最小単位です。
「1980×1080」のように表記され、この場合は縦に1980画素、横に1080画素が敷き詰められていることを表しています。
解像度が高ければ、より多くの画素を詰め込めるため、画面がキレイに表示されます。
テレビとパソコンの解像度は?
パソコンの場合はモニターの大きさによって解像度が変わることが多いのですが、テレビはハイビジョン、フルHD、4Kなどの対応可否によって解像度が変わります。
テレビの解像度は、ハイビジョンが「1366×768」、フルHDが「1980×1080」、4Kが「3840×2160」となります。
40型以上の大型テレビで、ハイビジョンよりも高い解像度のままパソコンの画面をテレビに出力すると、文字などが小さくなってしまい、使い勝手が悪くなります。
テレビはもともと離れて動画をみるためのモノであるため、仕方ありませんね。
文字などが小さくて使いづらい場合は、パソコン側で解像度を変更することができます。
簡単3ステップ!テレビとパソコンを繋ぐ方法
テレビとパソコンを接続するには、次の3ステップの手順を行います。
Step1:テレビとパソコンの端子を確認する
テレビとパソコンの接続端子を確認して、どの接続端子が対応しているか確認します。
使用する接続端子のおすすめ優先順位は「HDMI>DIV-D>DVI-I>Displayport>VGA」です。
テレビとパソコンの接続端子を確認したら、必要となる専用ケーブルを用意しましょう。
変換が必要な場合は、変換器や変換ケーブルを合わせて用意します。
Step2:接続後、テレビの入力を切り替える
テレビとパソコンを専用ケーブルで接続したら、テレビ側の「入力切替」で入力先を切り替えます。
HDMIであれば入力切替でHDMIを選択し、DVI-DやDVI-IなどはPCなどと表示される入力先へ切り替えます。
Step3:パソコンで出力設定を変更する
ここでは、Windows10を使用した出力設定の変更方法を紹介します。
1.デスクトップを右クリックして「ディスプレイ設定」をクリック
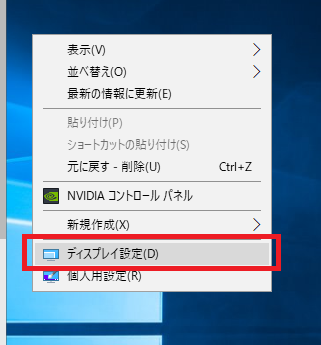
2.ディスプレイ設定で1と2が表示されていることを確認
基本的には2がテレビとなります。どちらかわからない場合は「識別」をクリックすると画面に数字が表示されるため、そちらを使って判別します。
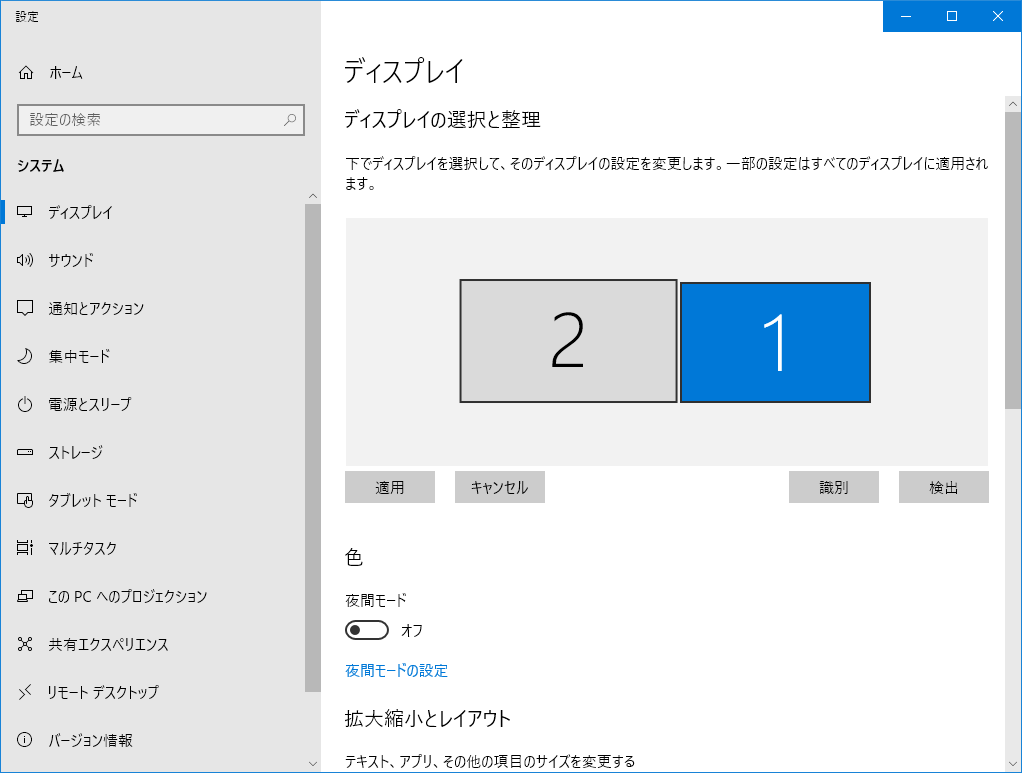
3.マルチディスプレイの項目を変更する
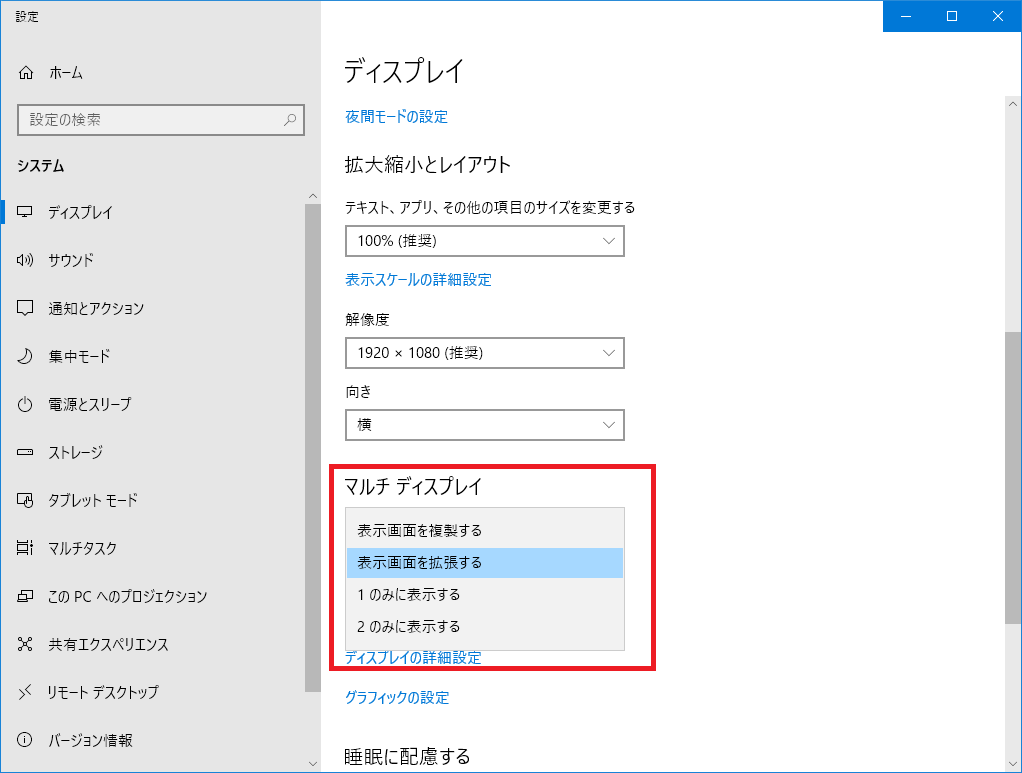
| 表示画面を複製する | パソコンと同じ画面をテレビに表示します |
|---|---|
| 表示画面を拡張する | パソコン画面の延長としてテレビに出力します |
| 1のみ表示する | パソコンにのみ画面表示します |
| 2のみ表示する | テレビにのみ画面表示します |
4.テレビの画面を見ながら解像度を変更する
文字が小さすぎたり、最適な解像度が設定されていない場合は、ここで変更してください。
テレビの画面がギザギザしているようであれば、最適な解像度ではないと判断します。
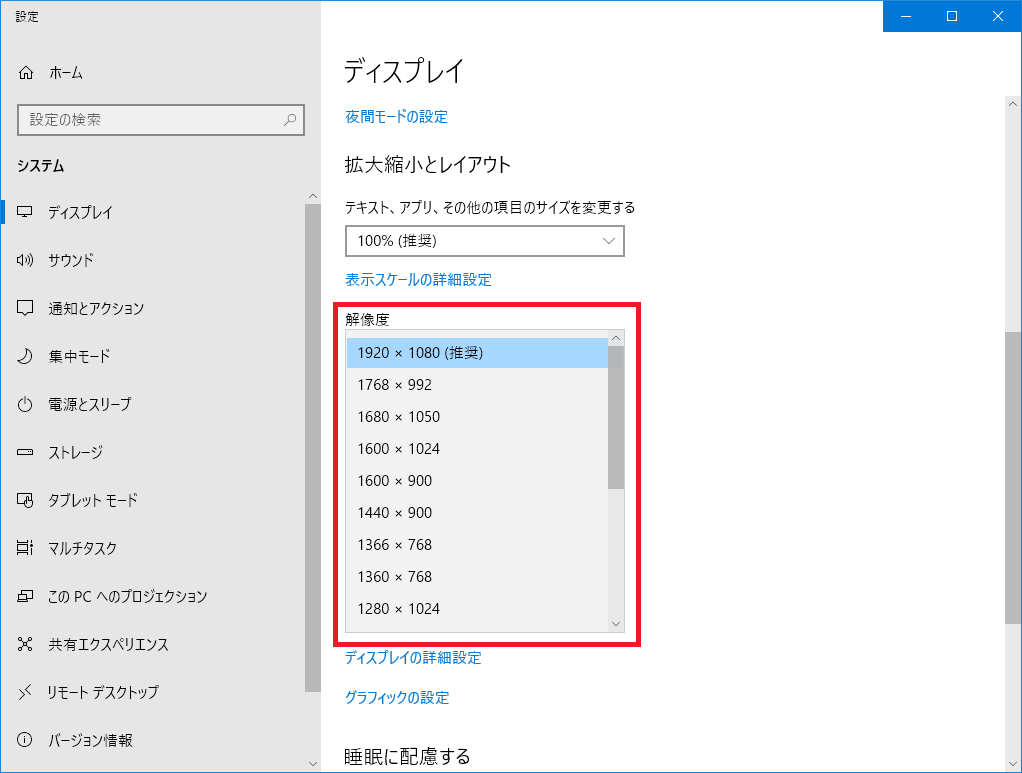
テレビとパソコンを繋げた時によく起こる問題
テレビとパソコンは比較的簡単に接続できますが、繋げたときによく起こる問題とその解決方法を紹介します。
テレビの画面上に「信号なし」「No Signal」と表示される
考えられる原因は2つほど考えられ、それぞれの解決方法は次のとおりです。
パソコンの画面情報がテレビにうまく伝わっていない
パソコン側がテレビを認識していない可能性があります。
パソコンでディスプレイ設定を表示し、テレビが認識されているかを確認します。
認識されていないようであれば、次の2つを試してみましょう。
・ケーブルを挿しなおす
・テレビを起動しなおす
テレビ側の入力切替が間違っている
テレビは入力端子ごとに「入力切替」で接続先を指定しなければなりません。
HDMIを複数接続できるテレビは多く、HDMI1やHDMI2などと別れていることが多いものです。
あなたがパソコンと接続したHDMIポートの番号を確認して、入力切替でHDMI1やHDMI2などの番号と一致しているか確認しましょう。
テレビによっては、信号が一定時間入力されないと入力切替を自動で行うものもあるため、注意してください。
また、DVI-DやDVI-I、VGAで接続している場合は、入力切替する先はPCなどと表示されているため、HDMIと間違わないようにしましょう。
HDMI、Displayportを使って接続しているのにテレビから音が出ない
HDMIやDisplayportを使って接続すると、映像だけでなく音声情報もテレビで出力できるようになりますが、設定方法や接続方法が間違っていると、テレビから音声が聞こえない状態になります。
ミュート設定になっていないか確認する

パソコンの音量設定を表示してミュートになっていないか確認しましょう。あわせて、テレビでもミュートになっていないか確認します。
音声出力設定を確認する
パソコン側で音声出力設定がテレビに最適化されていない場合があるため、次の手順で音声出力設定を確認しましょう。
ここでは、Windows10を使用した設定例を紹介します。
1.WindowsキーとSキーを入力
2.「サウンド」と入力して、コントロールパネルのサウンド設定を開く
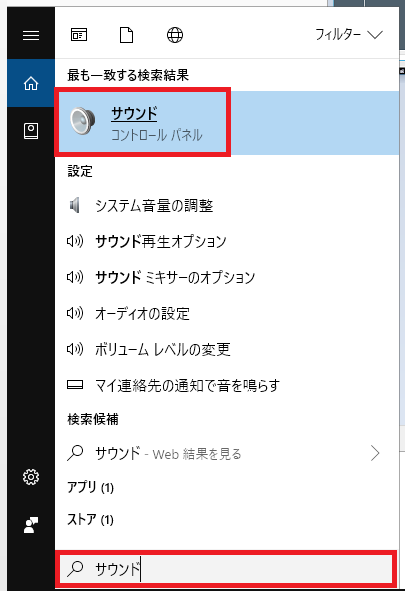
3.サウンド設定でテレビのデバイスを右クリックし、「規定のデバイスとして設定」「既定の通信デバイスとして設定」をクリックする
ここでは、「RG240Y」がテレビだと仮定します。あなたの使用環境に合わせて読み替えてください。
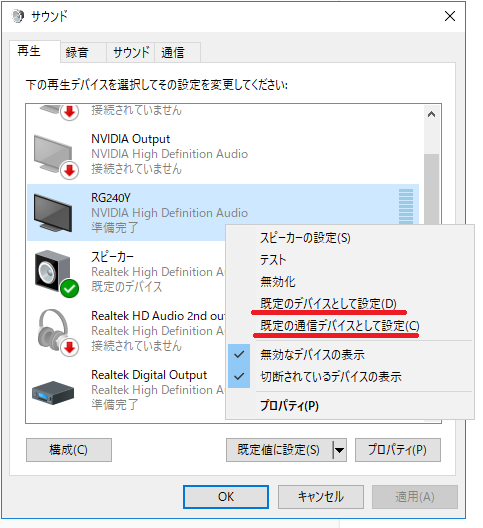
接続を確認する
HDMIやDisplayportを使用しても、変換器を使ってDVI-DやDVI-Iに変換した場合は、音声情報をテレビに伝えることはできません。
テレビとパソコンの両方で、HDMIかDisplayportを利用しましょう。
テレビとパソコンの両方で、HDMIとDisplayportを使用している場合は、次の2つを試してみましょう。
・ケーブルを挿しなおす
・テレビを起動しなおす
まとめ:テレビとパソコンのモニターの違いを理解すれば問題なく使える
昔はテレビの解像度はパソコンに比べて低く、パソコンの画面をテレビに出力してもあまりキレイに出力できませんでした。
現在では、テレビの解像度も高くなり、HDMIをはじめとするデジタル出力が主流となったため、パソコンのサブモニターとしても使いやすくなっています。
テレビとパソコンの解像度の違いを理解し、双方を接続する入力端子について理解ができれば簡単に接続できます。
あなたの目的に合わせて、最適な入力端子を使ってテレビとパソコンを接続しましょう。












